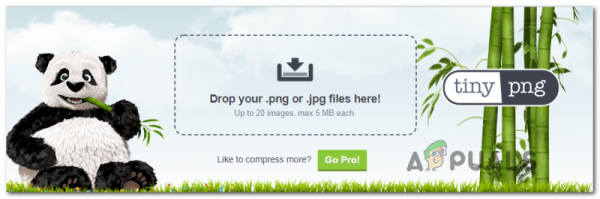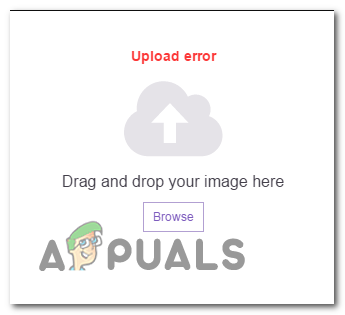Некоторые пользователи Twitch сообщают, что в конечном итоге они видят сообщение « Ошибка загрузки » всякий раз, когда они пытаются изменить изображение своего профиля или изображение баннера. Эта проблема датируется 2016 годом.
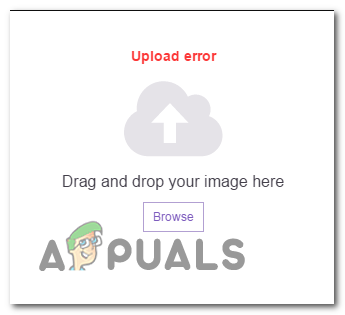
Если вы хотите устранить эту проблему, прочтите , вам следует начать с повторной попытки загрузки в инкогнито/частном окне и посмотреть, прошла ли загрузка успешно. Если это не сработает, подумайте о переносе рутинных операций по управлению учетной записью Twitch в Chrome (если вы еще этого не сделали), поскольку это единственный браузер, в котором очень мало проблем, связанных с Twitch.
Вам также следует устранить неполадки с изображением, чтобы убедиться, что вы не имеете дело с поврежденным или плохо закодированным файлом. Размер также может быть проблемой, особенно с изображением профиля – попробуйте уменьшить размер изображения и посмотреть, решит ли это проблему.
Однако, как сообщают многие затронутые пользователи, «Ошибка обновления» также может быть вызвана блокировщиком рекламы, который в конечном итоге блокирует связь с веб-сервером Twitch. Если вы не используете решение для блокировки рекламы, подумайте об очистке кеша браузера и файлов cookie, чтобы удалить все временные файлы или поврежденные файлы cookie, которые могут способствовать возникновению этой ошибки.
Метод 1. Использование режима инкогнито
Как оказалось, одно из наиболее распространенных исправлений для пользователей, имеющих дело с « ошибкой загрузки на Twitch, – это повторение операции в инкогнито/приватном режиме. В настоящее время в каждом крупном браузере есть приватный режим, и он обычно доступен прямо из меню действий.
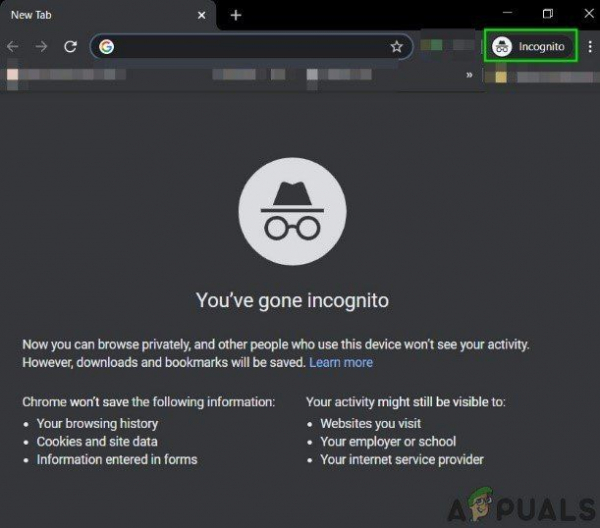
- Chrome : нажмите кнопку действия (значок с тремя точками) в правом верхнем углу и нажмите Создать Окно в режиме инкогнито .
- В Firefox : нажмите кнопку действия (трехстрочный значок) в правом верхнем углу, а затем нажмите Новое личное окно .
- В Opera: нажмите кнопку действия (верхний правый или левый раздел, в зависимости от ваших настроек), затем нажмите Приватный режим .
- В Safari : откройте Safari и перейдите в Файлы> Новое личное окно .
После того, как вы успешно открыли личное окно в браузере, снова войдите в свою учетную запись Twitch и попытайтесь изменить изображение профиля и баннер.
В если вы по-прежнему видите ту же ошибку “ загрузки” ‘, перейдите к следующему потенциальному исправлению ниже.
Метод 2: загрузка изображения из Chrome
Как оказалось, эта проблема наиболее обычно сообщается о том, что происходит с Firefox, но практически нет сообщений об “ ошибке загрузки” , возникающей в Chrome.
Итак, если вы используете другой браузер, чем Chrome, вам, вероятно, следует попробовать перенести рутинные операции по управлению учетной записью Twitch в Chrome и посмотреть, позволяет ли этот обходной путь избежать проблемы.
Если вы уже использовали Chrome, перейдите к следующему потенциальному исправлению ниже.
Метод 3: временное отключение блокировщика рекламы (если применимо)
Как оказалось, ошибка « Ошибка загрузки» в Twitch также может быть вызвана решением для блокировки рекламы, которое реализовано на уровне браузера – либо установлено как расширение, либо на уровне системы. .
Несколько затронутых пользователей, которые ранее сталкивались с той же проблемой, подтвердили, что им удалось решить проблему, временно отключив решение для блокировки рекламы, пока они вносили изменения в свой профиль Twitch.
Если ваш блокировщик рекламы установлен как расширение/надстройка браузера, вы можете быстро отключить его из специального меню. В Chrome это можно легко сделать, открыв ‘chrome://extensions/’ на панели навигации и затем отключив переключатель, связанный с Adblock.
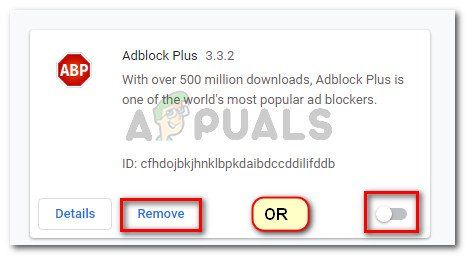
вы можете либо отключить его, либо полностью удалить.
Если этот метод не применим к вашему конкретному сценарию, перейдите к следующему потенциальному исправлению ниже.
Метод 4: Очистка кеша браузера
Как оказалось , эта проблема также может возникать из-за плохо кэшированного файла cookie, принадлежащего службе Twitch. Если вы имеете дело с поврежденным файлом cookie/временным файлом Twitch, единственный способ решить эту проблему – очистить кеш и файлы cookie вашего браузера.
Конечно, эта операция будет отличаться в зависимости от стороннего браузера, который вы используете. В связи с этим мы составили несколько дополнительных руководств для трех основных сторонних браузеров с наибольшей долей рынка.
Следуйте руководству, применимому к используемому вами браузеру:
Очистка кеша и файлов cookie в Chrome
- Откройте Google Chrome и убедитесь, что все вкладки закрыты (кроме той, которую вы активно используете).
- Нажмите кнопку действия (значок с тремя точками) в правом верхнем углу окон.
- Из окна внутри меню «Настройки» прокрутите вниз и нажмите кнопку «Дополнительно», чтобы открыть невидимое меню и показать скрытые элементы.
- Когда скрытое меню станет видимым, прокрутите вниз до Вкладка «Конфиденциальность и безопасность» .
- Нажмите Очистить данные просмотра и выберите вкладку «Основные», затем убедитесь, что поля, связанные с Кэшированные изображения и файлы и Файлы cookie и другие побочные данные включены.
- Затем установите временной диапазон на За все время с помощью раскрывающегося меню, затем запустите процесс, нажав Очистить данные ..
- После завершения операции вернитесь на страницу учетной записи Twitch и посмотрите, можете ли вы изменить изображение профиля или баннер, не увидев «Ошибка обновления» .
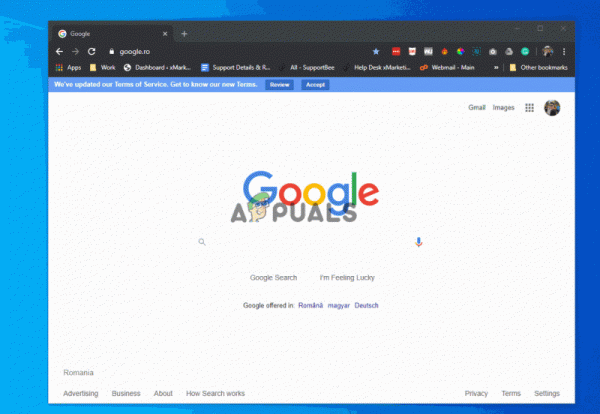
Очистка кеша и файлов cookie в Firefox
- Закройте любую другую вкладку Firefox, кроме той, которую вы активно используете.
- Затем нажмите кнопку действия (верхний правый угол) и выберите Параметры во вновь появившемся контекстное меню.
- Перейдя в меню Настройки , нажмите Конфиденциальность и безопасность . Затем нажмите Файлы cookie и данные сайта и откройте меню Очистить данные .
- В меню Очистить данные установите флажок поля, связанные с файлами cookie и данными сайта и кэшированным веб-контентом.
- Когда утилита будет готова к работе, нажмите на Кнопка «Очистить», чтобы начать процесс очистки файлов cookie и кеша в Firefox.
- После завершения операции вернитесь в Twitch и посмотрите, решена ли проблема.
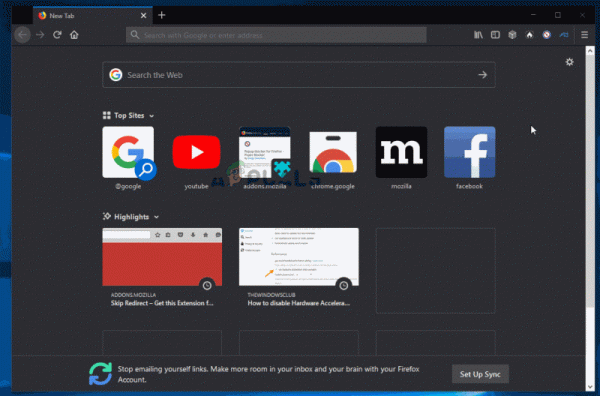
Очистка кеша и файлов cookie в Opera
- Откройте Opera и нажмите на значке браузера в правом верхнем углу экрана.
- В появившемся контекстном меню нажмите
- В окне Настройки нажмите Дополнительно, затем перейдите на вкладку Конфиденциальность и безопасность из вертикальное меню справа.
- Из Конфиденциальность и безопасность , перейдите в правое меню и прокрутите вниз до вкладки Конфиденциальность . Оказавшись внутри, нажмите Очистить данные просмотра .
- Затем выберите режим Basic, затем установите Временной диапазон на Все время. Затем убедитесь, что флажки связаны с файлами cookie и другими данными сайта и кэшированными изображениями и файлами.
- Теперь, когда утилита успешно настроена, нажмите Очистить данные просмотра и посмотрите, решена ли проблема.
- После завершения операции вернитесь в Twitch и посмотрите, исправлена ли «Ошибка обновления» .
Если вы уже очистил кеш браузера безуспешно, перейдите к следующему потенциальному исправлению ниже.
Метод 5: Устранение неполадок изображения
Если ни один из методов не помог вам , весьма вероятно, что проблема каким-то образом связана с изображением, которое вы пытаетесь загрузить в Twitch.
Чтобы убедиться, что вы не имеете дело с поврежденным или плохо закодированным изображением , попробуйте хотя бы раз загрузить другой и посмотрите, по-прежнему ли вы видите “ Ошибка загрузки”.
Также имейте в виду, что изображение должно быть из. png или . jpg . Поэтому, если вы пытаетесь загрузить изображение другого формата, вам сначала нужно будет использовать конвертер.
Twitch говорит, что максимальный размер изображения, который вы можете загрузить, составляет 10 МБ, но много пользователей сообщают, что это не так. Приличное количество пользователей, столкнувшихся с этой проблемой, сообщили, что проблема была устранена после того, как они уменьшили размер своего изображения профиля до менее 1 МБ.
Вы можете легко сделать это с помощью бесплатного сервиса, такого как Крошечный PNG . Просто перетащите изображение в поле Tiny Png и отпустите его, чтобы уменьшить его.