Режим целевого диска полезен для доступа к содержимому Macbook, который не может быть загружен из собственной операционной системы. Если у вас есть два Macbook с FireWire, вы можете подключить их так, чтобы один из них отображался как внешний жесткий диск на другом. Хотя этот режим отлично работает на Macbook, но иногда пользователи не могут видеть целевой компьютер на главном компьютере в режиме Firewire. В этой статье мы покажем вам некоторые методы, которые помогли другим пользователям решить эту проблему для них.

Прежде чем приступить к возможным исправлениям, указанным ниже, попробуйте выключить оба Macbook одновременно, запустите целевой компьютер, нажав клавишу T , а затем запустите главный компьютер, удерживая нажатой клавишу выбора. вниз. Теперь посмотрите на экран, и если логотип Firewire появляется на одном Mac, значит, вы близки к тому, чтобы войти в TDM, но если жесткий диск и параметры восстановления отображаются только на экране, это означает, что есть какой-то сбой, который не позволяет Mac войдите в режим целевого диска. Следовательно, перейдите к средствам, указанным ниже, чтобы избавиться от этой проблемы.
Метод 1: ОТКЛЮЧИТЕ пароль микропрограммы
По умолчанию ваш Mac запускается со встроенного жесткого диска, но загрузочным диском может быть любое запоминающее устройство, содержащее операционную систему, совместимую с вашим Macbook. Если на вашем Macbook включен пароль микропрограммы, вы не можете войти в режим целевого диска из холодной загрузки, поэтому используйте Утилиту безопасности при запуске, чтобы убедиться, что защита паролем микропрограммы выключена .
- Перезагрузите Macbook и удерживайте кнопки Command + R , чтобы войти в режим восстановления.
- Из
- На экране # strong> Утилиты перейдите к пункту строки меню Утилиты и выберите Утилита для ввода пароля микропрограммы .
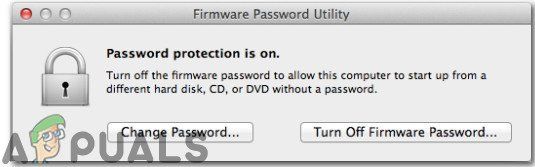
- Перед вашим экраном будут отображаться два варианта. В первом указано Изменить пароль , а во втором – «Отключить пароль прошивки». В этих параметрах выберите для параметра «Пароль микропрограммы» значение
- Теперь введите свой старый пароль микропрограммы, чтобы отключить его.
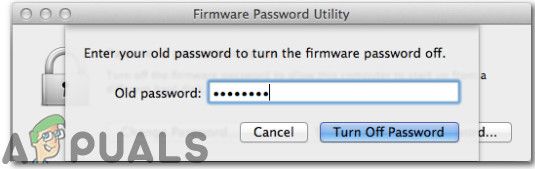
- После этого выберите Quit Firmware Password Utility, Перезагрузите Mac и попробуйте снова запустить режим целевого диска. .
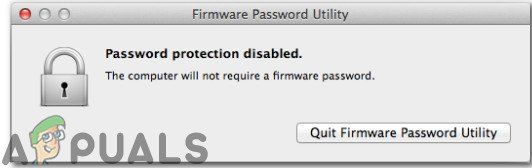
Метод 2. Использование внешнего жесткого диска в качестве целевого компьютера Mac
Режим целевого диска разрешает прямую передачу файлов с целевого Mac на хост-компьютер Mac, как если бы целевой Mac – это просто внешний жесткий диск, подключенный к хост-компьютеру Mac. Помимо использования другого Mac для загрузки неотвечающей системы в режиме целевого диска, жизнеспособная система на внешнем диске также может работать.. Если на вашем Mac возникла проблема с программным обеспечением, загрузка с внешнего диска обычно будет работать, поэтому следуйте инструкциям, указанным ниже, чтобы подключить внешний жесткий диск к вашему компьютеру Mac.
- Включите Mac, затем нажмите и удерживайте Command + R сразу после того, как вы см. логотип Apple.
- В окне «Утилиты macOS» выберите в меню Утилиты , а затем Утилита безопасности при запуске панель.
- Когда вас попросят ввести учетные данные, нажмите «Ввести пароль macOS», затем выберите учетную запись администратора и введите ее пароль.
- Теперь выберите Разрешить загрузку с внешнего носителя , а затем подключите внешний диск к Mac и перезагрузите его. Во время перезагрузки удерживайте нажатой клавишу OPTION , пока не увидите меню выбора загрузки.
- Отпустите клавишу Option, когда увидите окно диспетчера запуска, и выберите внешний том из который вы хотите загрузить. Вы обнаружите, что внешние жесткие диски обычно отображаются с оранжевым значком.
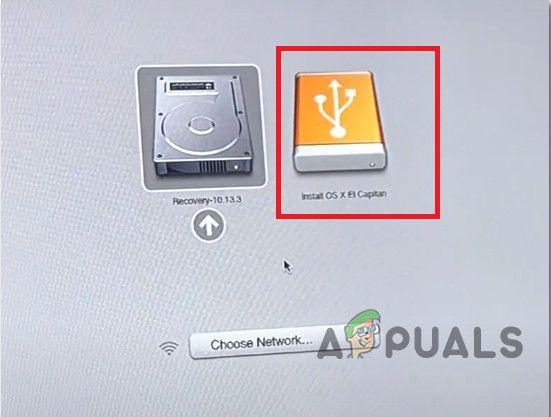
- Когда вы завершив передачу файлов, вы можете просто извлечь жесткий диск, как любой другой целевой Macbook.
Метод 3: смонтируйте диск
Это может быть возможно, что Mac, который вы пытаетесь подключить в режиме целевого диска, не отображается как диск на другом Mac, поэтому выполните следующие действия, чтобы смонтировать диск и избавиться от этой проблемы:
- Откройте Дисковую утилиту на другом Mac. Вы найдете его в папке Utilities вашей папки Applications.
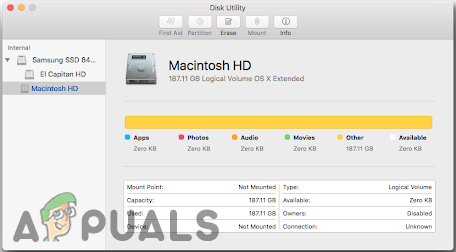
- Чтобы войти в режим целевого диска, щелкните меню Apple и выберите «Системные настройки». Щелкните значок Загрузочный диск , а затем нажмите кнопку режима целевого диска, чтобы перезагрузить Mac в режиме целевого диска.
- Целевой диск должен отображаться как том в боковую панель Дисковой утилиты . Выберите этот том, а затем выберите «Файл» => «Смонтировать» в строке меню.
- Если целевой диск зашифрован с помощью FileVault, вам будет предложено ввести пароль, чтобы разблокировать диск и смонтировать его. Введите пароль администратора для Mac, который вы запустили в режиме целевого диска.
- Теперь диск должен быть смонтирован и доступен вашему Mac для передачи файлов.
Метод 4. Наблюдайте за шнурами
Распознайте порты на обоих Macbook, чтобы вы могли выбрать совместимые кабели. Эта ошибка возникает в основном из-за неправильного подключения портов или несовместимого оборудования.. Этот режим работает, когда оба Macbook связаны друг с другом с использованием любого из этих портов:
- Thunderbolt 3 (USB-C)
- USB-C
- Thunderbolt 2
- FireWire
Если на одном или обоих компьютерах есть Thunderbolt 3 (USB-C) или USB -C, вы можете связать их следующим образом:
- Чтобы подключить порт Thunderbolt 3 (USB-C) к другому порту Thunderbolt 3 (USB-C) или USB -C, используйте кабель Apple Thunderbolt 3 (USB-C).
- Чтобы подключить порт USB-C либо к другому порту USB-C, либо к порту Thunderbolt 3 (USB-C), используйте кабель Apple Thunderbolt 3 (USB-C).
- Чтобы подключить порт Thunderbolt 3 (USB-C) к порту Thunderbolt 2, используйте Thunderbolt 3 (USB-C) к Thunderbolt 2 Адаптер в сочетании с кабелем Thunderbolt 2.
- Чтобы подключить порт USB-C к порту USB-A, используйте кабель USB-A – USB-C, который поддерживает USB 3.0 или USB 3.1, например как кабель Mophie USB-A с разъемом USB-C.
Обходной путь: Если ошибка s до тех пор, пока не исчезнет, мы подозреваем, что диск вышел из строя и не отвечает ни на один загрузочный том, тогда вам необходимо заменить его. Внутренний диск должен быть удален из компьютера квалифицированным специалистом. Кроме того, в качестве альтернативы режиму целевого диска вы можете использовать AirDrop для беспроводной передачи контента между двумя компьютерами Mac.
