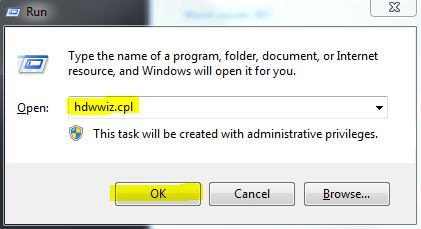Чтобы понять, что такое Teredo Tunneling , вам сначала нужно узнать, что такое IPv4 и IPv6 . является. IPv4 – это IP-протокол , который присваивает нашим компьютерам уникальный адрес, который является нашей идентичностью для связи с миром через Интернет.
Большинство из нас использует технологию IPv4 , как и весь остальной мир. Однако из-за того, что все доступные адреса IPv4 заняты , в Интернете заканчиваются адреса IPv4, поскольку все больше и больше из нас начали активно использовать Интернет и сети, что является основной причиной, по которой у нас теперь есть IPv6 (Интернет-протокол версии 6) , который вводит бесчисленное количество адресов, то есть 2 в степени 128 – 2 ^ 128 (340 282 366 920 938 000 000 000 000 000 000 000 000) Never-ending.
Теперь, когда вы знаете о нехватке IPv4-адреса – вам будет легче понять, что такое Teredo Tunneling . IPv4 все еще широко используется, говоря простыми словами, я бы сказал, что раньше каждый знал один язык, но теперь их два, поэтому человек (система), говорящий на языке IPv4, будет понят тем же, но не теми, кто говорит на языке IPv6, поэтому заставить сети общаться друг с другом будет невозможно, а Интернет – это все о сетях, подключенных и разговаривающих друг с другом – поэтому нам нужен переводчик для перевода IPv4 в IPv6 и наоборот, и это это то, что такое Teredo Tunneling , это интерпретатор для обработки языка v6/v4.
Восстановить поврежденные системные файлы
Загрузите и запустите Restoro для сканирования и восстановления поврежденных/отсутствующих файлов из здесь , если файлы обнаружены поврежденными и отсутствующими, восстановите их, а затем посмотрите, работает ли Teredo Туннельный адаптер будет восстановлен, если не выполнить следующие шаги.
Драйвер туннельного адаптера Microsoft Teredo
В этом разделе я ‘ ll s как установить Teredo Tunneling Adapter в Windows 7 – драйвер встроен в Windows 7.
1. Чтобы установить его, перейдите в диспетчер устройств ИЛИ удерживайте клавишу Windows и нажмите R. В открывшемся диалоговом окне введите hdwwiz. cpl и нажмите OK .
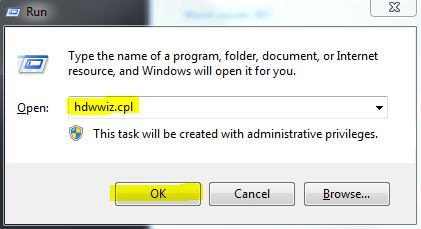
р>
2. В Диспетчере устройств -> нажмите Сетевые адаптеры

3. Затем щелкните вкладку Действия сверху и выберите « Добавить устаревшее оборудование »
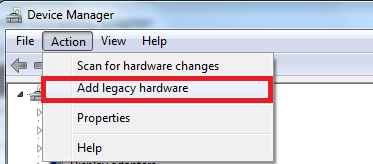
4. Нажмите Далее, затем снова и снова Далее (ничего не будет найдено, так что не беспокойтесь). Затем вы перейдете к Общие типы оборудования, выберите.
5. Прокрутите вниз и выберите Сетевые адаптеры , затем нажмите Далее . Теперь вы попадете в диалоговое окно Добавить оборудование .
6. Теперь на вкладке Производитель выберите Microsoft, затем на вкладке Сетевой адаптер выберите Туннельный адаптер Microsoft Teredo и нажмите Далее .
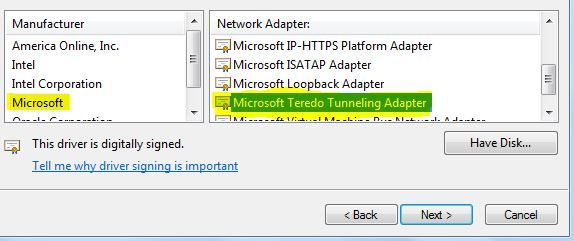
7. После того, как вы нажмете Далее, снова нажмите Далее , затем нажмите Готово .
Если вы Адаптер Teredo не отображается на вкладке «Сетевой адаптер» или в списке устаревших драйверов. Вы можете попробовать несколько способов. Вот одна процедура, которая, казалось, сработала для многих пользователей:
- Нажмите клавишу Windows + R , чтобы открыть команду «Выполнить». Затем введите « cmd », нажмите Ctrl + Shift + Enter и выберите Да в запросе UAC (Контроль учетных записей пользователей), чтобы открыть Повышенная командная строка .
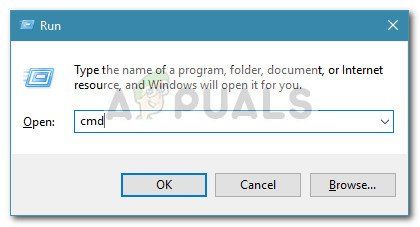
- Внутри расширенной командной строки введите следующую команду, чтобы отключить интерфейс Teredo:
netsh interface Teredo set state disable
- После отключения интерфейса закройте командную строку с повышенными привилегиями и перезагрузите компьютер.
- При следующем запуске откройте другое окно командной строки с повышенными привилегиями (используя шаг 1), введите следующую команду и нажмите Enter :
netsh interface Teredo set state type = default
- Вернитесь в диспетчер устройств и посмотрите, включен ли теперь адаптер Teredo.
Если приведенный выше метод не работает, выполните следующие действия, чтобы запросить состояние Teredo и включить его при необходимости:
- Нажмите Клавиша Windows + R , чтобы открыть команду «Выполнить». Затем введите « cmd », нажмите Ctrl + Shift + Enter и выберите Да в запросе UAC (Контроль учетных записей пользователей), чтобы открыть Повышенная командная строка .
- Введите следующую команду, чтобы проверить состояние Teredo:
netsh interface teredo show state
- Если возвращенное состояние – «Клиент» или «Неактивно», Teredo работает нормально. С другой стороны, если возвращенное состояние – Offline, введите следующую команду, чтобы повторно включить Teredo на вашем конкретном компьютере:
netsh interface teredo set state type = enterpriseclient
- Закройте расширенную командную строку и перезагрузите компьютер. Убедитесь, что проблема решена, и вы можете увидеть адаптер Teredo в диспетчере устройств при следующем запуске.
Ошибка туннеля Teredo теперь должна быть устранена, однако, если вы видите желтый восклицательный знак, выполните следующие действия:
1. Откройте редактор реестра .
2. Перейдите к следующему:
HKEY_LOCAL_MACHINE SYSTEM CURRENTCONTROLSET SERVICES TCPIP6 PARAMETERS
3. На правой панели щелкните правой кнопкой мыши Disabled Components и выберите Edit. Установите значение DWord на 0.
4. Перезагрузите компьютер, и теперь запустится адаптер туннелирования Teredo.
Как исправить проблемы с адаптером Teredo в Windows 10
Поскольку адаптер Teredo к настоящему времени является устаревшим компонентом, Microsoft решила удалить его, начиная с Windows 10 build 1803.
Итак, если вы столкнулись с ошибкой, указывающей на то, что вы включаете адаптер Teredo на Windows 10, но у вас есть сборка новее 1803, вместо этого вам нужно сделать следующее:
- Нажмите Windows key + R , чтобы открыть поле “Выполнить”. Затем введите
ms-settings: gaming-xboxnetworking
Нажмите Enter , чтобы открыть вкладку «Сеть Xbox» в приложении «Настройки» . .
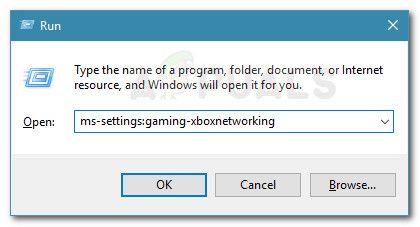
- После доступа разрешите программное обеспечение завершит проверки и нажмите кнопку Проверить еще раз , если сканирование не запускается автоматически.
- Если соединение Server Заблокировано , прокрутите вниз и нажмите кнопку Исправить .
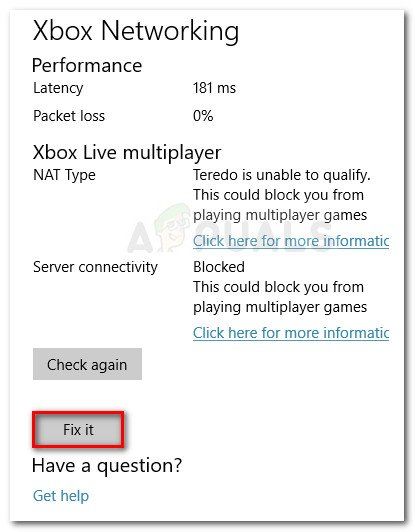
- Перезагрузите компьютер и посмотрите, решена ли проблема.
Если это не сработает, выполните следующие шаги:
- Убедитесь, что брандмауэр Windows включен и работает. В противном случае Windows по умолчанию заблокирует соединение с сервером.
- Нажмите клавишу Windows + R , чтобы открыть окно Выполнить. Затем введите « powershell », нажмите Ctrl + Shift + Enter и нажмите Да в следующем UAC (Контроль учетных записей) , чтобы открыть окно Powershell с повышенными привилегиями.
- В окне PowerShell с повышенными привилегиями введите следующие команды и нажимайте Enter после каждой строки:
netshint teredoset state servername = win1711.ipv6.microsoft.com.
- Перезагрузите компьютер и посмотрите, решена ли проблема.
Если описанная выше процедура неэффективна, выполните следующий метод, описанный ниже, где мы используем редактор групповой политики для изменения порта, который может вызывать проблему:
- Нажмите Клавиша Windows + R , чтобы открыть окно “Выполнить”. Затем введите « gpedit.msc » и нажмите Enter , чтобы открыть редактор локальной групповой политики .
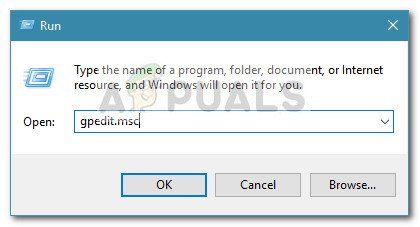
Примечание. Помните, что редактор локальной групповой политики доступен только в нескольких версиях Windows 10.
- В редакторе локальной групповой политики используйте левую панель, чтобы перейти к Конфигурация компьютера> Административные шаблоны> Сеть> Настройки TCPIP> Технологии перехода IPv6.
- Переместитесь вправо и дважды щелкните Установить порт клиента Teredo , чтобы изменить эту политику.
- Установите для политики значение Включено и установите порт 3544 . Имейте в виду, что для того, чтобы это работало, порт должен быть открыт и перенаправлен через ваш маршрутизатор. Если вы не знаете, как это сделать, поищите конкретные инструкции, относящиеся к производителю вашего маршрутизатора.
Примечание. Иногда вы можете увидеть код ошибки 10 после установки адаптера туннелирования Microsoft.