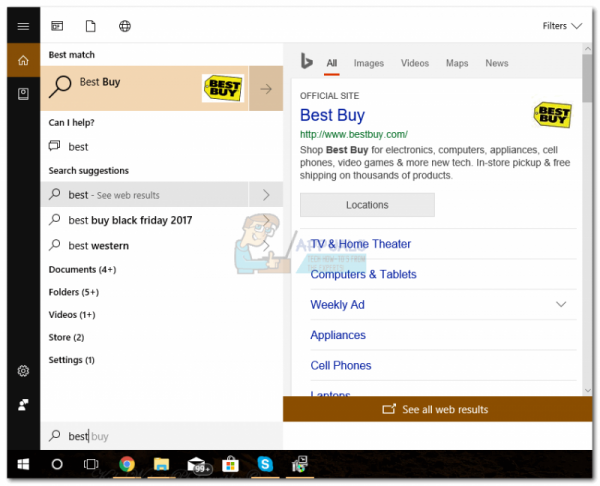Как и любой другой технологический гигант, Microsoft имеет тенденцию чрезмерно продвигать свои собственные продукты против воли своих клиентов. В апреле 2017 года Microsoft разозлила многих пользователей Windows 10, сделав свой браузер Edge эксклюзивным выбором для отображения результатов поиска Cortana. Другими словами, если вы используете более старую версию Windows, чем Build 15031 Insider Preview (вероятно, так и есть), Кортана полностью проигнорирует настройки вашего браузера по умолчанию и будет использовать Bing в браузере Edge.
Я могу понять финансовые причины этого решения Microsoft (Edge и Bing изо всех сил стараются не отставать от своих конкурентов), но это действие привело в ярость многих честных пользователей Windows. С тех пор, если вы используете Cortana для поиска чего-либо в Интернете, она будет автоматически использовать Bing для поиска в Интернете и отображения содержимого в окне Edge.
Официальная причина этого решения Microsoft заключается в том, что «Bing и Edge предназначены для обеспечения непрерывного персонального поиска». Несмотря на то, что все остальные поисковые провайдеры обладают примерно такими же возможностями, Microsoft заявляет, что не может предоставить такие же индивидуально разработанные возможности. Для меня это просто повод залить вас персонализированной рекламой и платными услугами, «адаптированными к вашим потребностям» в стиле Bing.
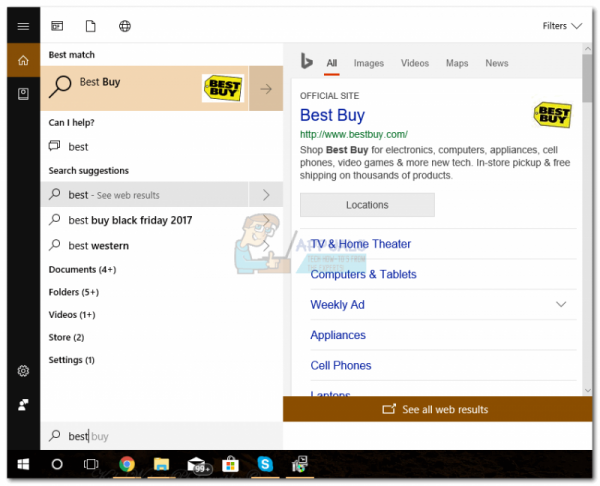
Но в одном мы можем быть уверены. Microsoft ведет активный крестовый поход против инструментов, которые позволяют обойти это несправедливое корпоративное решение. На данный момент большая часть инструментов, которые раньше были эффективны для обхода предустановок Кортаны, больше не будут работать. Однако разработчики находят новые способы адаптироваться к инквизиции Microsoft.
Если вы один из тех пользователей, которым нравится Cortana, но которые могут обойтись без результатов поиска Bing в Microsoft Edge, вы все равно можете изменить настройки по умолчанию. настройки с правильными твиками. Ниже у вас есть полное руководство по смене браузера по умолчанию, который использует Кортана, а также по смене поисковой системы по умолчанию. Убедитесь, что вы следуете инструкциям по порядку. Начнем!
Примечание. Имейте в виду, что, поскольку Microsoft изо всех сил пытается ограничить эффективность этих инструментов, приведенные ниже методы могут перестать работать, прежде чем вы дойдете до прочтите это.
Шаг 1. Смена браузера по умолчанию в Windows 10
При установке Windows 10 Microsoft Edge автоматически стать вашим браузером по умолчанию. Если вы открываете браузер только с помощью ярлыка, вы можете не осознавать, что браузер по умолчанию не тот, который вы часто используете. Пользователи также сообщают, что основные обновления Windows переопределяют ваши предпочтения, даже если вы ранее установили другой браузер в качестве выбора по умолчанию.
В результате перед переходом к Шагу 2 , важно убедиться, что вы указали браузер по умолчанию в настройках Windows 10.. Вот как это сделать:
Примечание. Эти действия могут работать с несколькими браузерами, но мы тестировали их только с Chrome и Firefox.
- Используйте Кортану для поиска «выберите браузер по умолчанию» и нажмите на параметр Системные настройки .
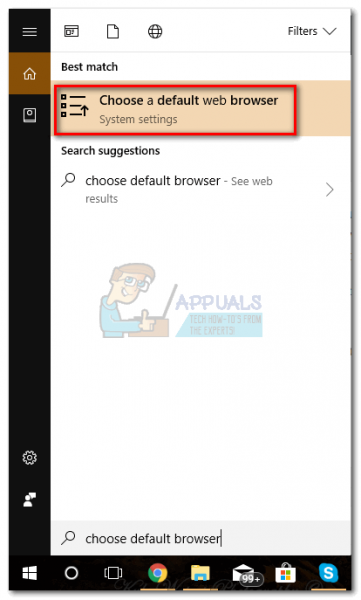
- Щелкните значок под веб-браузером и выберите браузер, в котором Кортана должна открывать результаты поиска.
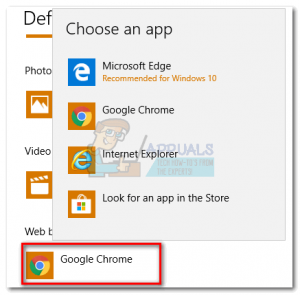
- Закройте окно настроек, чтобы сохранить ваш новый выбор.
Шаг 2. Настройте Кортану на использование вашего браузера по умолчанию с EdgeDeflector
До обновления в апреле 2017 года шага 1 было бы достаточно, чтобы Кортана отображала результаты веб-поиска в вашем браузере по умолчанию. Но с тех пор Кортана использует URI ( Uniform Resource Identifier ) для изменения обычных URL-адресов, чтобы они открывались в браузере Edge.
Чтобы противостоять этой грязной тактике, вы можно использовать бесплатный инструмент под названием EdgeDeflector . Программа способна переопределять настройки браузера Кортаны, позволяя открывать результаты поиска в браузере по умолчанию. Вот краткое руководство по установке инструмента настройки:
- Перейдите по этой ссылке и прокрутите вниз до раздела Загрузки . Щелкните EdgeDeflector_install.exe , чтобы загрузить его.
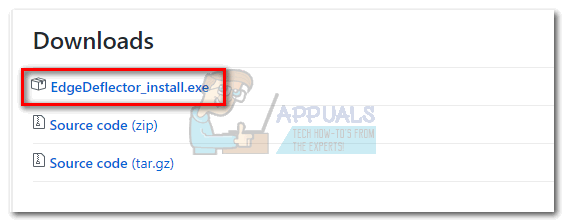
- Дважды щелкните исполняемый файл. Вам будет представлено сообщение о том, что приложение представляет собой потенциальную угрозу безопасности. Не обращайте на это внимания, нажмите Подробнее , затем нажмите Run Anyways .
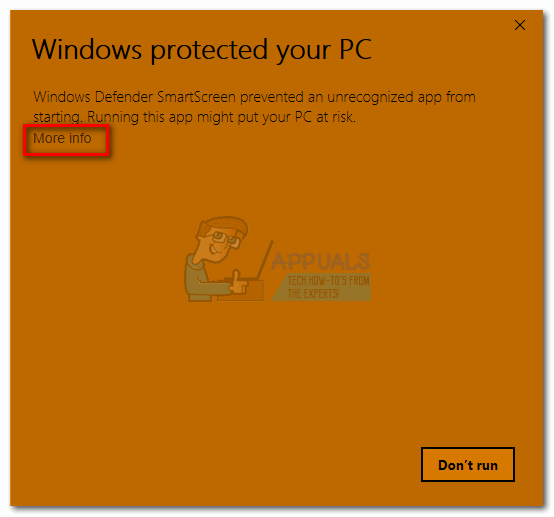
- Примите папку установки по умолчанию и нажмите Установить . После завершения установки нажмите Закрыть .
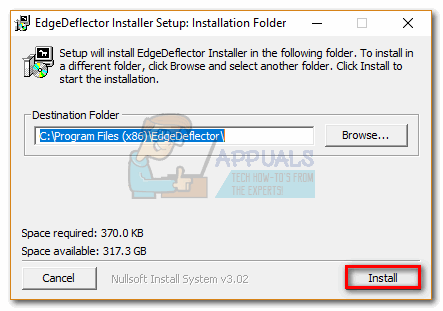
- После завершения установки вы должны автоматически увидеть диалоговое окно. Выберите EdgeDeflector и установите флажок рядом с Всегда использовать это приложение . Нажмите Ok для подтверждения.
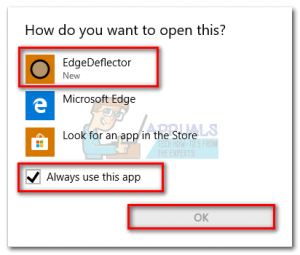
- Сделать поиск в Интернете в Cortana и нажмите Просмотреть результаты в Интернете. Вместо Edge будет использоваться браузер по умолчанию.
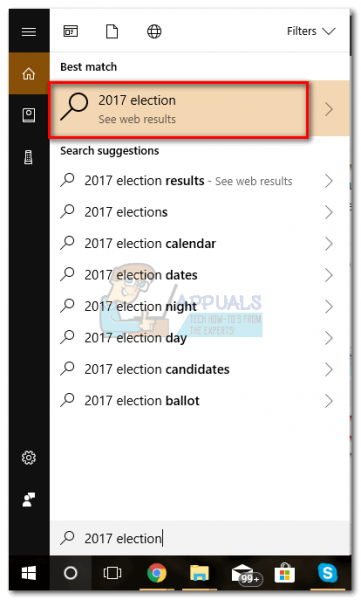
Шаг 3. Настройте Кортану на использование Google вместо Bing
Выполнив последний шаг описанного выше метода, вы могли заметить, что даже если Кортана теперь откроет ваш поиск в Интернете в вашем браузере по умолчанию, он по-прежнему использует Bing вместо вашей обычной поисковой системы. Поскольку Google более популярен, чем Bing, понятно, почему многие пользователи хотят продолжать его использовать..
Единственный способ исправить эту ошибку – установить надстройку или расширение для перенаправления поиска. Хотя могут быть и другие, нам удалось найти только перенаправители поиска для Chrome и Firefox. Следуйте инструкциям в соответствии с вашим браузером по умолчанию, который вы ранее установили на шаге 1.
Настройка Chrome для открытия поиска Кортаны в Google
До сих пор было несколько расширений, которые раньше работали, но с тех пор были извлечены из магазина расширений Chrome. Однако есть расширение под названием Chrometana , которое, похоже, сохранится, несмотря на усилия Microsoft. Вот краткое руководство по установке Chrometana :
- Посетите Интернет-магазин Chrome и найдите « chrometana» .
- Найдя расширение, нажмите кнопку Добавить в Chrome .
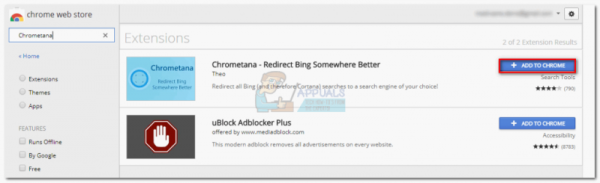
- Нажмите Добавить расширение для подтверждения.
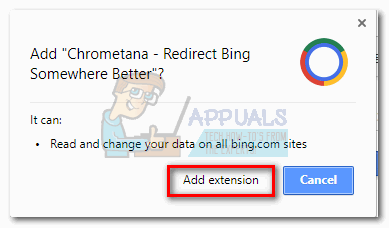
- Вы должны увидеть всплывающее диалоговое окно в правом нижнем углу экрана, сигнализирующее о том, что расширение было добавлено в Chrome. Это хороший знак.
- Найдите что-нибудь в Кортане, чтобы вызвать новое диалоговое окно, которое позволит вам выбрать поисковую систему по умолчанию. Выберите Google Chrome и установите флажок рядом с Всегда использовать это приложение . Нажмите Ok для подтверждения.
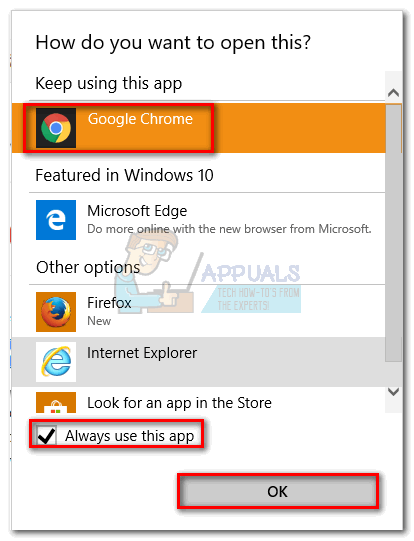
- Сейчас , все ваши поисковые запросы Cortana в Интернете будут выполняться поиском Google. Вы ненадолго увидите Bing в строке поиска, прежде чем будете перенаправлены в Google.
Настройка Firefox для открытия поиска Кортаны в Google
Если вы используете Firefox в качестве браузера по умолчанию, вы можете использовать надстройку Bing-Google, чтобы перенаправить поисковые запросы Bing Кортаны в Google. Это дополнение имеет ту же функциональность, что и расширение Chrometana. Вот краткое руководство по установке и настройке Bing-Google:
- Откройте Firefox, посетите магазин Firefox Add-ons и найдите «bing-google» .
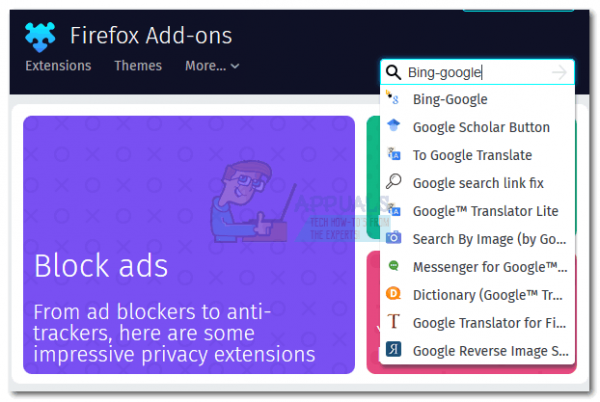
- Откройте Добавить -на ссылке Bing-Google и нажмите Добавить в Firefox .
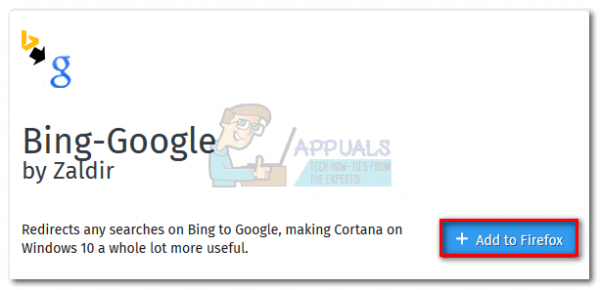
- Дождитесь загрузки надстройки, затем нажмите Добавить (вверху экрана).
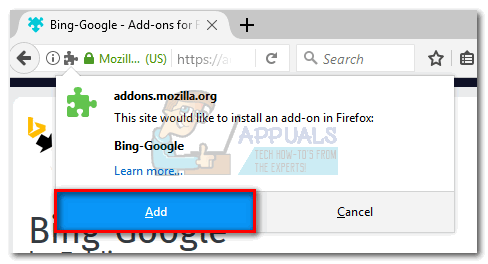
- Нажмите Перезапустить Firefox , чтобы новый изменения могут вступить в силу.
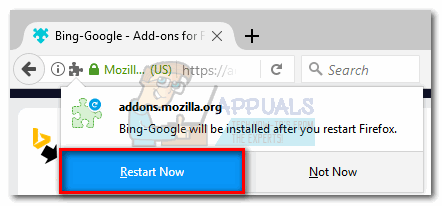
- Теперь Кортана будет автоматически выполнять поиск в Интернете с помощью поиска Google в Firefox. Но помните, что Firefox должен быть вашим браузером по умолчанию, а Edgedeflector должен быть правильно установлен и настроен. Если это не так, вернитесь к шагу 1 и шагу 2 .
Перенос Вверх
Выполнив описанные выше действия, вы успешно избежали ограничений Microsoft на использование браузера Edge и Bing при выполнении веб-поиска Кортаны. Но имейте в виду, что если Microsoft решит исправить эти эксплойты, некоторые из вышеперечисленных методов могут перестать работать.
Используете ли вы другой браузер по умолчанию? Если вы это сделаете, сообщите нам в разделе комментариев, если вы нашли расширение или надстройку, способную перенаправлять поиск (кроме Chrometana Chrome и Bing-Google).