Chromebook – это ноутбук или планшет, на котором в качестве операционной системы используется Chrome OS. Chrome OS разработана Google и основана на операционной системе ядра Linux. Он основан на бесплатном программном обеспечении Chromium OS и использует веб-браузер Google Chrome в качестве основного пользовательского интерфейса. В результате Chrome OS поддерживает веб-приложения, в основном данные, хранящиеся в облаке, а не в самой системе. С конца 2017 года все выпущенные Chromebook также могут запускать приложения Android из PlayStore.

Google обновляет его Chrome OS с новыми функциями с момента его выпуска, но он далек от Windows, Mac или даже некоторых дистрибутивов Linux.
На Chromebook не работает программное обеспечение Windows, что, как правило, может быть лучшим и худшим в них. Вы можете избежать нежелательных приложений Windows, но вы также не можете установить Adobe Photoshop, полную версию MS Office или другие настольные приложения Windows.
К счастью, есть обходные пути для использования настольных программ Windows на компьютере. Chromebook: либо запускайте их удаленно, через Android, в режиме разработчика, либо запускайте их на самом Chromebook.
Метод 1: онлайн-приложения Windows
Если вы просто хотите использовать пакет Office и вас не интересуют другие приложения, предлагаемые в Windows 10, это самый простой вариант, который можно сделать через браузер Chrome.
- Запустите браузер Chrome и перейдите на сайт Microsoft Office.
- Нажмите Использовать бесплатно на Office.com
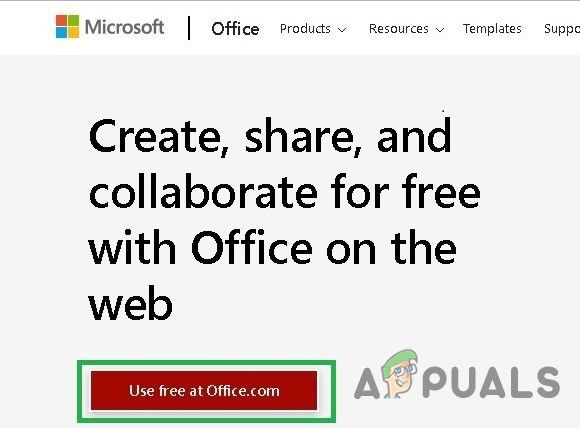
- Нажмите Войти
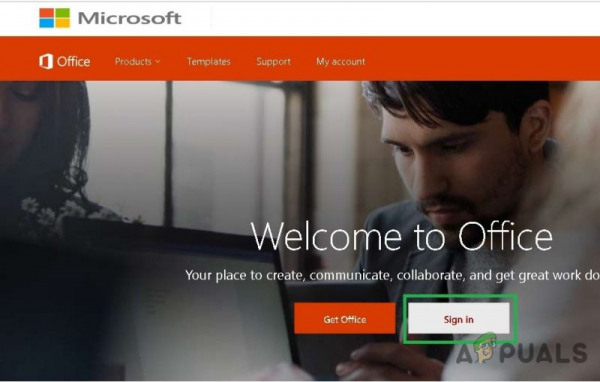
- Введите свой идентификатор и пароль учетной записи Microsoft
- После успеха После входа в систему вы попадете на страницу office.com
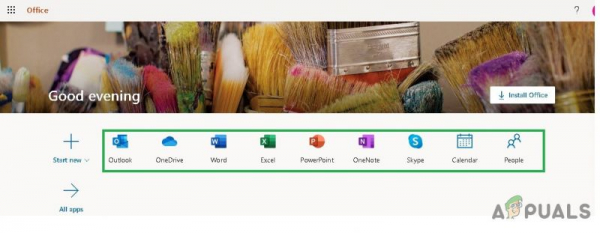
- Щелкните соответствующее приложение, которое вы хотите использовать, и вы будете перенаправлены на веб-сайт этого конкретного приложения и начнете использовать там бесплатное онлайн-приложение.
Метод 2: Удаленный рабочий стол Chrome
Удаленный рабочий стол Chrome – это расширение Google Chrome, которое просто позволяет вам получить доступ к другому рабочему столу при использовании вашего Браузер Chrome как виртуальная машина. У него есть интерфейс, который показывает совершенно другую ОС, которую вы можете использовать. Основа этого метода заключается в том, что вам нужна другая система Windows 10, подключенная к Интернету, чтобы вы могли ссылаться на нее. Вот так это и будет работать. В некоторых ситуациях это будет невозможно, но если у вас есть компьютер с Windows, это может быть наиболее эффективным решением.
- На вашем Chromebook Навигация на веб-сайт Удаленного рабочего стола Chrome.
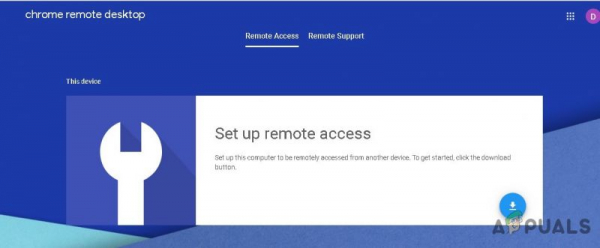
- Нажмите кнопку Загрузить
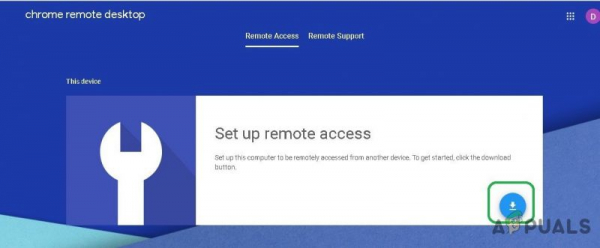
- Вы будете перенаправлены на страницу интернет-магазина Удаленный рабочий стол Chrome .
- Нажмите кнопку Добавить в Chrome
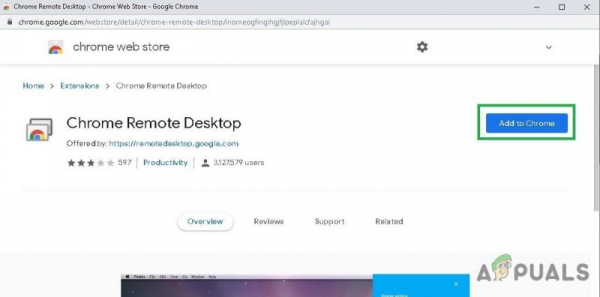
- На следующем экране нажмите Добавить расширение
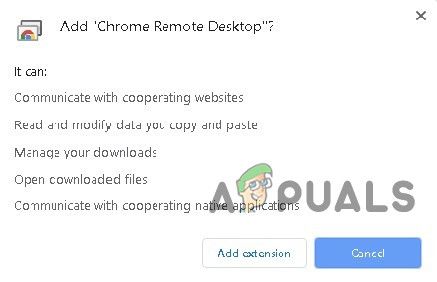
- Удаленный рабочий стол Chrome будет добавлен в расширения и будет отображаться рядом с адресной строкой.

- Повторите тот же процесс на своем ПК с Windows.
- На ПК с Windows вам будет предложено загрузить установщик. Загрузите этот установщик и нажмите Принять и установить
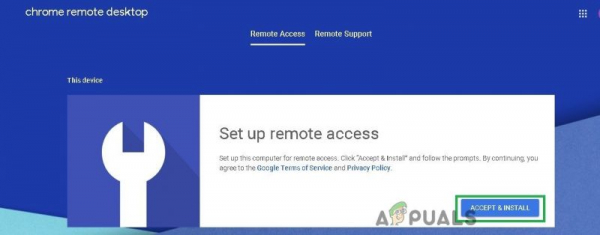
- Щелкните Да
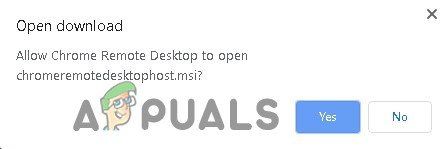
- Программа установки запустится, и вам будет предложено ввести имя устройства.
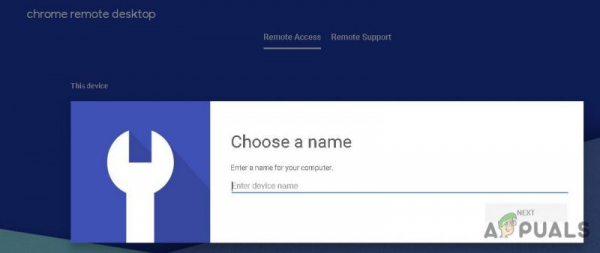
- Введите имя , как вам удобно для устройство, чтобы вы могли легко запомнить его и получить к нему доступ с Chromebook.
- Вам будет предложено ввести 6-значный PIN-код , введите PIN-код, как вам удобно.
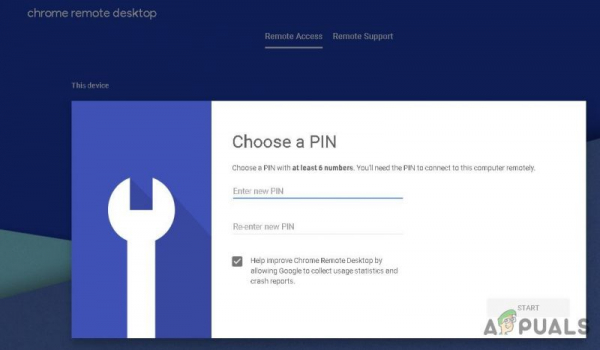
- Нажмите “Пуск”, и вы будете перенаправлены на страницу доступа , и имя вашего устройства посередине, и статус будет запускаться в течение некоторого времени, а затем станет в сети (если нет проблем). Я назвал его “Мой компьютер”.
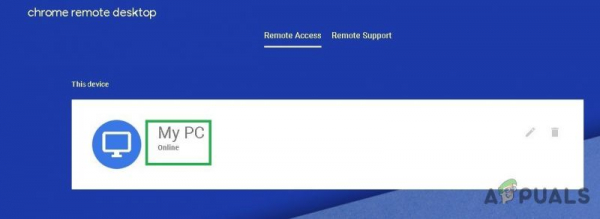
- Теперь с вашего Chromebook перейдите на сайт удаленного рабочего стола Chrome.
- Щелкните вкладку удаленной поддержки и в Получить поддержку щелкните на Создать код .
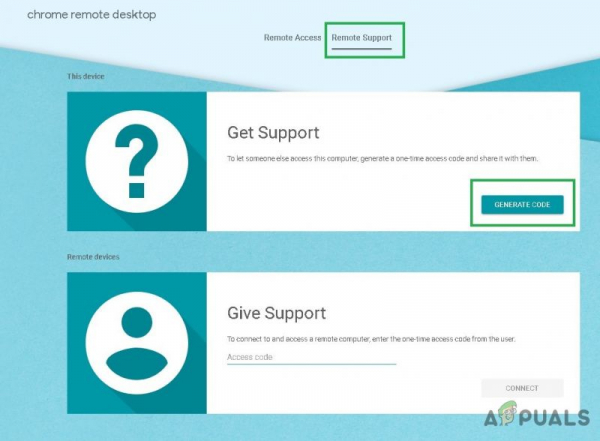
- На ПК с Windows перейдите на сайт удаленного рабочего стола Chrome.
- Нажмите Вкладка «Удаленная поддержка» и в разделе Оказать поддержку введите код, созданный на шаге 15
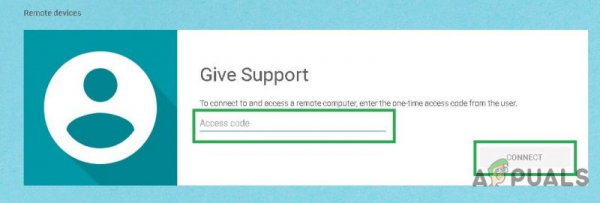
- И теперь у вас будет доступ к компьютеру с Windows и вы сможете использовать свои любимые приложения Windows.
Метод 3: Эмуляторы
эмулятор – это аппаратное или программное обеспечение, которое позволяет одной компьютерной системе (называемой хост ), чтобы вести себя как другая компьютерная система (называемая гостевой ). Хост-система может запускать программное обеспечение или использовать периферийные устройства, разработанные для гостевой системы, с помощью эмулятора.
Различные программные эмуляторы могут позволить Chromebook запускать окна. Примеры: CrossOver от CodeWeavers и Exagear от Eltechs , производство которого сейчас прекращено.. Ожидается, что в ближайшие годы появятся и другие эмуляторы Chromebook.
Итак, пока мы должны перейти на CrossOver. CodeWeavers разработала приложение CrossOver как решение для запуска приложений Windows в других операционных системах. В последних обновлениях CrossOver была предоставлена возможность запускать приложения Windows на Chromebook. Помните, что версия CrossOver Chrome OS еще нестабильна и все еще находится в стадии бета-разработки. Еще кое-что, что добавляет глубины, – это требования к программному обеспечению для использования этого маршрута. Он может работать только на Chromebook на базе Intel . Все приложения или устройства Android также должны быть совместимы с Android 5.x (или более поздней версии).
Также необходимо, чтобы было установлено не менее 2 ГБ ОЗУ и 200 МБ свободного места для хранения установку, а также любое дополнительное пространство, необходимое для приложений, которые вы собираетесь использовать. Google создал список моделей, поддерживающих Android. Именно так приложения Windows работают на Chromebook, поэтому проверьте его перед выполнением любого из следующих шагов.
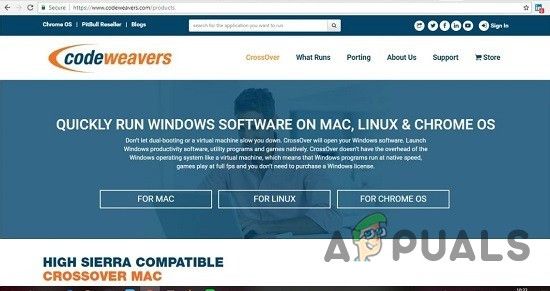
На некоторых устройствах Chromebook, особенно старых, могут возникнуть проблемы с этим новым приложением, поскольку CrossOver для Chrome OS может работать на процессоре Intel .
Просто вам понадобится один из лучших Chromebook, на котором запущены приложения Android, чтобы запускать эмулятор без каких-либо задержек,
Установить CrossOver для Chrome OS.
-
- Перейдите к Изображение профиля > Настройки > Меню > Магазин Google Play
- Нажмите Включить , если это еще не было
- Откройте Play Store на своем Chromebook
- и загрузите CrossOver из Google Play Магазин
Подготовка для Windows Установка программы
CrossOver автоматически установит для вас установку некоторого программного обеспечения Windows. Но для большинства программ рекомендуется сначала загрузить автономный установщик нужной программы.
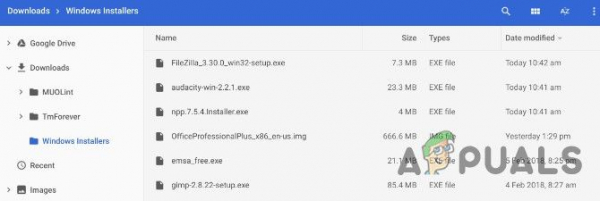
Будь то Microsoft Office, Adobe Photoshop или даже небольшая программа, такая как IrfanView, получите полный автономный установщик с ее сайта. Если вы не можете его найти, перейдите в Автономные автономные установщики и загрузите его оттуда. Храните загруженный установщик в удобном для поиска месте на Chromebook.
Установка программ Windows на Chromebook
-
- Запустите CrossOver для Chrome OS.
- Начните вводить имя нужного приложения в поле Поиск приложений . . CrossOver предложит имена. Нажмите Установить на нужном, чтобы начать работу.
- В зависимости от программы CrossOver теперь будет загружать нужные файлы из Интернета для ее установки..
- Выполните процедуру установки, как и для любой программы Windows.
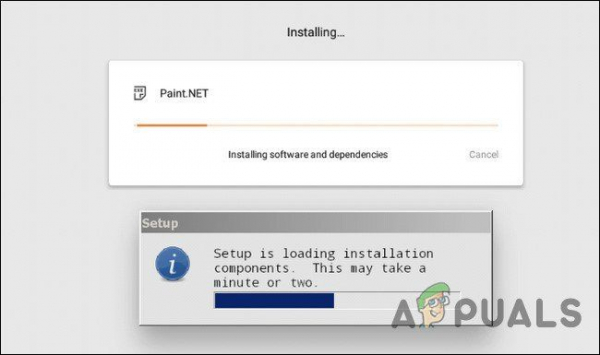
- Не меняйте папку назначения! Вы правы, в Chrome OS нет ничего подобного «C: Program Files Paint.NET», но не меняйте папку назначения. Изменение целевой папки обычно вызывает ошибки в CrossOver.
- Наконец, после завершения всего процесса будет отображаться сообщение Установка завершена . Пока не открывайте приложение, даже если видите соответствующее сообщение
Устанавливайте неуказанные в списке программы Windows на Chromebook
Простой процесс, описанный в шаге 4, работает для некоторых игр и программного обеспечения, но не для всех. Как уже отмечалось, лучше всего, если вы скачали автономный установщик. В этом случае процедура установки немного отличается.
- Запустите CrossOver для Chrome OS.
- Если CrossOver показывает имя в поле поиска, установите его или нажмите Установить приложение, не указанное в списке , когда CrossOver не может найти нужное приложение и выдает запрос.
- Введите имя устанавливаемой программы и нажмите Выберите установщик .
- На следующем экране откройте папку, в которой вы сохранили автономный установщик на жестком диске. CrossOver отобразит список всех установщиков Windows в этой папке, поэтому найдите нужный и нажмите Установить .
- Снова выполните процедуру установки, как обычно, и не меняйте папку назначения .
- Наконец, после завершения всего процесса отобразится сообщение Установка завершена . Пока не запускайте программу, даже если вы видите ее запрос.
Запуск программ Windows на Chromebook
- После установки приложения закройте и перезапустите CrossOver.
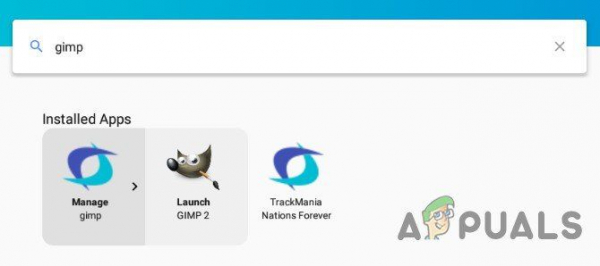
- Вы увидите свои новые программы в установленных приложениях. При нажатии на программу вы увидите два варианта: «Управление программой» или «Запустить программу».
- Запустить программу , чтобы использовать приложение Windows в качестве приложения Chrome.
Ограничения CrossOver для Chromebook
CrossOver для Chrome OS находится в стадии бета-тестирования , поэтому могут быть некоторые вещи, которые не будут работать так, как рекламируется и ожидается. И даже когда они это сделают, помните, что вы, по сути, используете Wine с виртуальной средой Windows, которая сохранит внешний вид программного обеспечения Windows.
Метод 4: Установите Wine для Android
Если все вышеперечисленные методы у вас не работают, то пора переходить к глубоким водам. Chromebook – это не «просто браузер» – это ноутбуки с Linux , поэтому вы можете установить полный рабочий стол Linux вместе с Chrome OS и переключаться между ними..
Wine – это приложение с открытым исходным кодом, которое позволяет приложениям Windows работать в Linux и macOS. Wine – это программное обеспечение для настольных ПК, в котором нет специальной версии Wine, предназначенной для Chromebook, но есть обходные пути. Поскольку Chrome OS основана на Linux, есть два способа запустить Wine на вашем Chromebook: с помощью нового приложения Wine для Android или с помощью Crouton для запуска. это в Linux.
Помните, что Wine в Linux будет гладко работать на Intel Chromebook, но не работает на ARM Chromebook, а версия для Android поддерживает только приложения Windows RT.
Wine также имеет приложение для Android, которое в настоящее время находится в стадии бета-тестирования, но если у вас есть Chromebook, работающий под управлением Android apps, он может позволить вам запускать программы Windows без установки Crouton. Его пока нет в магазине Google Play, поэтому вам придется включить и использовать « Неизвестные источники ». Это будет работать только в Google Play, а приложения Android поддерживаются вашим Chromebook.
Если вы привыкли к Android, вы знаете, что вам нужно включить параметр «Неизвестные источники», чтобы устанавливать приложения, которые не поддерживаются не доступен в Google Play. Но в Chrome OS этот параметр обычно недоступен и скрыт.
Шаг 1. Измените канал выпуска на разработчика
По умолчанию , все установки Chrome находятся в стабильном канале, включая установку браузера на Windows, Mac или Linux, а также на Chromebook. И в этом есть смысл. Google хочет, чтобы у всех были самые лучшие впечатления прямо из ворот.
Если вы не относитесь к категории людей со «стабильным каналом», вы можете получить доступ ко всем видам новых вещей, переключившись на другой канал выпуска. На данный момент существует три основных канала:
- Стабильный : это вариант канала по умолчанию. Выберите этот канал для безупречной надежности.
- Beta: предлагает доступ к новым функциям, которые почти готовы к включению в стабильном канале. Бета-канал позволяет тестировать новые функции до того, как они появятся в широких массах, и, по нашему мнению, он по-прежнему в основном стабилен.
- Разработчик: Создан для разработчиков, чтобы тестируйте новые функции, это самый нестабильный из трех каналов выпуска, но он также предлагает новейшие функции быстрее, чем другие. Используйте этот канал только в том случае, если вы не против небольшой нестабильности в вашей жизни.
Если вы еще не боитесь сменить канал, вот как вы можете прыгнуть из конюшни канал на что-то более грубое по краям.
Сначала нажмите кнопку « Настроить » (с тремя точками) в верхнем правом углу окно Chrome, а затем выберите параметр «Настройки».
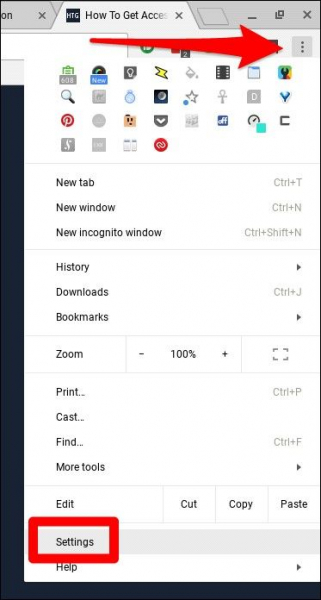
На « Настройки », нажмите кнопку« Главное меню », т. Е.. значок с тремя линиями в верхнем левом углу, а затем выберите « О Chrome OS. »
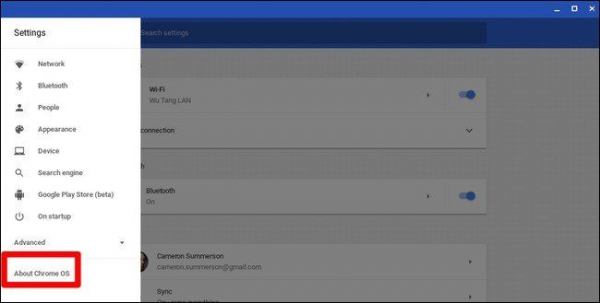
В окне« О Chrome OS »найдите« Подробную информацию о сборке »и нажмите эту кнопку.
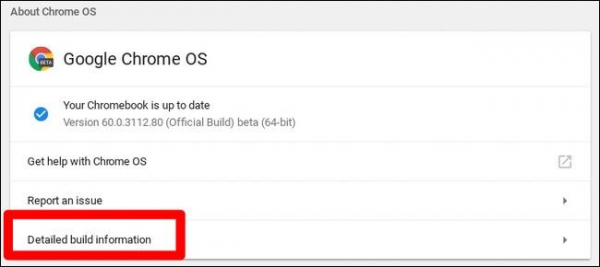
Затем нажмите кнопку« Изменить канал »и выберите канал для разработчика.
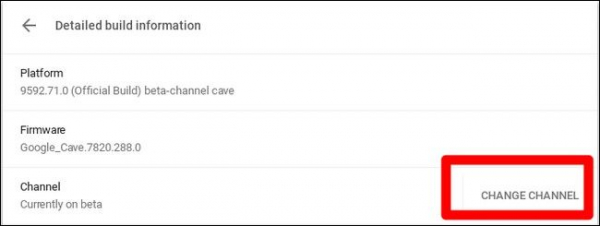
Шаг 2. Переведите Chromebook в режим разработчика
Теперь «Режим разработчика» должен быть включен на вашем Chromebook. Chromebook заблокирован в целях безопасности и будет загружаться только в том случае, если операционная система правильно подписана после проверки ОС на предмет несанкционированного доступа и предотвращения изменения Chrome OS пользователями и приложениями. В режиме разработчика вы можете отключить все эти функции безопасности, чтобы у вас был ноутбук, который вы можете настроить и поиграть в свое удовольствие.
Когда режим разработчика включен, вы сможете получить доступ к Linux терминал в Chrome OS и делайте все, что хотите.
Есть два быстрых предупреждения, которые вы должны понять:
- Включение и отключение Режим разработчика стирает и стирает данные на вашем Chromebook . Таким образом, в процессе включения режима разработчика ваш Chromebook будет «промыт». Все учетные записи пользователей, их файлы и данные будут удалены с вашего Chromebook. Конечно, большая часть ваших данных должна храниться в Интернете, и после этого вы можете получить доступ к этим данным, войдя в Chromebook с той же учетной записью Google.
- Google не предлагает Поддержка режима разработчика : режим разработчика официально не поддерживается Google. Он предназначен для разработчиков и опытных пользователей. Google не предоставляет поддержку по этому поводу. Также применяются базовые предупреждения «Это может привести к аннулированию гарантии», другими словами, в случае отказа оборудования в режиме разработчика, просто отключите режим разработчика, прежде чем получать поддержку по гарантии.
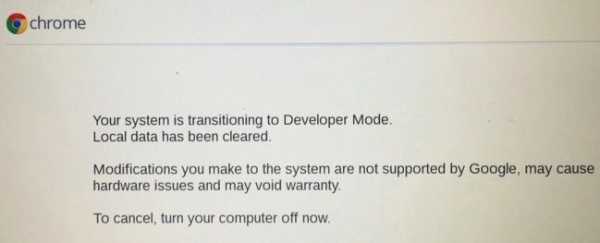
Чтобы включить режим разработчика на современных Chromebook, удерживайте Esc и Refresh и нажмите кнопку питания , чтобы войти в режим восстановления . В старых версиях Chromebook были физические переключатели разработчика, которые вам нужно было переключать.
Итак, когда на экране восстановления нажмите Ctrl + D , чтобы согласиться с появится приглашение, и вы загрузитесь в режим разработчика.
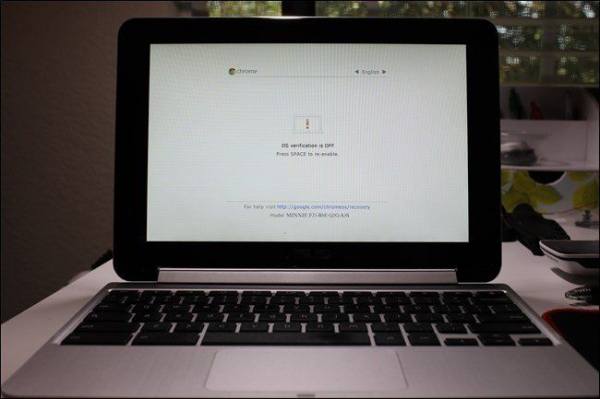
Теперь, когда вы будете загружать Chromebook появится экран с предупреждением. Чтобы продолжить загрузку, вам нужно либо нажать Ctrl + D, либо подождать 30 секунд, чтобы предупреждение могло исчезнуть.
Этот экран предупреждения должен предупредить пользователя о том, что Chromebook находится в режиме разработчика и нормальных мерах безопасности не повреждены.
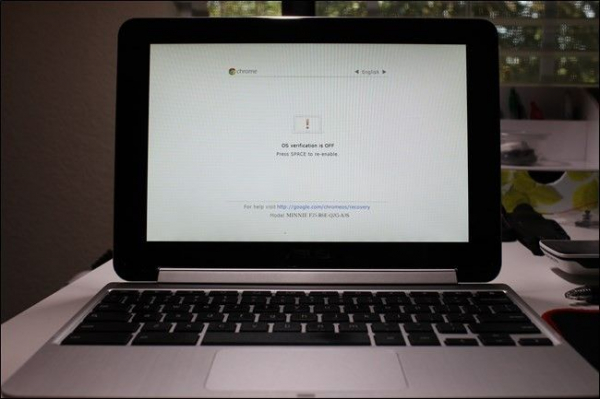
Шаг 3. Включите неизвестные источники
Теперь приложения из« Неизвестные источники »будут включены, открыв экран настроек Chrome OS и найдите ссылку « Настройки приложения » в разделе «Приложения Android» и нажмите на нее.
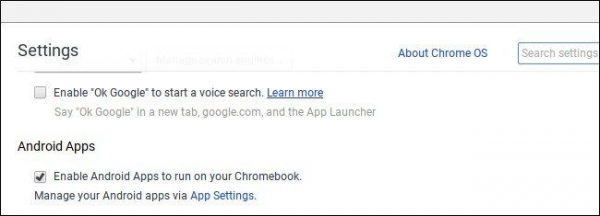
Откроется новое окно, показывающее экран настроек Android на вашем Chromebook. Нажмите или коснитесь параметра « Безопасность ».
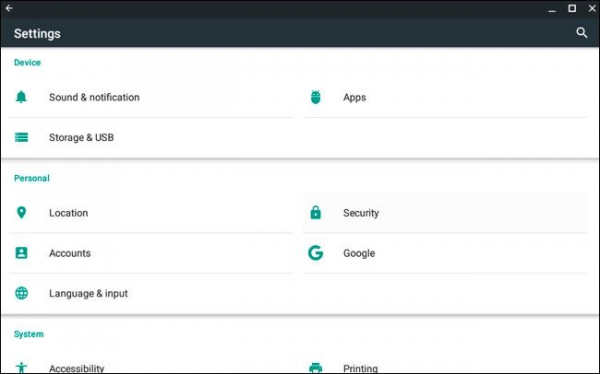
Включите параметр « Неизвестные источники » в разделе «Администрирование устройства». Теперь появится предупреждение, в котором вам будет предложено быть осторожным с тем, что вы установить.
Что делать, если параметр “Неизвестные источники” не отображается? ваш Chromebook не находится в режиме разработчика. Этот параметр отображается здесь, только когда ваш Chromebook находится в режиме разработчика, поэтому попробуйте пройти первый шаг снова.
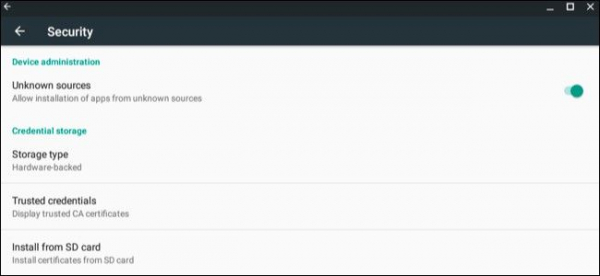
Шаг 4: Установка файла APK
Сейчас приложение может быть установлено из файла APK. Сначала загрузите соответствующую версию файла APK и сохраните ее в папке «Загрузки».
Вы могли ожидать, что можете просто дважды щелкнуть или загрузить файл APK из приложения Chrome Files, но это не так. не работает. Вы просто увидите сообщение об ошибке «Этот тип файла не поддерживается».
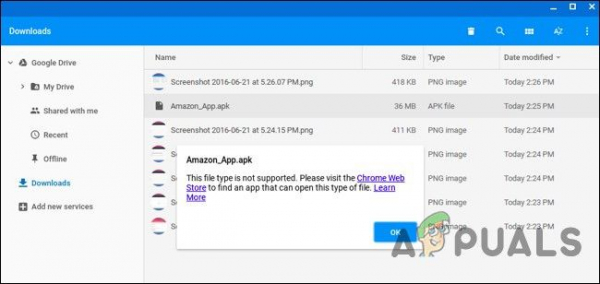
You ‘ Для установки APK потребуется приложение для управления файлами Android . Откройте Google Play и установите любое приложение для управления файлами. Нам нравится Solid Explorer, но есть много других вариантов. (По какой-то причине встроенный в Android диспетчер файлов не позволяет открывать и устанавливать файлы APK.)
Откройте загруженное приложение диспетчера файлов, откройте « Download »через это приложение и откройте файл APK . Выберите в приложении параметр « Package Installer », и вам будет предложено установить APK.
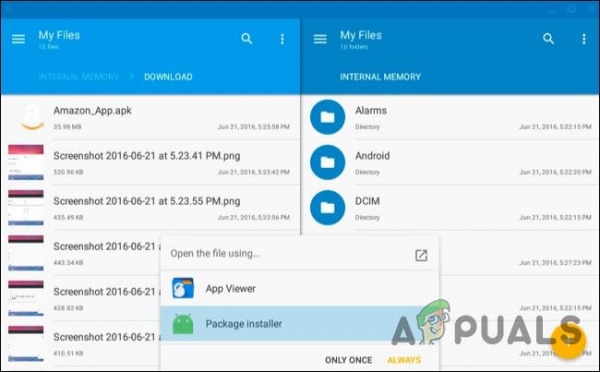
Шаг 5: Использование Linux
После завершения установки Wine просто откройте приложение, как обычно, чтобы получить доступ к минимальная эмулированная версия Windows. Он все еще находится в стадии бета-тестирования, поэтому пользовательский интерфейс может быть не идеальным. Тем не менее, я бы порекомендовал хотя бы попробовать эту опцию, прежде чем беспокоиться о настройке Crouton, если все, что вы планируете делать, это использовать его для Wine.
Теперь у вас есть традиционный рабочий стол Linux. Все это традиционное программное обеспечение Linux – просто ускользание в репозиториях программного обеспечения Ubuntu. Утилиты терминала Linux, которые могут вам понадобиться, такие как графические утилиты, локальные редакторы изображений, текстовые редакторы, офисные пакеты, инструменты разработки и т. Д., Легко установить.
Однако есть одна загвоздка. На ARM Chromebook вы немного ограничены в своих возможностях. Некоторые программы не работают на ARM – по сути, вы не сможете запускать приложения с закрытым исходным кодом, которые не были скомпилированы для ARM Linux.. Теперь вы можете получить доступ к нескольким инструментам с открытым исходным кодом и настольным приложениям, которые можно перекомпилировать для ARM, но приложения с закрытым исходным кодом не будут работать, в основном на этих машинах.
Тогда как вы получаете гораздо больше свободы в работе Intel Chromebook, на который можно установить Steam для Linux, Minecraft, Dropbox и все типичные приложения, которые обычно работают на рабочем столе Linux.
Вы не можете запускать все приложения Wine для Windows, поскольку Wine не идеален . Вы не можете запускать некоторые приложения без ручной настройки. Для получения подробной информации о поддерживаемых приложениях и настройках необходимо обратиться к базе данных приложения Wine.
Метод 5: используйте режим разработчика и установите Wine для Crouton
Установить Linux на Chromebook не так просто, как установить стандартную систему Ubuntu – по крайней мере, на данный момент. Вам нужно будет выбрать проект, разработанный специально для Chromebook. Есть два популярных варианта:
- ChrUbuntu : ChrUbuntu – это система Ubuntu, созданная для Chromebook. Он работает как традиционная система с двойной загрузкой. Вам необходимо перезагрузить Chromebook, чтобы переключаться между Chrome OS и Ubuntu во время загрузки. Вы можете установить ChrUbuntu на внутреннее хранилище Chromebook, USB-устройство или SD-карту.
- Crouton : Crouton в основном использует среду «chroot» для запуска как Ubuntu, так и Chrome OS на в то же время. Ubuntu работает вместе с Chrome OS, и вы можете переключаться между Chrome OS и средой рабочего стола Linux с помощью сочетания клавиш. Вы можете использовать преимущества обеих сред без перезагрузки системы.
Google добавил встроенную поддержку приложений Linux непосредственно в Chrome OS, и эта функция доступна на многих Chromebook . Вам больше не нужен Crouton для запуска программного обеспечения Linux, если он поддерживается вашим Chromebook.
Если ваш Chromebook не поддерживает приложения Android изначально, мы будем использовать Crouton для этого. Он использует преимущества системы Linux, лежащей в основе Chrome OS, для одновременного запуска обеих сред, и это намного удобнее, чем традиционная двойная загрузка. С Crouton вы не беспокоитесь о драйверах вашего оборудования, поскольку он использует стандартные драйверы для оборудования вашего Chromebook.
С Crouton вы просто используете одну операционную систему, то есть Linux, но у вас две. среды поверх ОС, то есть Chrome OS и традиционный рабочий стол Linux.
Шаг 1: Включите режим разработчика:
Включите Режим разработчика, как описано в методе 4 этой статьи.
Шаг 2: Загрузите и установите Crouton
Теперь пора чтобы загрузить Crouton
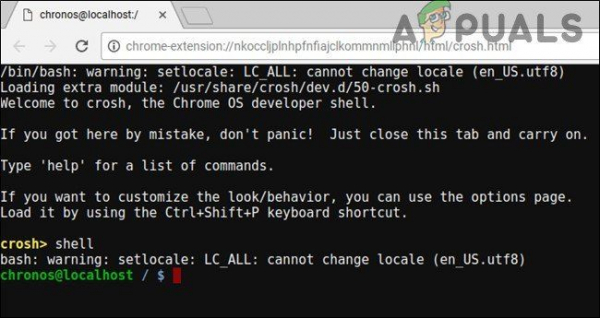
- После завершения загрузки откройте оболочку
(Ctrl + Alt + T, введите оболочку и нажмите Enter).
Это будет работать, только если Chromebook находится в режиме разработчика.
- Выполните следующую команду, чтобы скопировать установщик в исполняемое место
«sudo install -Dt/usr/local/bin -m 755 ~/Downloads/crouton»
- Теперь, когда он исполняется, запустите сам установщик:
sudo crouton -t xfce
- Выполните следующую команду установить Crouton простым способом. Это установит Crouton с рабочим столом Xfce вместе с зашифрованным chroot для безопасности.
sudo sh ~/Downloads/crouton -e -t xfce
Через некоторое время процесс установки будет завершен.
Шаг 3. Использование
- После завершения в процессе установки можно запустить любую из следующих команд для входа в сеанс Crouton (если Crouton установлен с Xfce):
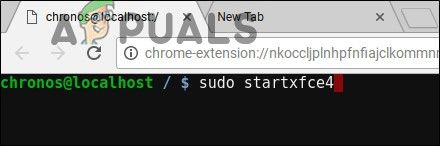
sudo enter-chroot startxfce4sudo startxfce4
Шаг 4: Переключение между средами
Чтобы для переключения между Chrome OS и средой рабочего стола Linux используйте следующие сочетания клавиш:
- Для ARM Chromebook, которых большинство : Ctrl + Alt + Shift + Back и Ctrl + Alt + Shift + Forward. Примечание. Кнопки навигации браузера вперед и назад в верхнем ряду, а не клавиши со стрелками.
- Для Chromebook Intel x86/AMD64 : Ctrl + Alt + Back и Ctrl + Alt + Forward плюс Ctrl + Alt + Refresh
Если вы хотите выйти из chroot, просто выйдите из системы (используя «log out ») Рабочего стола Xfce (или рабочего стола Unity, если вы его используете) – не следует использовать« выключение », поскольку оно не приведет к выходу из системы, а фактически отключит Chromebook. Затем вам нужно будет запустить команду sudo startxfce4 выше, чтобы снова войти в chroot.
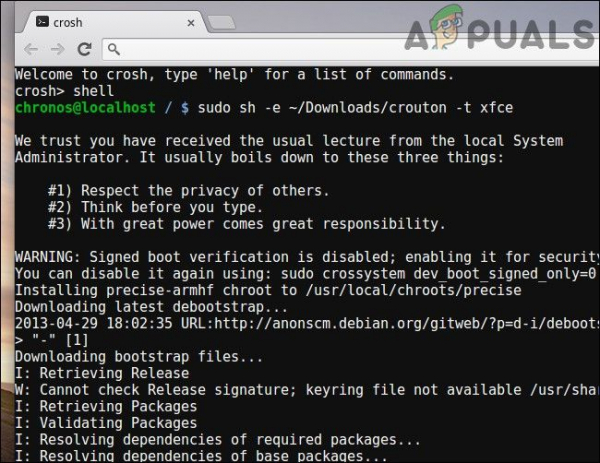
Если вы Я бы предпочел вместо этого установить рабочий стол Unity Ubuntu, используйте -t unity вместо -t xfce в приведенной выше команде. Стоит отметить, что Unity не будет работать так гладко на большинстве ограниченных аппаратных средств Chromebook. Выполните следующую команду, чтобы просмотреть список типов установки даже при установке без графического рабочего стола:
sh -e ~/Downloads/crouton
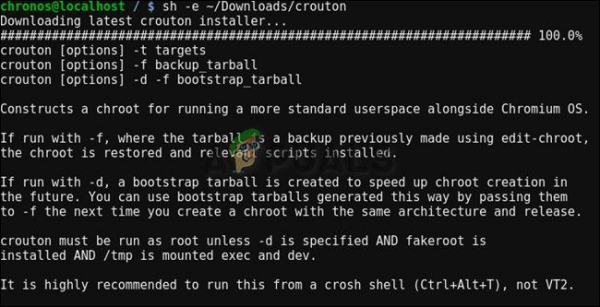
Пользователю Chromebook может не потребоваться вообще запускать программу Windows, поскольку программы Windows имеют свои собственные версии Linux и могут быть запущены на Chromebook с помощью рабочего стола Crouton Linux, например Если вы хотите запускать игры на Chromebook, Steam для Linux предлагает множество игр, и его каталог постоянно расширяется. Таким образом, технически вы не «используете программное обеспечение Windows», но в некоторых случаях оно так же хорошо.
Имейте в виду, что многие программы Linux, такие как Minecraft, Skype и Steam, только доступно для процессоров Intel x86 и не может работать на устройствах с процессорами ARM.
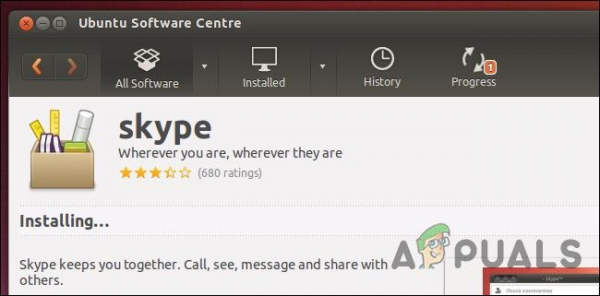
Метод 7. Используйте режим разработчика и установите виртуальную машину
Если Wine – не ваш кусок пирога, вы также можете запустить виртуальную машину Windows с рабочего стола Linux с помощью Crouton. Аналогично описанному выше варианту
- Включить режим разработчика.
- Чтобы получить Linux на рабочем столе вместе с Chrome OS, установите Crouton.
- Установите программу виртуализации, например VirtualBox.
- Установите Windows внутри VirtualBox, как обычно.
- Сейчас с помощью сочетания клавиш вы можете переключаться между рабочим столом Chrome и рабочим столом Linux.
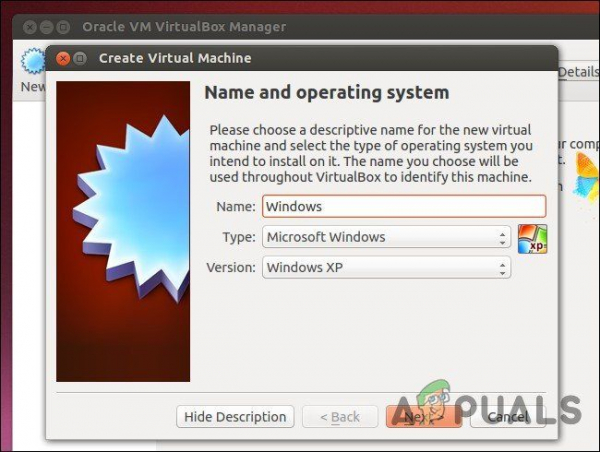
Важно : многие приложения виртуальных машин, такие как VirtualBox, не будут работать на ARM Chromebook и будут работать на Chromebook на базе Intel, чтобы попробовать это.
Virtual машины – самый тяжелый способ сделать это, и вам понадобится мощный Chromebook для управления программным обеспечением виртуальных машин, Windows и настольными приложениями. катионы. Новые Chromebook с современными и быстрыми процессорами могут справиться с этим. Виртуальные машины занимают много места на диске, а Chromebook нечасто имеет, поэтому не лучшая комбинация.
