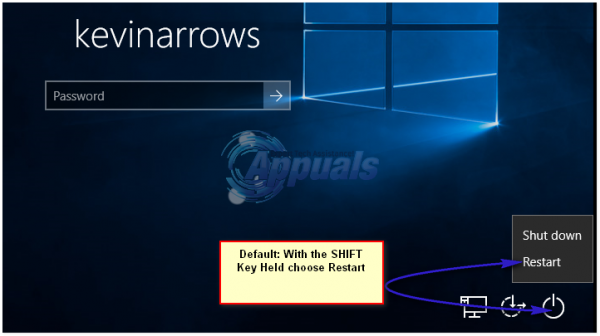Меню дополнительных параметров запуска – это встроенное меню Windows, которое в той или иной форме поставляется со всеми версиями операционной системы Windows. Это меню содержит множество различных инструментов и утилит, которые можно использовать для устранения неполадок Windows и попытаться восстановить компьютер, работающий под управлением ОС Windows.
В Windows 10 меню Advanced Startup Options может быть изменено. доступ к нему осуществляется во время загрузки компьютера, вызывая меню дополнительных параметров загрузки, а затем выбирая переход в меню дополнительных параметров запуска.
Однако проблема заключается в том, чтобы попасть в меню Advanced Boot Options, поскольку это меню не включено по умолчанию на всех компьютерах с Windows 10 и должно быть включено, чтобы пользователь мог загружаться непосредственно в Меню дополнительных параметров запуска.
По умолчанию пользователь может перейти к экрану входа в систему и, удерживая нажатой клавишу SHIFT , перезагрузить систему, чтобы перейти в расширенный режим. но это неэффективно, когда есть проблемы с входом или выходом на экран входа в систему, поэтому я настоятельно рекомендую каждому включить опцию F8, чтобы перейти к Расширенное меню запуска .
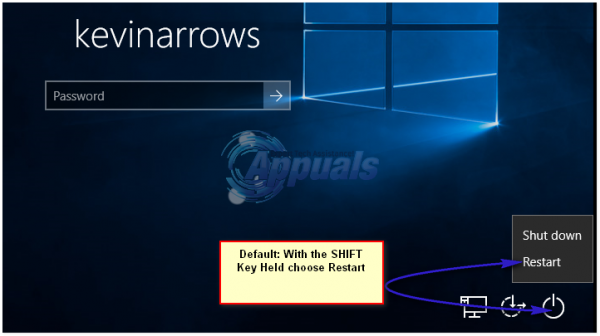
Ниже приведены два метода, оба из которых пытаются включить меню с помощью командной строки с повышенными привилегиями при входе в Windows, которые можно использовать для включения меню дополнительных параметров загрузки в Windows 10:
Метод 1:
Щелкните правой кнопкой мыши кнопку Start Menu , чтобы открыть меню WinX . . Щелкните Командная строка (администратор) , чтобы открыть командную строку с повышенными привилегиями . Введите следующую команду в командную строку с повышенными привилегиями и нажмите Enter :
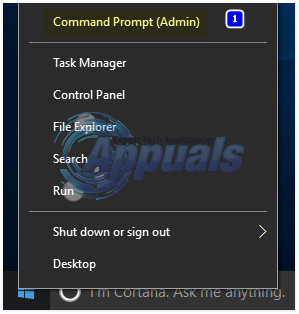
Закройте командную строку с повышенными привилегиями .
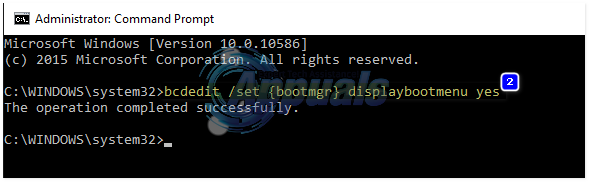
После включения вы можете перезагрузиться и несколько раз нажать клавишу F8, чтобы перейти к расширенным параметрам запуска. Для выхода нажмите ESC и выберите свою операционную систему.
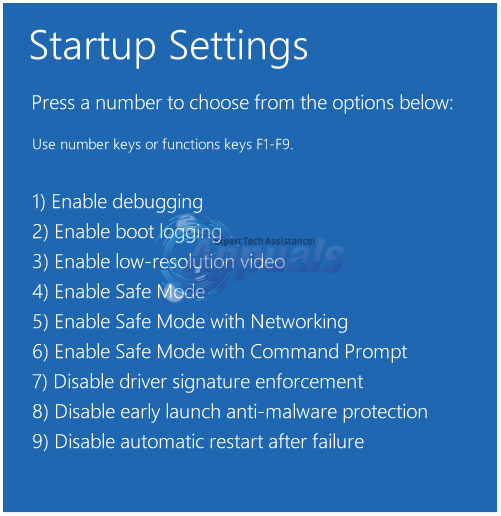
Если вы когда-нибудь захотите отключить меню дополнительных параметров загрузки, повторите тот же процесс, но на этот раз введите следующее в командную строку с повышенными правами и нажмите Enter :
bcdedit/set {bootmgr} displaybootmenu no
Метод 2:
Щелкните правой кнопкой мыши “Пуск” , чтобы открыть меню WinX . Нажмите Командная строка (администратор) , чтобы открыть командную строку с повышенными привилегиями .. Введите bcdedit в командную строку с повышенными привилегиями и нажмите Enter .
Найдите значение идентификатора для по умолчанию – который будет расположен прямо перед тем, где по умолчанию – под Диспетчер загрузки Windows Примером значения идентификатора для по умолчанию является {current} . Обратите внимание на идентификатор для по умолчанию .
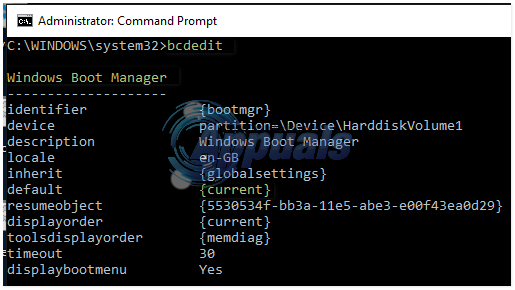
Введите следующую команду в командную строку с повышенными привилегиями , заменив {identifier} на идентификатор для по умолчанию в диспетчере загрузки Windows в вашем случае и нажмите Enter :
bcdedit/set {идентификатор} bootmenupolicy Legacy
После выполнения команды , выйдите из командной строки с повышенными правами .
Если вы хотите отключить меню дополнительных параметров загрузки в будущем, просто повторите шаги, перечисленные выше, но на этот раз введите следующую команду в командную строку с повышенными привилегиями, заменив {identifier} на идентификатор для по умолчанию в Диспетчере загрузки Windows i в вашем случае и нажмите Enter :
bcdedit/set {identifier} bootmenupolicy Standard
После того, как вы включили меню дополнительных параметров загрузки, вам необходимо выполнить шаги, перечисленные ниже, чтобы загрузиться в меню дополнительных параметров загрузки. Следует отметить, что вы не можете загрузиться в меню дополнительных параметров запуска, если у вас включена функция UEFI, известная как Fast Boot (поскольку эта функция значительно сокращает время загрузки компьютера), поэтому, если вы если включена Быстрая загрузка , вам нужно будет войти в настройки прошивки UEFI или Boot вашего компьютера, нажав определенную клавишу на первом экране, который вы видите при загрузке компьютера (клавиша, которую необходимо нажать, будет отображаться на экране), и отключите ее.
Загрузите компьютер.
Как только ваш компьютер начнет загружаться, начните непрерывно и быстро нажимать
Если вы продолжаете быстро нажимать F8 , вы попадете в меню Advanced Boot Options когда-нибудь во время загрузки компьютера. Если вам не удалось попасть в меню Advanced Boot Options с первого раза, продолжайте попытки, пока не добьетесь успеха..
Находясь в меню Дополнительные параметры загрузки , убедитесь, что выделено Windows 10 (не Безопасный режим Windows 10 ) и нажмите F8 (на этот раз только один раз).
На следующем экране используйте клавиши со стрелками на клавиатуре, чтобы выделить Восстановить компьютер или Расширенные параметры запуска (в зависимости от того, какие из Расширенные параметры запуска меню было помечено в вашем случае).
Нажмите Enter .
После того, как вы нажмете Enter , вы попадете в Расширенные параметры запуска