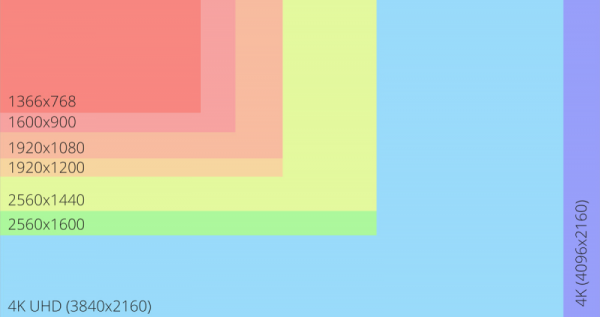Разрешение изображения означает, сколько пикселей отображается на дюйм изображения. Чем выше разрешение, тем больше пикселей на дюйм будет содержать изображение, что делает его высококачественным. При более низком разрешении будет меньше пикселей на дюйм, и это будет изображение низкого качества, содержащее меньше информации о пикселях. Однако некоторые пользователи пытаются увеличить разрешение изображения, чтобы лучше рассмотреть детали изображения. В этой статье мы покажем вам некоторые методы, которые могут помочь вам увеличить разрешение.
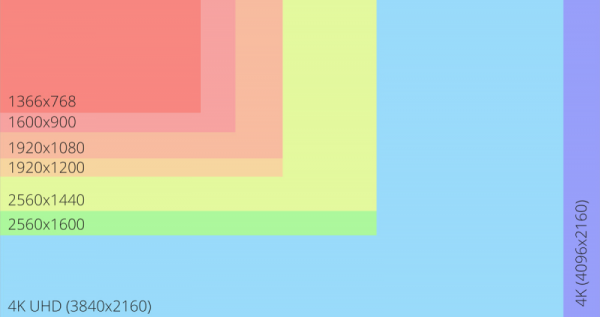
Увеличение разрешения изображения с помощью Photoshop
Photoshop – одно из лучших и известных приложений для редактирования изображений. Он также предоставляет возможность увеличения разрешения изображений. Однако пользователь не может получить информацию о пикселях, которой нет в изображении с низким разрешением. Photoshop отрегулирует пиксели в соответствии с изображением или размывает некоторые пиксели, чтобы улучшить его вид. Он также предоставляет технологию Preserve Details 2.0 для увеличения разрешения и сохранения качества, в основном аналогичного исходному изображению. Чтобы попробовать, выполните следующие действия:
- Дважды щелкните Значок ярлыка Photoshop на Desktop или выполните поиск в Photoshop с помощью функции поиска Windows.
- Нажмите Файл и выберите вариант Открыть . Теперь найдите изображение, для которого нужно увеличить разрешение, и откройте его.
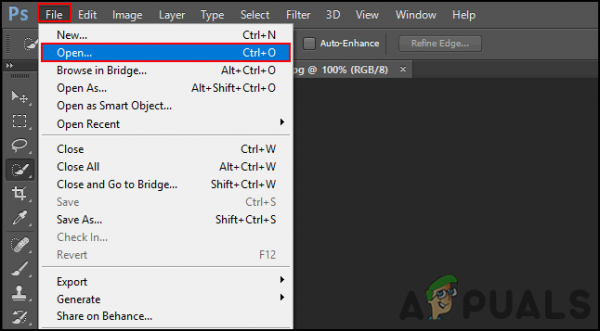
- Теперь щелкните меню Изображение в строке меню и выберите в списке параметр Размер изображения .
- Здесь вы можете изменить разрешение, изменив числа в поле разрешение и нажав кнопку OK .
Примечание . Вы также можете поставить отметку или снять отметку с Resample параметр, который предоставляет параметр для получения сведений об изменении размера изображения.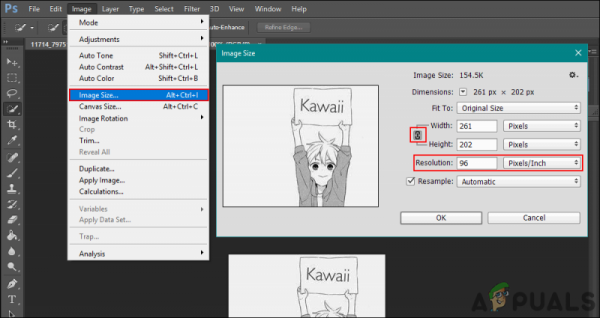
- Только для последних приложений Photoshop: пользователи могут использовать технологию Preserve Details 2.0 Upscale для увеличения разрешения изображения без значительной потери качества. Этот параметр можно включить , щелкнув меню Правка в строке меню, выбрав Настройки и выбрав Предварительные просмотры технологий .
- Установите флажок Включить параметр «Сохранить подробности 2.0 с повышенным разрешением и нажмите ОК .
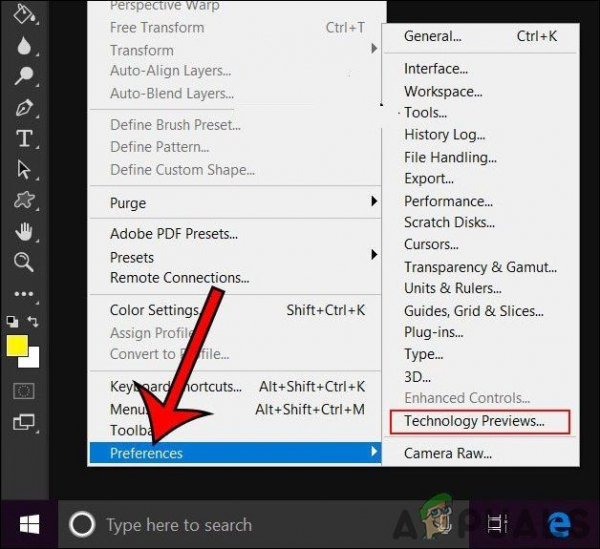
- Теперь вы можете выбрать Сохранить детали 2. 0 в параметре Resample окна размера изображения, как показано ниже.
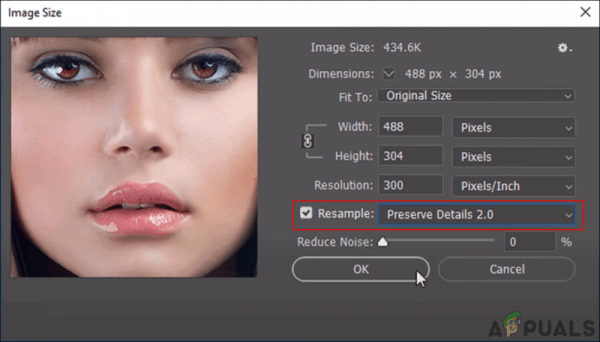
Увеличение разрешения изображения через онлайн-сайт
Если у пользователя нет приложения, которое предоставляет размер изображения функция, они могут использовать сайт увеличения изображений онлайн для увеличения разрешения. Есть много разных сайтов, которые предоставляют разные функции и качество для увеличения разрешения изображения. Большинство этих сайтов требуют регистрации учетной записи. Мы будем использовать PhotoEnlarger в этом методе, чтобы дать представление об увеличении разрешения онлайн. Этот сайт не требует регистрации или чего-либо еще.
- Откройте браузер и перейдите на сайт Photoenlarger. Нажмите кнопку Обзор и откройте изображение для увеличения разрешения.
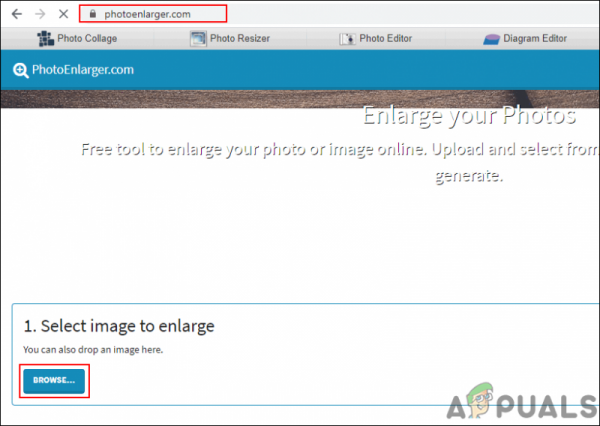
- Теперь измените коэффициент увеличения , перемещая полосу или вводя размер в поля вручную в соответствии с вашими потребностями. . По завершении нажмите кнопку Увеличить , чтобы получить результат.
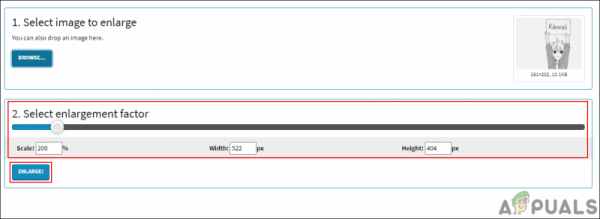
- Это обеспечит 4 различных качества изображений с резкостью до размытия. Вы можете нажать кнопку Загрузить для любого понравившегося изображения и выбрать формат .
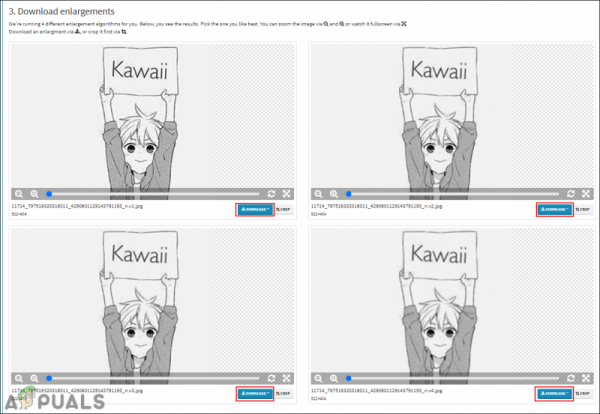
- Образ будет загружен в папку Download вашей системы.
Увеличение разрешения изображения с помощью Topaz Gigapixel AI
Gigapixel AI – это программа для редактирования изображений, которая использует искусственный интеллект для увеличения изображения в 6 раз. Это автономное приложение, которое не предназначено для использования с другими редакторами хоста. Механизм искусственного интеллекта в Gigapixel AI помогает делать изображения более резкими и четкими при масштабировании по сравнению с большинством традиционных инструментов масштабирования. Обработка нескольких изображений займет много времени, но качество изображений стоит подождать. Время для этого процесса также зависит от аппаратного обеспечения системы.
Примечание . Gigapixel AI – это платное приложение, а бесплатная версия (для тестирования) будет иметь ограниченные возможности.
- Откройте браузер и перейдите на страницу загрузки Gigapixel AI. Нажмите кнопку загрузить для своей операционной системы. Установите приложение в своей системе и откройте его.
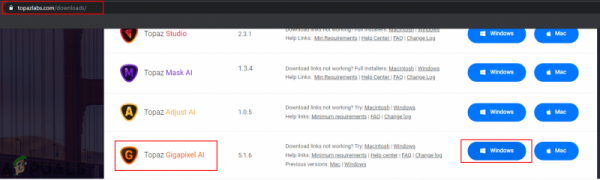
- Нажмите кнопку Открыть и выберите изображение , размер которого вы хотите изменить. Вы также можете просто перетащить и drop изображение, чтобы открыть его..
Примечание . Вы также можете открыть несколько изображений и изменить их размер вместе с теми же настройками.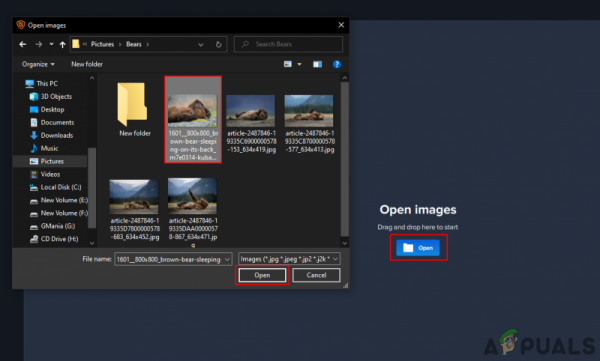
- После открытия изображения вы сможете выбрать размер через масштаб или ширину и высоту . Выберите настройки в соответствии с вашими потребностями.
Примечание : вы также можете использовать колесо прокрутки мыши для уменьшения и увеличения для лучшего обзора.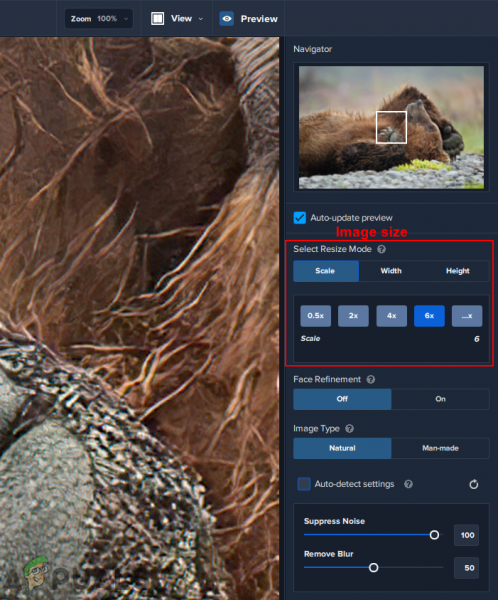
- После подтверждения настройки щелкните значок Сохранить ниже и укажите каталог , в котором вы хотите сохранить изображение. Нажмите кнопку Сохранить , начнется обработка и изображение будет сохранено в вашей системе.
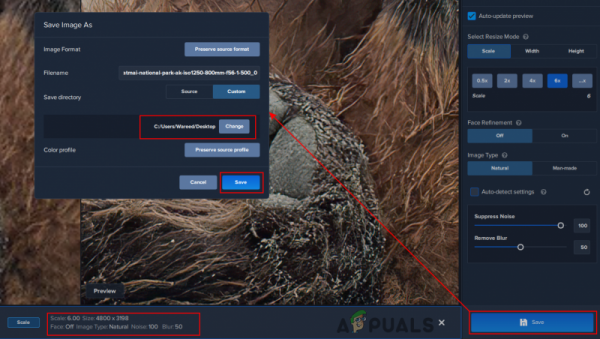
- Размер изображения будет изменен, и вы сможете сравнить разницу между ними, чтобы узнать подробности.