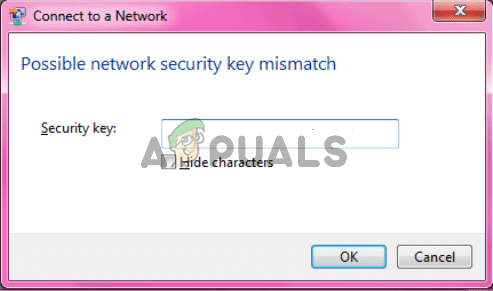Сообщение об ошибке « Несоответствие ключа безопасности сети » появляется после того, как пользователи вводят пароль для подключения к своей беспроводной сети. Эта проблема обычно связана с одной беспроводной сетью, и обычно это домашняя сеть, созданная пользователями. Несмотря на то, что в этом сообщении говорится, что пользователи ввели неправильный пароль, пользователи, столкнувшиеся с этой проблемой, утверждают, что пароль на 100% правильный. Интернет-исследования показывают, что проблема чаще всего возникает в Windows 7.
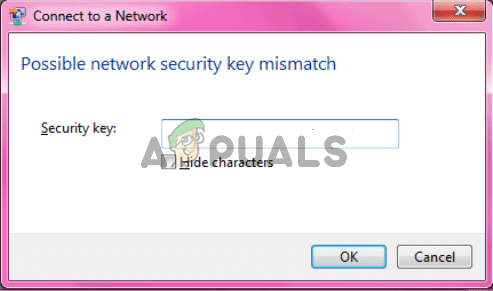
К счастью, многие пользователи, которые были затронуты Этой проблемой удалось решить ее достаточно легко. Они разместили свои решения в Интернете, и мы решили включить их в эту статью с пошаговыми инструкциями. Следуйте приведенным ниже инструкциям, и проблема должна исчезнуть в кратчайшие сроки!
Известно множество способов решить эту проблему. проблема достаточно легко. Мы создали эту статью, в которой вы можете увидеть пошаговые инструкции для этих методов, и мы гарантируем, что проблема исчезнет в кратчайшие сроки!
Что вызывает несоответствие ключа безопасности сети Ошибка в Windows?
Существует не так много известных причин этой проблемы, и она не совсем хорошо задокументирована. Однако мы смогли сформировать короткий список причин на основе отзывов пользователей и различных факторов, которые могут вызвать такие проблемы с подключением в Windows. Убедитесь, что вы выполнили следующие шаги!
- Неверный режим безопасности – вполне возможно, что Windows запомнила вашу сеть с другим типом безопасности, и он просто не будет подключаться, пока вы не измените способ подключения к сети. Эти изменения иногда можно выполнить на вашем компьютере, но есть вероятность, что вам потребуется доступ к маршрутизатору.
- Сторонние антивирусные инструменты – антивирус Известно, что инструменты вызывают различные проблемы с подключением, и они могут даже повлиять на то, как хранятся пароли Wi-Fi и как вы подключаетесь к своим беспроводным сетям. Это не нарушение безопасности, но серьезная проблема, и вам может потребоваться удалить антивирус, который вы используете в данный момент.
- Старые или неисправные драйверы беспроводной связи – Существует вероятность того, что установленный в данный момент драйвер может просто не подключиться к вашей сети, потому что он использует более новые режимы безопасности, протоколы или шифрование. Вам обязательно стоит подумать об обновлении до нового набора драйверов!
Решение 1. Измените тип используемого протокола
Часто Windows каким-то образом удается правильно сохранить пароль, но использует неправильный тип протокола или шифрования. Например, WEP выбирается вместо WPA или WPA используется вместо WPA2. Это также происходит с используемым шифрованием. TKIP часто ставится вместо AES. Эту проблему можно решить довольно легко, поэтому обязательно выполните следующие действия!
- Прежде всего, вам нужно открыть Центр управления сетями и общим доступом . Откройте Панель управления с помощью комбинации клавиш Windows + R . Откроется диалоговое окно Выполнить . Введите в поле « control. exe » или « control panel » и нажмите ОК. кнопка.
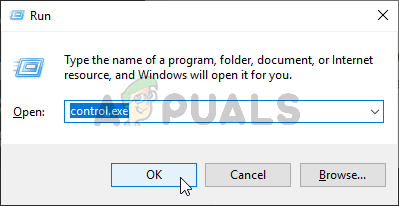
- Вы также можете открыть Меню “Пуск” и просто введите Панель управления . Щелкните левой кнопкой мыши первый всплывающий результат, чтобы открыть его. В правом верхнем углу окна панели управления щелкните параметр Просмотр по и установите для него значение Категория .
- Влево -щелкните, чтобы открыть Сеть и Интернет . Оказавшись внутри, щелкните левой кнопкой мыши, чтобы открыть Центр управления сетями и общим доступом . Щелкните левой кнопкой мыши кнопку Управление беспроводными сетями в левом меню навигации, чтобы открыть этот набор настроек.
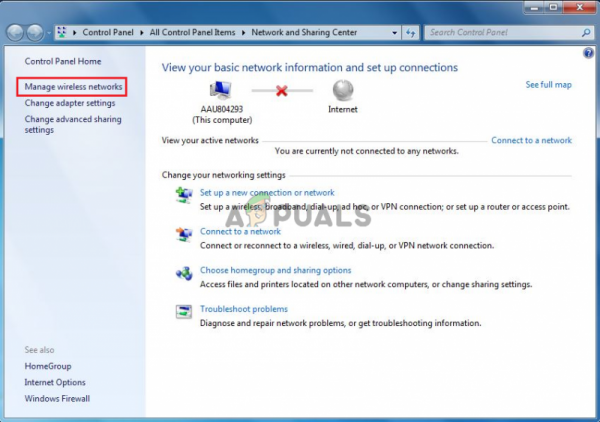
- Найдите запись о проблемной сети в появившемся списке, щелкните левой кнопкой мыши, чтобы выбрать ее, и отметьте ее Тип безопасности . Он будет отображаться на информационной панели ниже. Нажмите кнопку Удалить в меню выше, чтобы забыть эту сеть.
- После этого нажмите кнопку Добавить в меню и выберите параметр Создать сетевой профиль вручную в следующем появившемся окне.
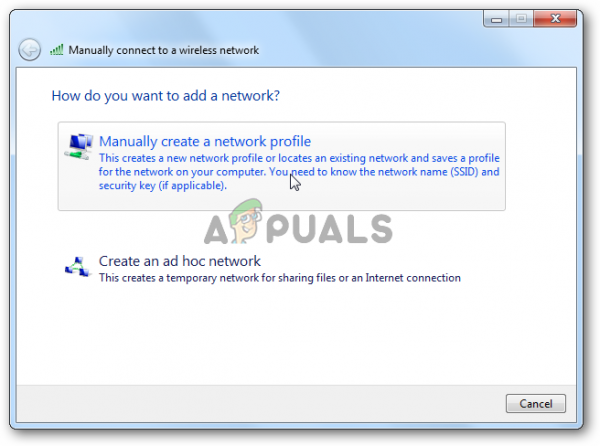
- В новом окне убедитесь, что вы ввели правильное имя сети . В разделе Тип безопасности попробуйте изменить его с предыдущего значения. Если это был WEP, попробуйте WPA или попробуйте WPA2-Personal , если предыдущая запись была WEP. Попробуйте несколько комбинаций.
- Введите правильный электронный ключ . Убедитесь, что вы сняли флажок рядом с Скрыть символы , чтобы проверить, действительно ли пароль правильный. Убедитесь, что установлен флажок Запускать это соединение автоматически и что для Тип шифрования установлено значение AES .
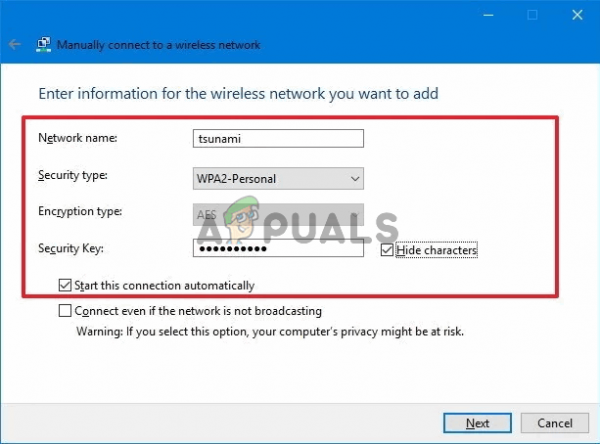
- Нажмите кнопку Далее и перед завершением процесса выполните оставшиеся инструкции. Проверьте, правильно ли вы подключены к требуемой сети!
Решение 2. Отключите сторонний антивирусный инструмент
Сторонние антивирусные инструменты являются частой причиной этой проблемы.. Они часто могут мешать протоколам подключения, и мы настоятельно рекомендуем вам попробовать отключить их на время, чтобы проверить, сохраняется ли проблема. Если проблема не исчезнет, вам может потребоваться удалить ее и выбрать другой вариант безопасности.
- Во-первых, вам нужно отключить сторонний антивирус. Процесс будет сильно отличаться в зависимости от того, какой антивирус вы установили. Однако не забудьте дважды щелкнуть его, чтобы открыть его, и проверьте его настройки , чтобы найти параметр.
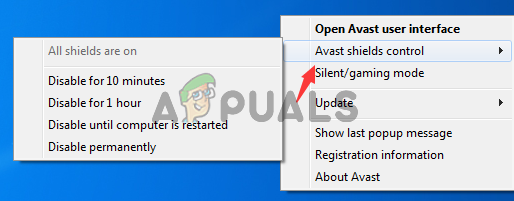
- Если впоследствии проблема перестает появляться, виноват антивирус, и ваша единственная надежда решить проблему – удалить его. Это можно сделать довольно легко.
- Откройте Панель управления с помощью комбинации клавиш Windows + R . Откроется диалоговое окно «Выполнить». Введите в поле « control. exe » или « control panel » и нажмите ОК. кнопка.
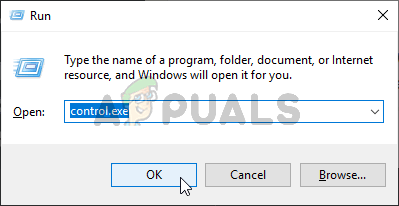
- Если вы используете Windows 10, вы также можете использовать комбинацию клавиш Windows + I , чтобы открыть Настройки . Настройки также доступны в Пуск меню в его нижней левой части в виде значка cogs .
- В правом верхнем углу окна панели управления щелкните значок Просмотр по и установите для него значение Категория . Щелкните левой кнопкой мыши, чтобы открыть запись Удаление программы в разделе

- В приложении “Настройки” просто щелкните раздел Apps , чтобы открыть список всех приложений и программ. установлен на вашем компьютере.
- В настройках или на панели управления не забудьте прокрутить, пока не найдете свой антивирус, щелкните левой кнопкой мыши, чтобы выбрать его, и нажмите Удалить кнопка, которая появится. Убедитесь, что вы следуете инструкциям, которые появятся на экране, чтобы полностью удалить его.
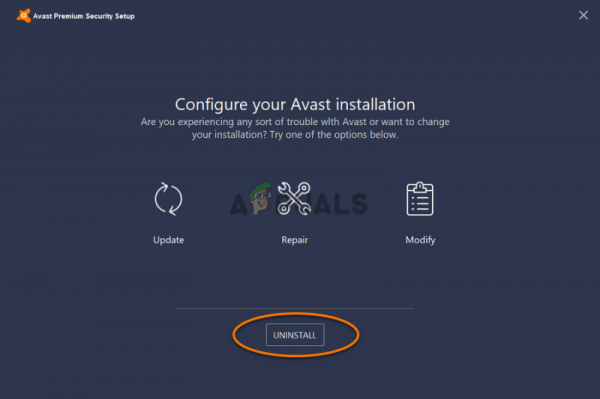
- Попробуйте подключиться к проблемной сети, чтобы увидеть, появляется ли сообщение об ошибке «Несоответствие ключа безопасности сети» после попытки подключения!
Также посмотрите как отключить антивирус, если этот метод у вас не работает.
Решение 3. Переустановите драйверы беспроводной сети
Если на вашем компьютере установлен старый драйвер беспроводной сети (или драйвер Windows по умолчанию), он может быть несовместим с более новыми типами протоколов и шифрованием. Это серьезная проблема, и вам следует подумать о ее решении как можно скорее, потому что вы не сможете подключиться ко многим беспроводным сетям.. Выполните следующие действия, чтобы обновить драйверы беспроводной сети!
- Прежде всего, вам нужно открыть Диспетчер устройств на вашем компьютере. Используйте комбинацию клавиш Windows + R , чтобы открыть Выполнить . Введите « devmgmt.msc » в поле. для того, чтобы открыть диспетчер устройств. Вы также можете найти его в меню Пуск .
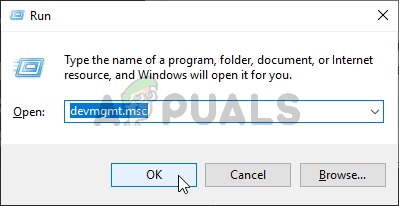
- Когда он откроется, найдите свое беспроводное сетевое устройство внутри сетевых адаптеров . Щелкните стрелку рядом с ним, чтобы развернуть этот раздел, щелкните устройство правой кнопкой мыши, и выберите опцию Удалить устройство в появившемся контекстном меню.
- Подтвердите любые диалоговые подсказки, которые могут появиться для вас, чтобы подтвердить свой выбор. После этого выберите параметр Действие в строке меню выше и нажмите Сканировать на предмет изменений оборудования.
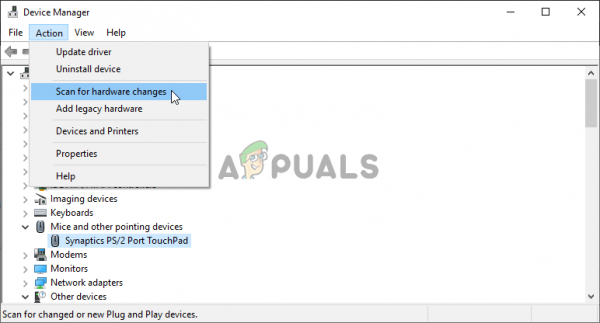
- После того, как Windows обнаружит, что вы удалили беспроводное устройство, она продолжит загрузку и установку последней доступной версии драйвера. Дождитесь завершения процесса и проверьте, появляется ли по-прежнему сообщение об ошибке «Несоответствие ключа безопасности сети» при попытке подключиться к проблемной сети.
Решение 4. Измените тип безопасности вашего маршрутизатора.
Возможно, ваши драйверы или ваша система просто не будут принимать старый протокол WEP для кодов безопасности, и вам может потребоваться переключиться на WPA. или WPA2 в настройках вашего роутера. К сожалению, для использования этого метода вам потребуется прямой доступ к маршрутизатору. Это делает этот метод подходящим только для домашних сетей. Выполните следующие действия!
- Сначала вам нужно будет войти в свой маршрутизатор. Эти действия различаются для разных маршрутизаторов, и мы настоятельно рекомендуем вам выполнить поиск в Google для вашего маршрутизатора. Вы также можете посетить нашу статью для получения дополнительной информации!
- После входа в систему вам нужно будет найти набор настроек безопасности беспроводной сети . Название параметра отличается от маршрутизатора к маршрутизатору, но часто его довольно легко найти.
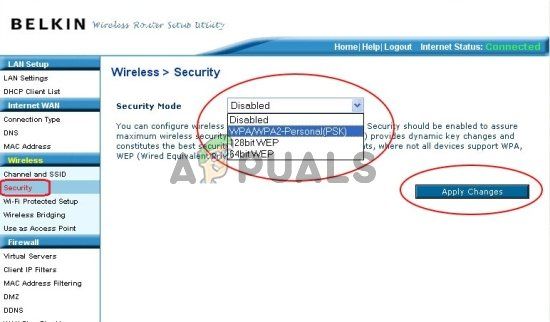
- Измените параметр Режим безопасности или Тип безопасности на WPA/WPA2-Personal и введите в новом пароле, который вы будете использовать. Сохраните изменения и проверьте, сохраняется ли проблема.
Решение 5. Попробуйте несколько полезных команд
Есть несколько полезных команд, которые можно использовать для сброса и обновления настроек IP. Эти команды могут использоваться для решения множества различных сетевых настроек, включая эту конкретную проблему.. Убедитесь, что вы выполнили следующие шаги, чтобы опробовать эти методы!
- Откройте диалоговое окно Выполнить , нажав Одновременно клавиши Windows Key + R . В поле введите « cmd », чтобы открыть командную строку . Убедитесь, что вы используете комбинацию клавиш Ctrl + Shift + Enter , чтобы открыть административную командную строку.
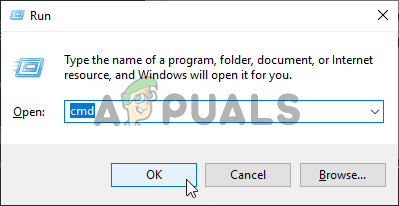
- Вы также можете искать командную строку в меню Пуск . Щелкните правой кнопкой мыши первый появившийся результат и выберите параметр Запуск от имени администратора в появившемся контекстном меню.
- Когда откроется окно командной строки, make убедитесь, что вы вводите команды, показанные ниже, и нажимайте Enter после каждой!
ipconfig/releaseipconfig/Renew
- Перезагрузите компьютер и проверьте, появляется ли та же проблема после попытки подключения к беспроводной сети!