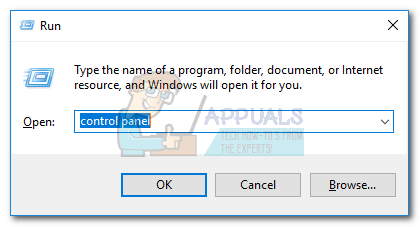После установки Outlook (не имеет значения, какая версия), скорее всего, он не будет распознан как клиент по умолчанию. Вместо того, чтобы переходить к нескольким программам электронной почты при работе с электронной почтой, почему бы не сделать Outlook остановкой по умолчанию для отправки и получения электронных писем?
Если вы используете Window 10, вы уже заметили, что это использует новое почтовое приложение в качестве нового почтового клиента по умолчанию. Скорее всего, вы не большой поклонник нового почтового приложения по умолчанию, поэтому может раздражать, когда вы будете перенаправляться на него каждый раз, когда вы нажимаете ссылку электронной почты (MailTo).
Если ваш Outlook не распознается как почтовый клиент по умолчанию, мы подготовили два разных метода, которые позволят вам установить его в качестве почтового клиента по умолчанию. Оба метода позволят добиться одного и того же, поэтому следуйте тому, который кажется вам более удобным.
Метод 1. Установка Outlook в качестве почтового клиента по умолчанию из панели управления
- Нажмите клавишу Windows + R и введите « панель управления» . Нажмите Enter , чтобы открыть его.
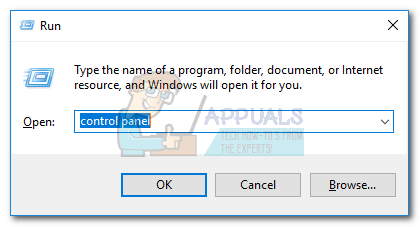
- Используйте строку поиска, расположенную в правом верхнем углу, для поиска « программ по умолчанию ». Затем дважды щелкните Программы по умолчанию .
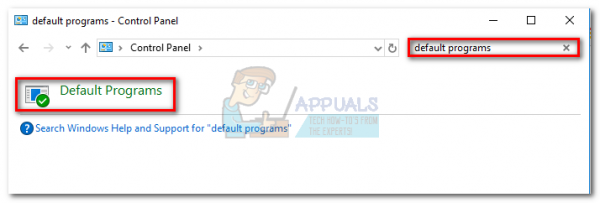
- В разделе Электронная почта щелкните значок Почта .
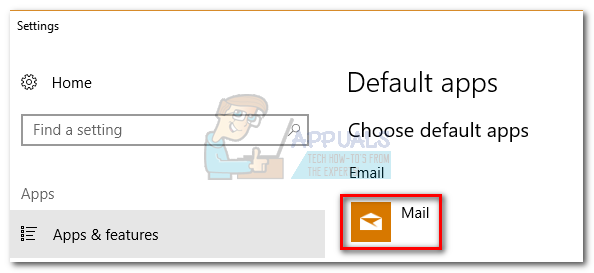
- Выберите программу Outlook из списка и сделайте ее выбором по умолчанию.
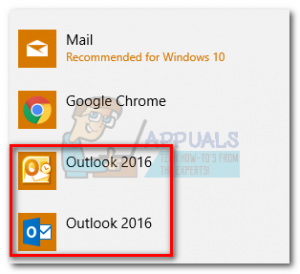
- Нажмите Свяжите тип файла или протокол с программой .
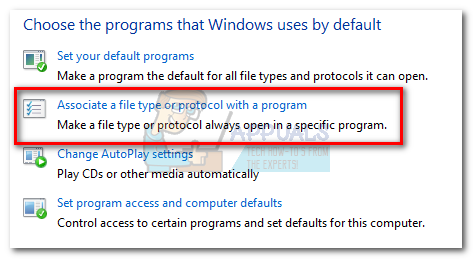
- Убедитесь, что в меню Приложения выбрано Приложения по умолчанию (слева – сторона руки). Прокрутите до конца и нажмите Выбрать приложения по умолчанию по протоколу .
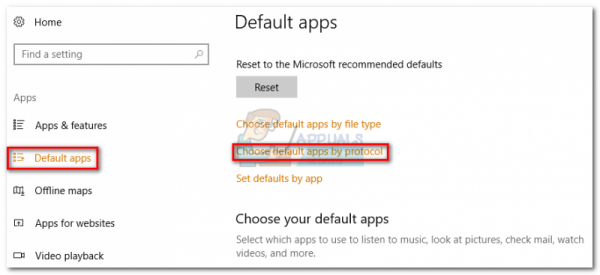
- Прокрутите список протоколов вниз, пока не найдете запись MAILTO . Затем дважды щелкните его, чтобы выбрать один из нескольких вариантов.
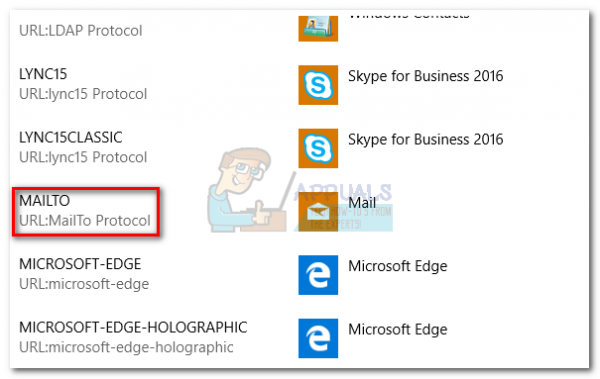
- Выберите свой Outlook из всплывающего меню.
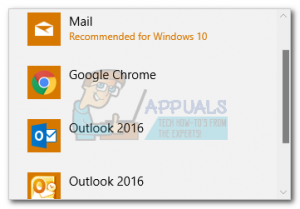
Вот и все! Outlook теперь настроен как почтовый клиент по умолчанию. Теперь, когда вы нажимаете ссылку электронной почты (MailTo), она автоматически открывается в Outlook.
Метод 2: установка Outlook в качестве почтового клиента по умолчанию с помощью настроек
В зависимости от версии Outlook следующие шаги могут немного отличаться . Мы использовали Outlook 2016, но если вы используете старую версию, см. Абзацы примечания, чтобы узнать точный путь..
- Откройте Outlook и откройте файл , а затем нажмите Параметры.
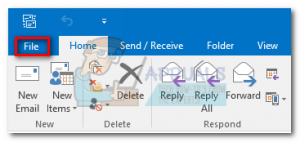
Примечание. В Outlook 2017 перейдите в Инструменты> Параметры , а затем щелкните вкладку Другое .
- Убедитесь, что выбрана вкладка Общие, затем установите флажок рядом с Сделать Outlook программой по умолчанию для E- почта, контакты и календарь (в разделе Параметры запуска ).
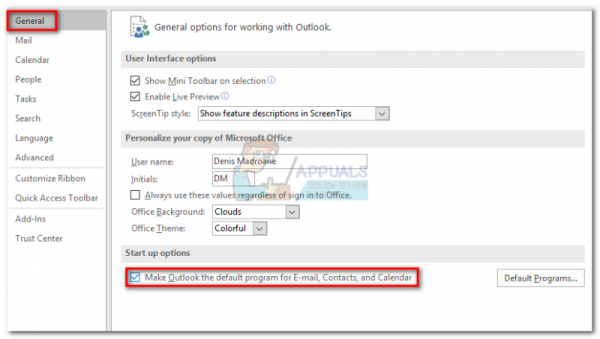
Примечание. В Outlook 2010 нет вкладки” Общие “. Вы сможете найти параметры запуска , как только откроете окно Параметры .
- Нажмите Хорошо , чтобы сохранить изменения.
Вот и все. Outlook теперь настроен для обработки всей вашей электронной почты, контактов и календарей.