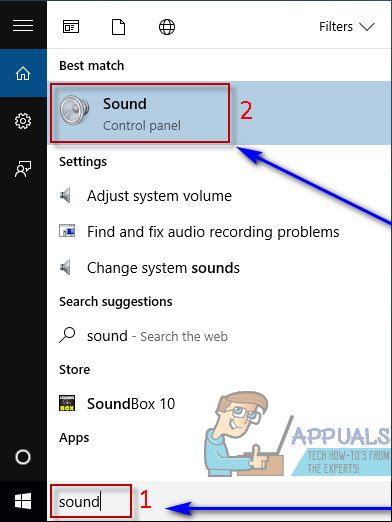Большинство пользователей Windows имеют несколько устройств вывода звука, подключенных к своим компьютерам – наиболее распространенным примером этого является то, что средний пользователь Windows имеет пару наушников, когда они хотят сохранить звук для себя и динамика. или набор динамиков, когда они хотят поделиться музыкой. Другим распространенным примером этого являются пользователи, имеющие разные настройки динамиков, такие как одна обычная настройка и одна настройка объемного звука, которые оба подключены к их компьютеру с Windows.
Когда у вас есть более одного устройства вывода звука, подключенного к вашему компьютеру. переключение с одного на другое всякий раз, когда вы хотите, чтобы звук воспроизводился через одно конкретное устройство, не только неудобно, но также может быть довольно утомительным. Разве не было бы лучше, если бы вы могли просто воспроизводить звук через ВСЕ устройства вывода звука, которые вы подключили к компьютеру одновременно, чтобы вы могли слушать звук через любое устройство, которое хотите? В более старых версиях операционной системы Windows это можно было сделать с помощью параметра Stereo Mix . Однако опция Stereo Mix недоступна в Windows 10 или, по крайней мере, недоступна заранее.
К счастью, вы все равно можете воспроизводить звук на компьютере с Windows 10 через два или более устройств вывода звука одновременно. Для этого можно использовать следующие два метода:
Метод 1: включить и использовать Stereo Mix
Как указано выше, опция Stereo Mix , по крайней мере, недоступна заранее в Windows 10. Однако она все еще существует – она просто отключена по умолчанию в последней и самой большой итерации операционной системы Windows. В этом случае вы можете включить функцию Stereo Mix и использовать ее для вывода звука на несколько устройств в Windows 10. Для этого вам необходимо кому:
- Откройте Меню “Пуск” .
- Найдите « sound » и нажмите на результат поиска с заголовком Sound .
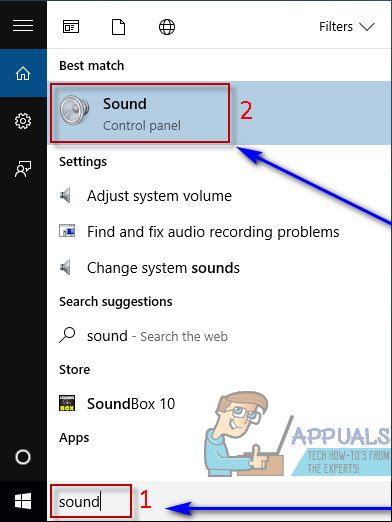
- Щелкните Speakers , чтобы выбрать его, и нажмите Выберите По умолчанию , чтобы установить его в качестве устройства воспроизведения по умолчанию.
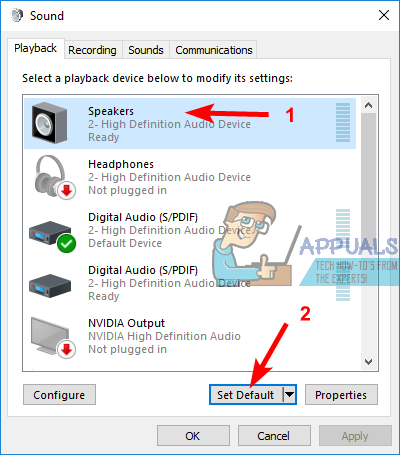
- Перейдите к Запись .
- Щелкните правой кнопкой мыши пустое место и выберите Показать отключенные устройства .
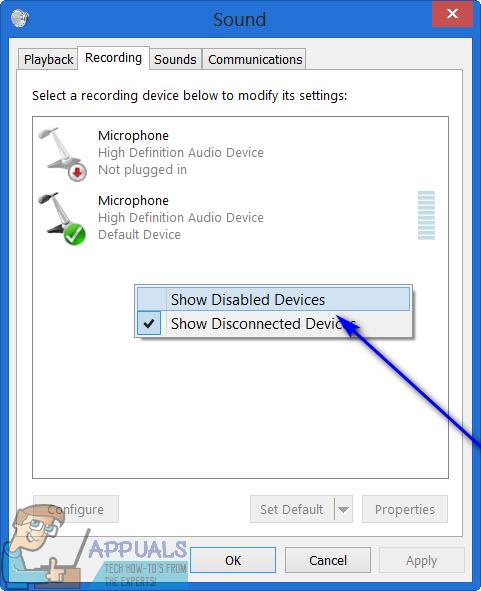
- Теперь вы должны увидеть запись для записывающего устройства под названием Wave Out Mix , Mono Mix или Stereo Mix . Найдите эту конкретную запись, щелкните ее правой кнопкой мыши и выберите Включить ..
- После того, как вы включили его, еще раз щелкните его правой кнопкой мыши и выберите Установить как устройство по умолчанию .
- Дважды щелкните запись Wave Out Mix , Mono Mix или Stereo Mix и перейдите на вкладку Слушать диалогового окна Свойства .
- Найдите Слушать это устройство и установите его, а затем откройте раскрывающееся меню Воспроизведение через это устройство и выберите в меню дополнительное устройство вывода звука.
- Нажмите Применить , а затем на OK .
- Нажмите Применить , а затем на OK .
- Перезагрузите компьютер.
Когда компьютер загрузится, установите флажок чтобы узнать, воспроизводится ли звук одновременно через основное и дополнительное устройство вывода звука.
Метод 2: Используйте Voicemeeter
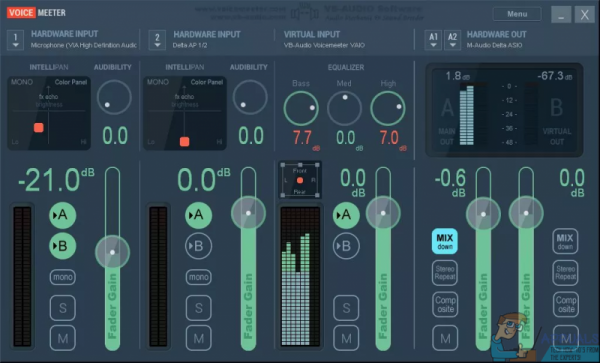
Если Метод 1 по какой-то причине не работает ‘ t работает для вас, если есть небольшая задержка вывода звука при использовании метода 1 для воспроизведения звука на нескольких устройствах на вашем компьютере или если вы пытаетесь использовать метод 1 и запись Wave Out Mix , Mono Mix или Stereo Mix не отображаются для вас, не бойтесь – еще не все потеряно. Вы по-прежнему можете выводить звук на несколько устройств на компьютере с Windows 10 с помощью Voicemeeter . Voicemeeter – это сторонняя программа для различных версий операционной системы Windows, включая Windows 10, которую можно использовать для отправки одного и того же звука, воспроизводимого через одно устройство вывода звука, для воспроизведения через другое устройство вывода звука. устройство на одном компьютере одновременно.
Voicemeeter является бесплатным программным обеспечением, что означает, что вам не нужно покупать его, и вы можете загрузить его бесплатно (хотя и бесплатно разработчики всегда приветствуют пожертвования с распростертыми объятиями!). Вы можете получить Voicemeeter для своего компьютера