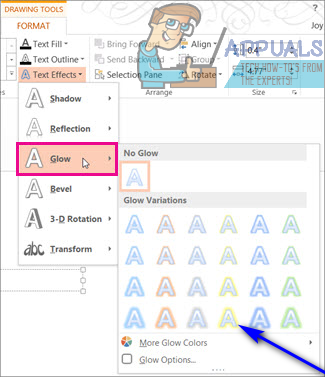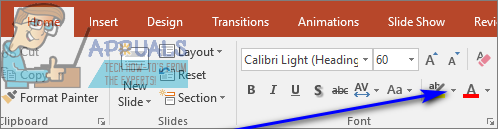При создании документа, скажем, в текстовом редакторе, таком как Microsoft Word, вы можете многое сделать, чтобы сделать текст более заметным и заметным. Вы можете увеличить шрифт текста, который хотите выделить, сделать его жирным или выделить его. Многие текстовые редакторы и текстовые процессоры имеют возможность выделять встроенный в них текст. Люди также могут почувствовать потребность сделать текст более заметным при создании презентаций в PowerPoint. Создавая презентацию, важно убедиться, что все в вашей презентации привлекает внимание всех, кому вы ее показываете, и очень мало лучших способов сделать текст более заметным для человеческого мозга, чем его выделение.
Microsoft PowerPoint – ведущая программа для создания презентаций, доступная для компьютеров. PowerPoint, безусловно, способен выделять текст, который является частью презентации, но эта функция, к сожалению, доступна только подписчикам Office 365, использующим PowerPoint 2016. К счастью, однако, пользователи, которые не подписаны на Office 365, и пользователи с более старыми версии PowerPoint по-прежнему могут выделять текст в своих презентациях, им просто нужно пройти долгий путь.
Это В этом случае вы вполне можете выделить текст в PowerPoint независимо от того, подписаны ли вы на Office 365 и какую версию PowerPoint вы используете, вам просто нужно будет найти метод, который работает для вас. . Ниже приведены наиболее эффективные методы, которые можно использовать для выделения текста в PowerPoint:
Метод 1. Выделение текста с помощью подписки на Office 365 в PowerPoint 2016
Чтобы выделить один фрагмент текста
- Выберите текст, который нужно выделить.
- Перейдите на вкладку Главная на панели инструментов PowerPoint.
- Щелкните стрелку рядом с Цвет выделения текста в разделе Шрифт .
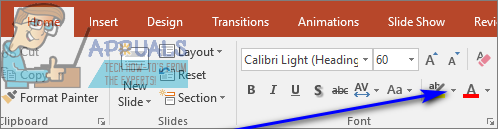
- Щелкните цвет вы хотите, чтобы выделенный текст был выделен, чтобы выделить его. Как только вы это сделаете, выбранный текст будет выделен указанным вами цветом.
Чтобы выделить несколько фрагментов текста, которые не являются смежными
- Перейдите на вкладку Главная на панели инструментов PowerPoint.
- Щелкните стрелку рядом с Кнопка Цвет выделения текста в разделе Шрифт .
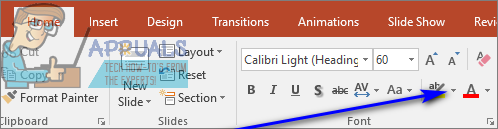
- Щелкните цвет, которым вы хотите выделить текст, чтобы выделить его.
- Наведите указатель мыши на текстовую часть слайда в презентации. Вы увидите, что указатель мыши превращается в маркер.
- Один за другим выделите каждый фрагмент текста, который хотите выделить. Текст будет продолжать выделяться выбранным вами цветом, пока вы продолжаете выделять его..
- Выделив весь нужный текст, просто нажмите Esc , чтобы отключить функцию выделения.
Примечание. Если вы хотите снять выделение с выделенного вами текста, просто выделите соответствующий текст, перейдите на вкладку Главная на панели инструментов PowerPoint. щелкните стрелку рядом с кнопкой Цвет выделения текста и выберите Без цвета .
Если это не так. подписчик на Office 365 и/или использует старую версию PowerPoint, не бойтесь – есть еще множество других методов, которые вы можете попробовать.
Метод 2: выделение текста в Word, а затем скопируйте его.
Если вы не являетесь подписчиком Office 365 и/или используете старую версию PowerPoint, вы не можете выделить текст в PowerPoint. Однако это не означает, что PowerPoint не может отображать текст, который уже был выделен в другой программе, как выделенный текст.
- Создание выделенного текста в Microsoft Word.
- Выберите весь выделенный текст, который вы создали.
- Нажмите Ctrl + C , чтобы скопируйте выделенный текст.
- Перейдите в то место в презентации PowerPoint, где вы хотите, чтобы был выделен текст, наведите указатель мыши на это точное место и нажмите Ctrl + V , чтобы вставить выделенный текст.
Примечание. Если выделенный текст вставляется в PowerPoint без выделения, просто нажмите кнопку Параметры вставки рядом с вставленным текстом и нажмите Сохранить исходное форматирование. .
Метод 2: Введите текст в текстовом поле с цветом
- Cli ck на слайде, на который нужно добавить выделенный текст.
- Перейдите на вкладку Вставить и нажмите Текстовое поле в раздел Текст .
- Щелкните и перетащите указатель мыши внутри выбранного слайда презентации, чтобы нарисовать текстовое поле .
- Введите или вставьте текст, который нужно выделить, в только что созданное текстовое поле .
- При необходимости отрегулируйте размер текстового поля , чтобы текст лучше вписывался в него, чтобы эффект выделения не выглядел неуместным.
- На главной странице нажмите на стрелку рядом с кнопкой Shape Fill в разделе Рисование .
- В разделе цветовой палитре, которую вы видите, найдите цвет, в котором вы хотите выделить текст, и щелкните по нему, чтобы выбрать его.
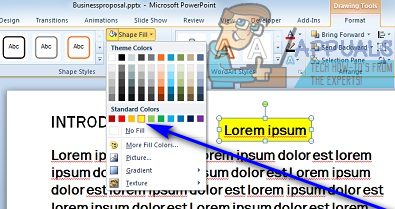
- При необходимости перетащите текстовое поле , содержащее выделенный текст в точное место на выбранном слайде, который вы хотите разместить.
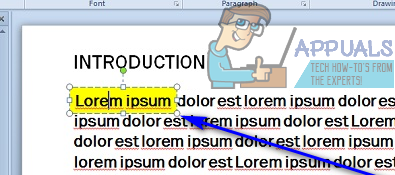
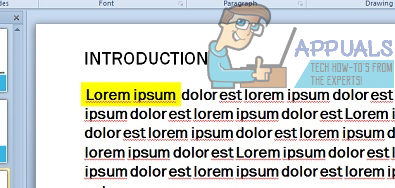
Метод 3. Используйте эффект свечения текста

PowerPoint имеет текстовый эффект под названием Glow это, хотя и не совсем то же самое, что выделенный текст, может выделять текст в разумной степени и определенно делает текст более заметным и привлекательным. Вы можете использовать текстовый эффект Glow вместо эффекта выделения или как обходной путь, если вы не можете выделить текст в PowerPoint, потому что вы не являетесь подписчиком Office 365 и/или используете старую версию PowerPoint. Чтобы использовать Glow текстовый эффект на текст в презентации PowerPoint, вам необходимо:
- перейти к слайду, на котором находится текст, который вы хотите выделить.
- Выделите текст, который хотите выделить.
- Перейдите на вкладку Формат в разделе Инструменты для рисования .
- C нажмите на Text Effects , а затем на Glow в появившемся меню.
- Взгляните на все Glow Variations и выберите тот, который лучше всего соответствует вашим требованиям. Когда вы это сделаете, просто нажмите на него, чтобы выбрать. Как только вы это сделаете, выбранный вариант свечения будет немедленно применен к выделенному тексту, чтобы выделить его. Вы также можете нажать Другие цвета свечения , если хотите увидеть больше вариантов свечения , чтобы выделить текст.