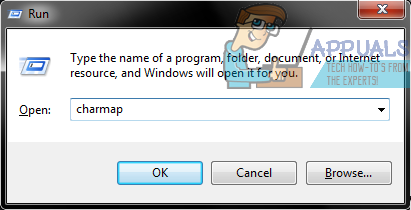Английский алфавит – не единственный существующий алфавит, и хотя во многие иностранные языки интегрирован английский алфавит, в них также есть массив различных итераций символов английского алфавита, символов с разными акцентами. которые отличают их от их аналогов из английского алфавита. Есть пять различных видов акцентов, которые могут иметь символы из языков, отличных от английского, – это Grave, Acute, Circumflex, Tilde и Umlaut. Каждый из этих акцентов относится к разному языку, от испанского до французского и ряда других.
Пользователям Windows часто требуется вводить символы с диакритическими знаками на своих компьютерах. Самый простой способ сделать это – набрать их на клавиатуре, но что, если у вас есть английская клавиатура? На английских клавиатурах почти никогда не бывает символов с диакритическими знаками, но на компьютере с Windows можно набирать символы с диакритическими знаками. Следует отметить, что символы с диакритическими знаками можно вводить во всех версиях операционной системы Windows и что существует ряд различных методов, которые можно использовать для ввода символов с диакритическими знаками в Windows. Если вы хотите ввести символы с диакритическими знаками на компьютере под управлением любой версии Windows, ниже приведены некоторые из наиболее эффективных методов, которые вы можете использовать для этого:
Метод 1. Используйте карту символов Windows
Windows имеет встроенную карту символов с лодкой персонажи из самых разных языков. Пользователи могут искать любой символ, который они хотят, узнать код ASCII для этого конкретного символа или даже скопировать его в свой буфер обмена и вставить туда, где это необходимо. Эта карта символов также включает в себя все символы с диакритическими знаками, которые могут потребоваться пользователю. Чтобы использовать карту символов Windows для ввода акцентированных символов на вашем компьютере, вам необходимо:
- Открыть карту символов Windows . Этого можно добиться разными способами. Вы можете открыть меню «Пуск» , выполнить поиск по запросу « карта символов » и щелкнуть результат поиска с заголовком Карта символов . Кроме того, вы также можете нажать клавишу с логотипом Windows + R , чтобы открыть диалоговое окно Выполнить , введите charmap в диалоговом окне Выполнить и нажмите Enter , чтобы запустить карту символов .
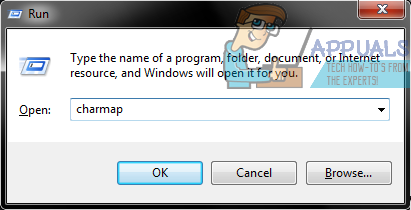
- Когда Карта символов появится на вашем экране, выполните поиск через него и найдите нужный вам акцентированный символ. Найдя символ, нажмите на него, чтобы увеличить его для более детального рассмотрения.
- Нажмите Выбрать , и символ будет добавлен к Символы для копирования: поле.
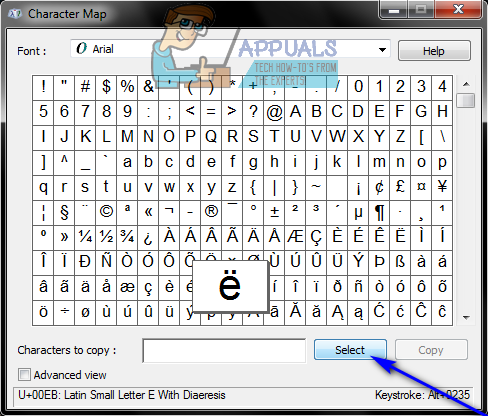
- Нажмите Копировать , и выбранный вами акцентированный символ будет скопирован в буфер обмена вашего компьютера. Затем вы можете продолжить свой веселый путь и просто нажать Ctrl + V , чтобы вставить диакритический знак везде, где это необходимо.
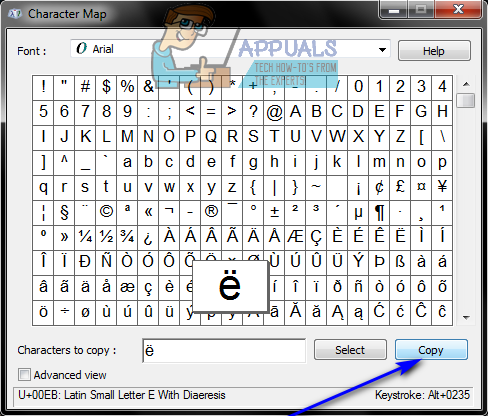
Метод 2. Введите символы с диакритическими знаками, используя их Alt-коды.
ASCII-коды (или Windows-коды Alt ) также можно использовать для ввода символов с диакритическими знаками на компьютерах Windows. Каждый отдельный символ с диакритическими знаками, поддерживаемый Windows, имеет свой собственный код Alt, который можно использовать для ввода его в любое поле, способное обрабатывать код ASCII и отображать символы с диакритическими знаками. Кроме того, вводить символы с диакритическими знаками, используя соответствующие коды Alt, довольно просто при условии, что вы знаете код Alt для символа с диакритическими знаками, который хотите ввести. Чтобы ввести символы с диакритическими знаками в Windows, используя их коды Alt, вам необходимо:
iv>
- Переместите курсор мыши туда, где вы хотите ввести акцентированный символ.
- Убедитесь, что ваш Num Lock включен. Альтернативные коды работают только при вводе на цифровой клавиатуре. С другой стороны, если вы набираете Alt-код на портативном компьютере, на котором нет цифровой клавиатуры, набирайте Alt-код на числах, расположенных над алфавитными клавишами.
- Нажмите и удерживайте клавишу Alt на клавиатуре.
- Удерживая нажатой клавишу Alt , введите код Alt для нужный вам акцентированный символ. Вот коды Alt для каждого символа с диакритическими знаками, который может вам понадобиться:
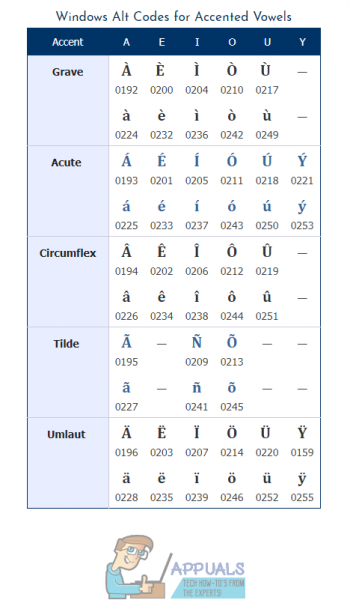
Вы также можете найти код Alt для любого символа в Windows Карта символов – просто найдите и щелкните символ, который вы хотите ввести, и его альтернативный код отобразится в правом нижнем углу окна карты символов .
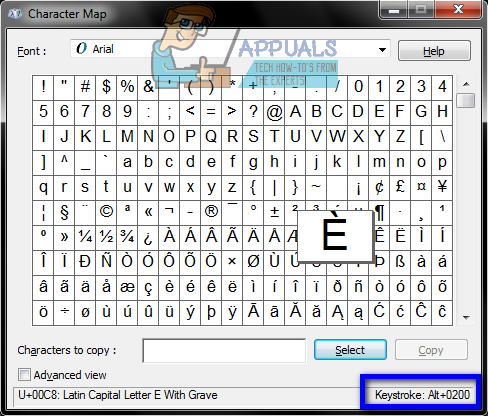
- Отпустите клавишу Alt . Как только вы это сделаете, на экране появится желаемый символ с диакритическими знаками.
Метод 3. Введите символы с диакритическими знаками с помощью сочетаний клавиш
Еще один способ ввода символов с диакритическими знаками на компьютерах, работающих под управлением операционной системы Windows, – это использование их сочетаний клавиш. В Windows существуют сочетания клавиш для всех пяти символов с диакритическими знаками, которые могут иметь иностранные языки, и ввод сочетания клавиш для определенного акцента в унисон с английским алфавитом аналогом акцентированного символа, который вы хотите ввести, приводит к вводу желаемого акцентированного символа. Вот как вы можете вводить символы с диакритическими знаками, используя их сочетания клавиш:
- Нажмите и удерживайте клавишу Ctrl на клавиатуре..
- Нажмите и удерживайте клавишу `, если вам нужен персонаж с серьезным акцентом, клавишу ‘, если вы хотите символа с острым ударением, клавиши Shift и ^ , если вам нужен символ с акцентом с циркумфлексом, Shift и клавиши ~ , если вам нужен символ с тильдным ударением, или клавиши Shift и : , если вам нужен символ с ударением умлаут.
- Введите в английском алфавите копию символа с ударением, который вы хотите ввести. Обязательно нажмите и удерживайте клавишу Shift перед вводом символа, если вы хотите, чтобы конечный результат был заглавными буквами с диакритическими знаками.
A образец последовательности клавиш будет Ctrl + ` + e , чтобы ввести è или Ctrl + Shift + ~ + Shift + N для ввода Ñ .
Метод 4. Переключитесь на другую раскладку клавиатуры
- Откройте меню “Пуск” .
- Найдите « изменить клавиатуру или другие методы ввода «.
- Щелкните результат поиска с заголовком Изменить клавиатуру или другие методы ввода .
- Перейдите на вкладку Клавиатуры и языки и нажмите Изменить клавиатуру… .
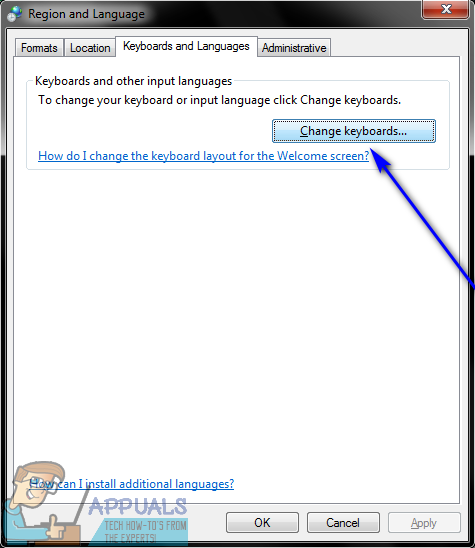
- Нажмите Добавить… .
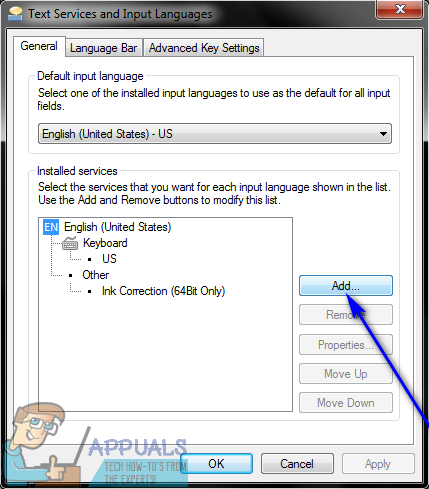
- Найдите язык, содержащий нужные вам символы с диакритическими знаками ( испанский (Мексика ) , например), и нажмите + рядом с ним, чтобы развернуть его.
- Нажмите + рядом с Keyboard , чтобы развернуть его.
- Установите флажок рядом с вариантом, который лучше всего соответствует вашим требованиям, щелкнув его, а затем нажмите на ОК .
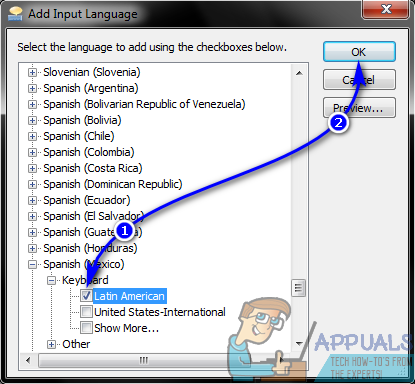
- Нажмите Применить , а затем на
После того, как вы выберете более одного языка ввода или раскладки клавиатуры, селектор языка появится в область уведомлений вашего компьютера . Вы можете щелкнуть этот селектор языка, переключиться на язык, в котором используется нужный вам диакритический знак, ввести диакритический знак и затем вернуться к своему обычному языку ввода.. Например, если вы хотите ввести строчные буквы с острым ударением e ( é ), вы можете просто щелкнуть селектор языка на панели задач вашего компьютера, щелкнуть Испанский (Мексика) , чтобы переключиться на него, нажмите и удерживайте клавишу ‘, а затем нажмите e и строчную e с острым ударением.