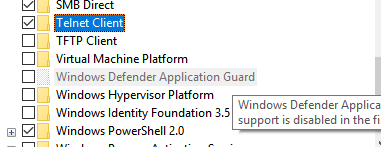Клиент Telnet – это инструмент, который используется для тестирования сетевого подключения и помощи в управлении им. Инструмент довольно часто используется разработчиками и администраторами. Он был интегрирован в Windows 10 и может использоваться в нем через командную строку. Однако по умолчанию этот инструмент отключен в операционной системе. Вероятно, он был отключен для экономии использования ресурсов, потому что средний потребитель вообще не использует этот инструмент.
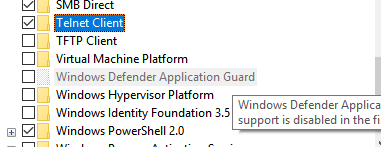
В этой статье мы научим вас самым простым способам включения приложения в Windows 10. Обязательно внимательно следуйте инструкциям, чтобы избежать конфликта.
Как включить Telnet в Windows 10?
Клиент Telnet включен в Windows 10 в качестве новой функции, но по умолчанию отключен. В Windows довольно часто отключаются определенные функции, которые обычный потребитель не использует, для сокращения использования ресурсов. Есть много методов для включения клиента, но в этой статье мы сосредоточимся на двух самых простых.
Метод 1: через PowerShell
Функция Telnet может легко обновляться через Powershell с помощью простой командной строки. Чтобы включить эту функцию через PowerShell:
- Нажмите « Windows » + « R », чтобы откройте командную строку “Выполнить”.
- Введите « Powershell » и нажмите «Shift» + « Ctrl. »+ « Enter », чтобы предоставить права администратора.
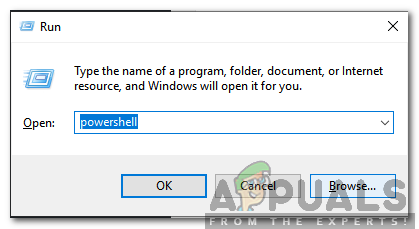
- Введите следующую команду и нажмите « Enter ».
dism/online/Enable-Feature/FeatureName: TelnetClient
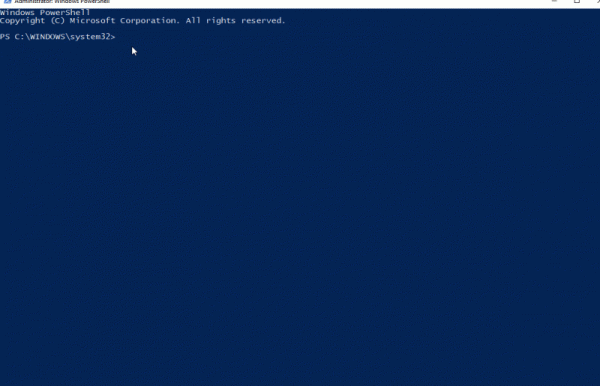
- Подождите, пока команда будет обработана, и функция будет включена.
Метод 2: через панель управления
Если описанный выше процесс не работает для вас, вы можете попробовать другой подход, так как эту функцию также можно включить через панель управления. Для этого:
- Нажмите « Windows »+« R »одновременно, чтобы открыть окно« Выполнить ».
- Введите« Панель управления »И нажмите« Enter «.
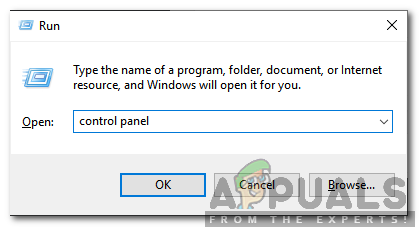
- Нажмите Параметр « Просмотр По » и выберите « Маленькие значки «.
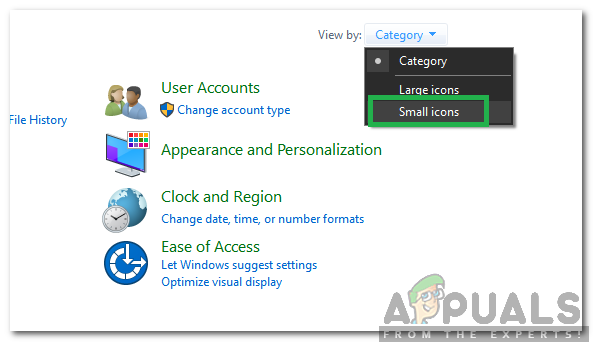
- Щелкните « Windows Features »и выберите параметр« Включить или выключить компоненты Windows »на левой панели.
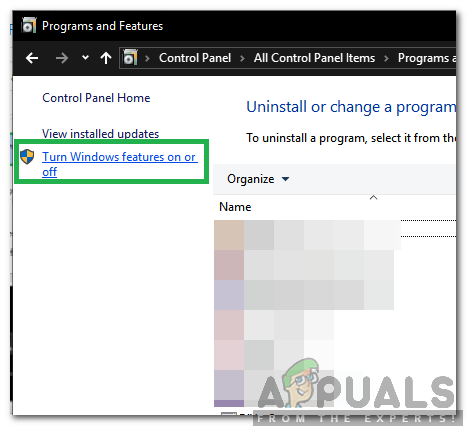
- Прокрутите вниз и установите флажок « Telnet Client ».
- Нажмите « OK », чтобы клиент.
Проверка, включен ли клиент:
После выполнения одного из двух методов, перечисленных выше, клиент Telnet, вероятно, был включен. Чтобы убедиться, что:
- Нажмите одновременно кнопки « Windows » + « R », чтобы открыть запрос «Выполнить».
- Введите « cmd » и нажмите « Shift » + «. Ctrl »+« Enter », чтобы предоставить права администратора.
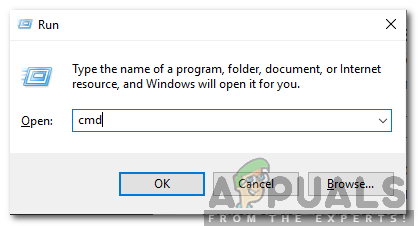
- Введите « Telnet » и нажмите « Enter »
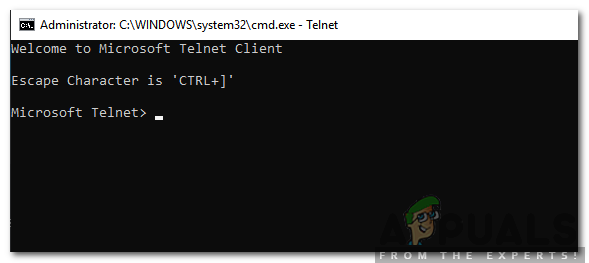
- Проверьте, работает ли команда.