NVIDIA разрабатывает свои усовершенствования для графического процессора для повышения производительности, качества изображения и используемых процессоров. NVIDIA также разработала определенные методы, помогающие графическому процессору применять цвета, тени, текстуры и узоры.

Видеокарта принимает двоичные данные на входе и преобразует их в изображение, что является довольно сложным процессом. Чтобы создать трехмерное изображение , видеокарта создает каркас из прямых линий. Затем он растрирует изображение, заполняя оставшиеся пиксели. Он также добавляет к изображению освещение, текстуру и цвет. В динамичных играх компьютерная система выполняет этот процесс примерно шестьдесят раз в секунду.
В играх используются видеокарты. довольно интенсивно и, в конце концов, во время игры возникают лаги. Задержка – это время, необходимое для обработки нажатия клавиш периферийными устройствами (клавиатура/мышь) на мониторе и компьютере. Итак, чтобы сделать взаимодействие с пользователем более плавным и без задержек, для отображения контента видеоигр на протяжении всей истории видеоигр использовались различные методы компьютерной графики.
20 августа. th , 2019 , Nvidia выпустила новую бета-функцию для своего графического драйвера под названием « Режим сверхнизкой задержки «. Эта функция представляет опцию режима сверхнизкой задержки в Панели управления NVIDIA, которая настраивает обработку буферизации кадров, а также более резкое масштабирование для пиксельной графики и ретро-игр.
В графических ядрах используются кадры, чтобы быть визуализированы графическим процессором, графические процессоры визуализируют их, а затем эти кадры отображаются на вашем ПК.
Панель управления NVIDIA позволяет геймерам GeForce регулировать « Максимальное количество предварительно обработанных кадров » на протяжении более десяти лет – количество кадров, буферизованных в очереди визуализации. В очереди рендеринга рендерится несколько кадров, новые кадры отправляются на ваш графический процессор раньше, что снижает задержку и улучшает скорость отклика.
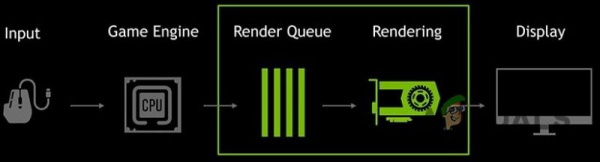
Режим сверхнизкой задержки основан на функции «Максимальное количество предварительно обработанных кадров». В режиме «Сверхнизкая задержка» кадры отправляются в очередь рендеринга непосредственно перед тем, как они понадобятся графическому процессору, что называется « Just in Time Frame Scheduling »
Эта функция предназначена для соревнующихся геймеров и пользователей, которым требуется самое быстрое время отклика на ввод в своих играх. Эта функция доступна в Панели управления NVIDIA для всех графических процессоров NVIDIA GeForce .
Игры – это не только сырые кадры в секунду, но геймерам также нужно отличное качество изображения. и более быстрое время отклика. И этот новый режим сверхнизкой задержки дает геймерам возможность ощутить низкую задержку при высокой частоте кадров без ущерба для своих настроек качества графики или разрешения..
Эта новая функция будет более эффективной в играх, которые привязаны к графическому процессору и работают со скоростью 60 FPS (кадров в секунду). и 100 FPS . Другими словами, если игра связана с ЦП , т. Е. Ограничена ресурсами ЦП, а не графическим процессором, или если у вас очень высокий или очень низкий FPS , эта функция не очень поможет. Если у вас есть задержка ввода в играх, например задержка мыши, это просто результат низкого FPS, и эта новая функция не решит эту проблему и потенциально снизит ваш FPS. Эта новая функция выключена по умолчанию , что приводит к «максимальной производительности рендеринга». Для большинства людей в большинстве случаев это лучший вариант . Но для соревновательных и интенсивных игр вам понадобятся все крошечные преимущества, которые вы можете получить, включая более низкую задержку.
Этот новый режим сверхнизкой задержки будет работать на DirectX 9 и DirectX 11 , но не на DirectX 12 и Vulkan Games , поскольку они решают, когда ставить кадр в очередь, а графические драйверы NVIDIA не могут управлять этим параметром.
Эта функция увеличивает частоту кадров и снижает задержку до 23 процентов в таких играх, как Battlefield V, Apex Legends и Forza Horizon 4.
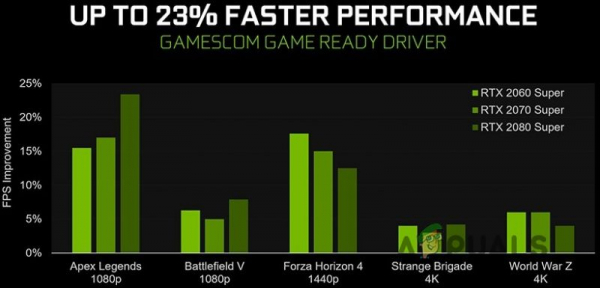
Эта новая функция очень загружает процессор , если установлено значение Ultra. Итак, если у вас более слабый процессор или у вас игра с тяжелым процессором , например В Assassin’s Creed Odyssey вы получите более низкие пики FPS и скачки FPS, которые вызывают задержку.
Если у вас видеокарта NVIDIA, вы можете получить новые WHQL-драйверы GeForce Game Ready 436.02, 105-й набор игр NVIDIA Готовые драйверы на сайте NVIDIA.
Как включить режим сверхнизкой задержки
- Обновите графический драйвер NVIDIA до версии 436.02 или более поздней либо через приложение GeForce Experience, либо загрузите последнюю версию графического драйвера прямо с веб-сайта NVIDIA.
- После обновления запустите панель управления NVIDIA, щелкнув правой кнопкой мыши на рабочий стол Windows и выберите « NVIDIA Панель управления ».
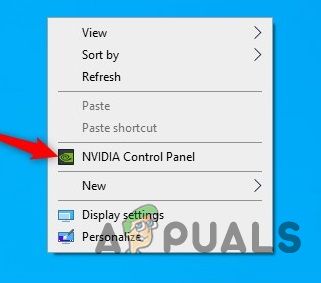
- Нажмите« Управление настройками 3D »в разделе« Настройки 3D »в левой части панели управления NVIDIA.
- Чтобы включить режим сверхнизкой задержки для всех ваших игр r, выберите « Глобальные настройки ».
- Чтобы включить его для одной или нескольких конкретных игр, выберите « Настройки программы ”И выберите игру или игры, для которых необходимо включить его.
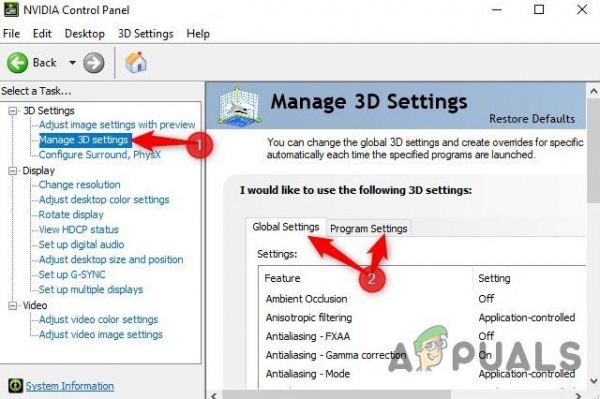
- Найдите« Low Latency Mode »в списке настроек в правой части панели управления NVIDIA. Щелкните раскрывающийся список и выберите следующие три варианта будет отображаться
-
- Off : в этом режиме движок игры будет стоять в очереди 1-3 кадра для максимальной производительности рендеринга отдельно. Это настройка по умолчанию.
- Вкл : этот режим ограничивает количество кадров в очереди до 1, что является тот же параметр, что и «Max_Prerendered_Frames = 1» из предыдущих драйверов.
- Ultra : отправляет кадр как раз вовремя, чтобы графический процессор мог его подобрать и начать рендеринг, и выберите «Ultra» в списке, чтобы включить его. В очереди не будет ожидающих кадров.
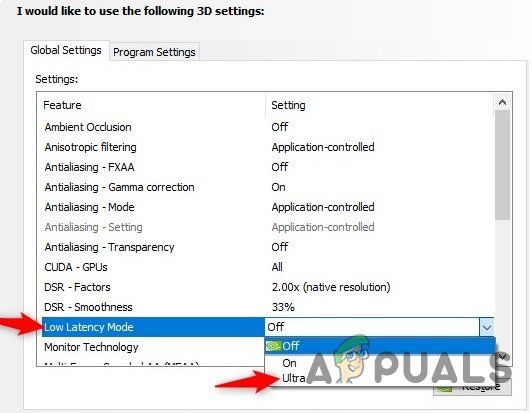
- Нажмите кнопку« Применить », чтобы сохранить настройки и закрыть панель управления NVIDIA.
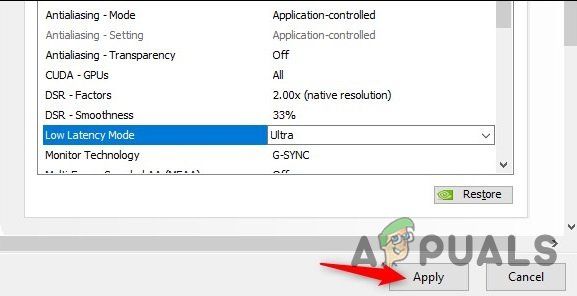
Помните, что этот параметр может повредить производительность е в разных сценариях. Включите его только для определенных игр и проверьте лучшие настройки, которые работают.
И если что-то не работает должным образом, вы можете вернуться на эту страницу настроек и нажать « Восстановить» », чтобы вернуть настройки к значениям по умолчанию.
