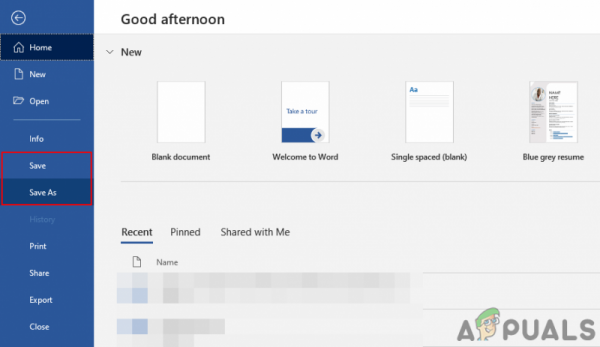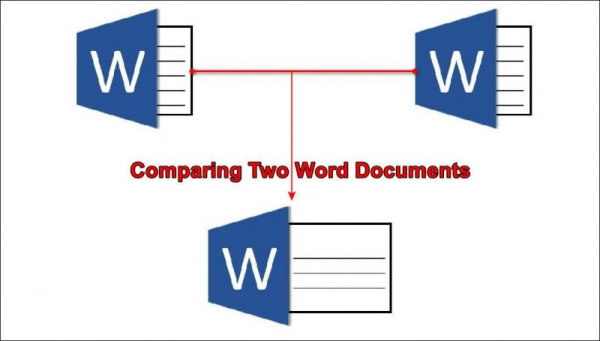Microsoft Word используется для создания различных типов документов для личного и офисного использования. Однако документы часто создаются и редактируются разными авторами. Если речь идет о двух экземплярах; оригинальные и переработанные, пользователи хотели бы сравнить их и найти изменения. В Microsoft Word уже есть функция, которая сравнивает два документа и определяет изменения. В этой статье мы подробно покажем функцию сравнения Microsoft Word.
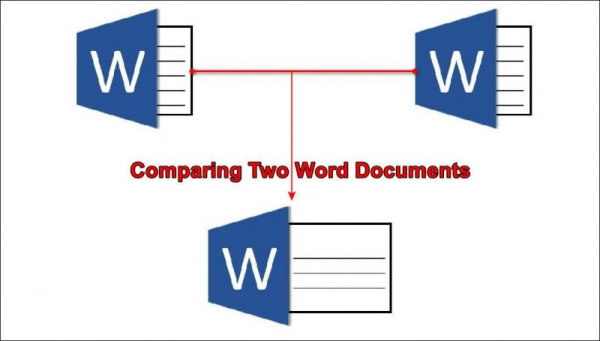
Сравнение двух документов в Microsoft Word
Прежде всего, в вашей системе должны быть доступны оба файла. В Microsoft Word вам нужно будет просмотреть оба файла и выбрать их. Сравнение откроется в другом окне. Он также предоставляет множество дополнительных возможностей для сравнения документов. Пользователи могут использовать только определенную опцию или все из них, в зависимости от типа документа. Ниже мы представили шаги, демонстрирующие идею сравнения двух документов в Microsoft Word:
- Откройте Microsoft Word , дважды щелкнув ярлык на рабочем столе. Вы также можете открыть его, выполнив поиск с помощью функции поиска Windows.
- Щелкните вкладку Обзор в Microsoft Word, затем нажмите Сравнить и выберите вариант Сравнить две версии.
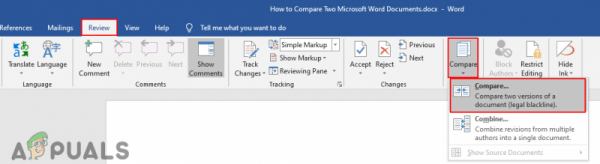
- Появится новое окно Сравнить документы , выберите Исходный и Исправленный документы, просматривая их. Вы также можете добавить метку для измененного документа, чтобы увидеть изменения с этой меткой.
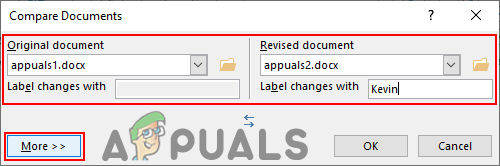
- Также нажмите кнопку Еще , чтобы увидеть дополнительные параметры. Это развернет окно и покажет дополнительные параметры Сравнение . Здесь вы можете выбрать, какое сравнение вы хотите найти в документах.
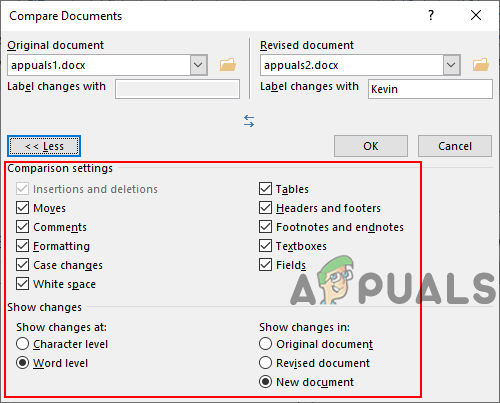
- После того, как все настроено, нажмите кнопку Ok , чтобы сравнить оба документа.
Обзор сравнения
При сравнении документов будет три области. В правой области будут отображаться как исходные, так и исправленные документы. В средней области будет отображаться сравниваемый документ и изменения между обоими документами. В левой области будут показаны изменения, внесенные в измененный документ. Вы можете получить представление об этом на скриншоте ниже.
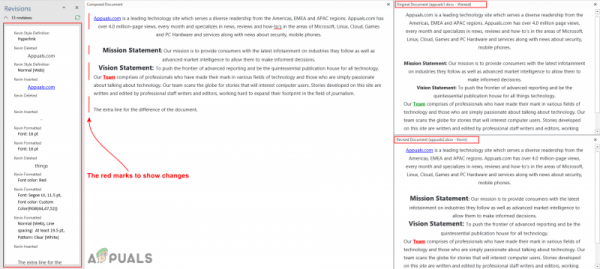
Однако вид документа можно изменить в раскрывающемся меню Отслеживание под вкладка “Обзор” . Панель обзора – это левая область, в которой отображаются редакции документов. Вы можете скрыть/показать ее, щелкнув по ней. В раскрывающемся списке Показать для проверки будут четыре различных варианта, которые вы можете выбрать в зависимости от того, как вы хотите отображать сравнение документов.

Объединение документов
Последним шагом после сравнения двух документов будет их объединение. Объединение документов происходит после внесения всех изменений и редактирования. Это не что иное, как просто сохранение документа. Однако сначала вы должны принять изменения. Вы можете нажать Принять на вкладке Обзор и выбрать один из следующих вариантов, чтобы принять изменения.
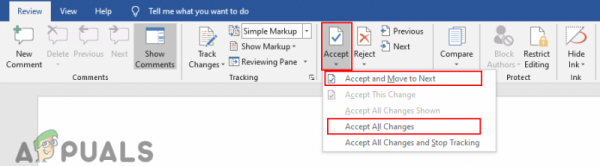
После принятия изменений нажмите вкладку Файл и нажмите Сохранить или Сохранить как вариант сохранения документа.