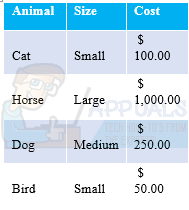Excel – чрезвычайно ценная программа, которая предоставляет множество решений, которые часто используются и создаются для других программных приложений. Многие решения будут созданы в Excel, а затем перенесены в другие приложения или отправлены в другое место. Часто решения, которые вы создаете в Excel, необходимо извлечь и использовать в каком-либо другом формате.
Допустим, вам нужно создать таблицу и отправить ее кому-нибудь по электронной почте. Вы можете попробовать сделать это в Outlook; однако потребуется дополнительное время для форматирования, чтобы он выглядел правильно. Итак, когда вы думаете о таблице, вы, вероятно, представляете себе Excel. Посмотрите на приведенную ниже таблицу, созданную в Excel. Он был скопирован из Excel и вставлен непосредственно в эту статью с помощью стандартной операции вставки.
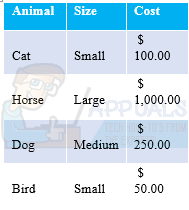
Не видя исходной таблицы Excel, вы можете подумать, что все выглядит неплохо. Вы не видите, что значения ячеек должны быть центрированы по вертикали и горизонтали. Столбец стоимости также выглядит немного не так; на самом деле, я почти уверен, что теперь мы так обозначаем валюту (над суммой). Итак, как на самом деле выглядит таблица?
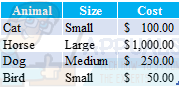
Это на мой взгляд выглядит немного лучше. Однако это решение может не работать для того, что вам нужно. Мы собираемся кратко описать различные решения для вставки и разрешения данных из Excel в других решениях.
Как решить проблемы с форматированием при копировании из Excel
Используя те же примеры, что и выше, давайте посмотрим, какие решения у нас есть для этого. Во-первых, каковы наши возможности при вставке данных?
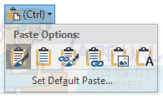
Слева направо:
Сохранить исходное форматирование
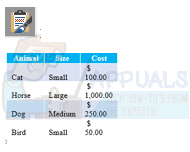
Сохранить исходное форматирование – вариант вставки по умолчанию. Обычно это работает должным образом, но это зависит от того, как данные форматируются из источника. В этом примере исходное форматирование включает стиль «Учет», который не распознается Outlook и многими другими приложениями. Изменение стиля на «Валюта» позволит вам вставить, используя форматирование исходного кода, и это будет выглядеть лучше.
Использовать стили назначения
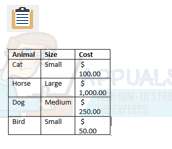
Если вы хотите использовать форматирование, подобное другому тексту в месте назначения, используйте эту опцию вставки. Он по-прежнему сохранит общее форматирование, например полужирный и курсив, но будет использовать целевые стили, такие как стиль и размер шрифта.
Связать и сохранить исходное форматирование
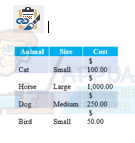
Это сохранит исходное форматирование как есть и сохранит ссылку на таблицу его первоисточник. Для этого есть некоторые дополнительные функции, но они позволяют человеку, которому вы отправляете данные, щелкнуть «Обновить ссылку», щелкнув правой кнопкой мыши по таблице, и получить обновления. Это, конечно, должно быть правильно настроено для работы, как описано.
Ссылка и использование стилей назначения
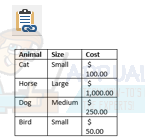
Ссылка и использование целевых стилей работает так же, как Ссылка и сохранение исходного форматирования, за исключением того, что при этом будет использоваться целевое форматирование. Такие вещи, как цвет, не обновляются после первоначального копирования, но изменения текста в данных будут обновлены.
Изображение
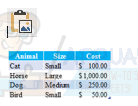
Изображение может быть полезно, если вы просто хотите показать данные и больше не нуждаетесь в форматировании, редактировать или получать обновления от него. Вставка в виде изображения гарантирует, что изображение будет выглядеть идентично исходному. Но ваша группа не сможет его изменить, поэтому убедитесь, что это применимо к вашему решению.
Оставить только текст
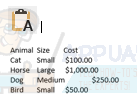
Сохранить только текст – таблица будет отображаться в прежнем виде, но в текстовой форме. Не будет ни форматированной таблицы, ни какого-либо форматирования, кроме целевых стилей форматирования, таких как размер и стиль шрифта.
Конечно, есть и другие способы использования вышеуказанных стилей вставки и изменения результата, чтобы он выглядел как вы этого хотите. Быстрый пример; путем небольшого изменения ширины столбца «Стоимость» в Outlook с использованием стиля вставки «Сохранить исходное форматирование» форматирование теперь выглядит правильно и сохраняет формат учета, установленный в столбце стоимости.
Лучший способ изучить состоит в том, чтобы поиграть с указанными выше стилями вставки и посмотреть, как они лучше всего подходят для ваших нужд.