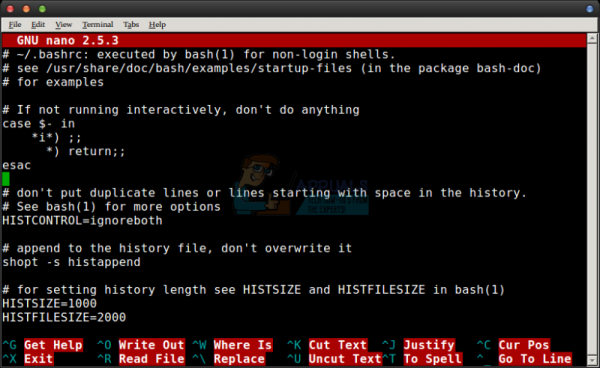Большинство людей устанавливают программы из официального диспетчера пакетов, поэтому им не нужно думать о том, куда они попадают в Linux. После их установки они просто набирают название программы, и она работает как никто другой. Что произойдет, если вы напишете собственный исполняемый сценарий оболочки или загрузите программу из Интернета? Что делать, если вы скомпилировали что-то из исходного кода, и оно не запускается за пределами определенного каталога? Естественно, вы всегда должны убедиться, что каждая программа безопасна, прежде чем запускать ее, но есть несколько способов заставить ее запускаться повсюду, как только вы это сделаете.
Во-первых, вам понадобится работать в командной строке. Найдите слово Terminal в Ubuntu Dash, если вы используете Unity. Большинство окружений рабочего стола позволяют вам открыть терминал, если вы нажмете Ctrl + Alt + T. Пользователи окружений рабочего стола, таких как LXDE, Xfce4 и KDE, могут щелкнуть меню «Приложения», указать «Системные инструменты», а затем указать «Терминал». Хотя для работы с программами обычно требуются права администратора, в большинстве случаев вам вообще не нужно использовать sudo.
Метод 1. Редактирование переменных пути
Предполагая, что вы знаете, где находится программа и она уже настроена на выполнение, вы можете добавить ее в твой путь. Путь поиска указывает bash, где искать имя программы, которую вы вводите в командной строке. Если вы когда-либо использовали командные строки Windows или MS-DOS, то, возможно, помните этот трюк. Предположим, у вас есть исполняемый файл в папке загрузок. Если вы хотите иметь возможность выполнять его отовсюду, пока ваш сеанс остается открытым, введите export PATH = $ PATH: ~/Downloads и нажмите Enter.
Это изменит путь для вашего текущего сеанса, но когда вы откроете новое окно или закроете текущее, вы вернетесь к пути по умолчанию. Конечно, это делает его идеальным для тех случаев, когда вы хотите провести эксперименты, но не идеально, если вы пытаетесь добиться чего-то постоянного. Введите в командной строке nano ~/.bashrc , если вы хотите внести изменения навсегда.
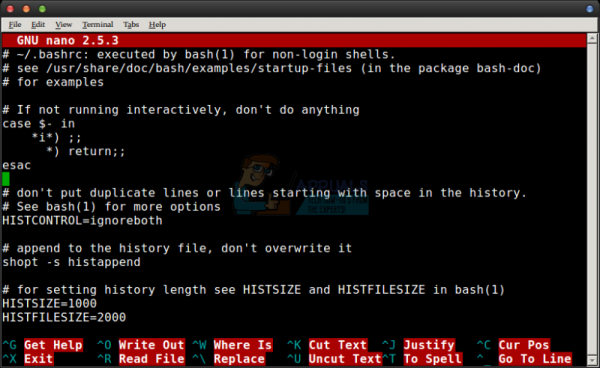
Если вы предпочитаете другой редактор, например vi или vim, то вы можете заменить слово nano в этой команде именем вашего любимого текстового редактора терминала. Нажмите клавишу Page Down или стрелку курсора вниз, чтобы добраться до конца файла, а затем добавьте команду пути. Например, мы добавили строку export PATH = $ PATH:/home/user/Downloads внизу, чтобы сделать это постоянным местоположением.
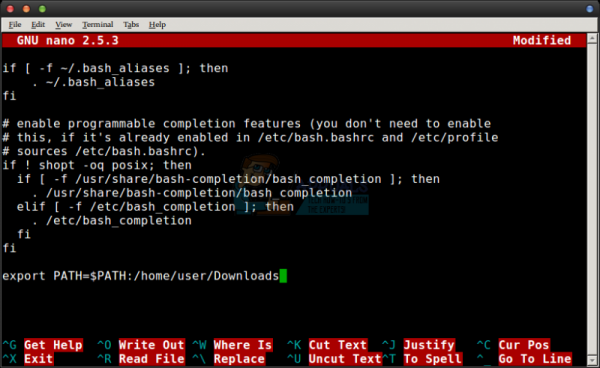
Это будет анализироваться каждый раз, когда вы открываете новое окно оболочки. Имейте в виду, что ваше имя пользователя, скорее всего, не пользовательское, поэтому вам нужно его заменить. Нажмите Ctrl + O, чтобы сохранить его, если вы используете nano, а затем нажмите Ctrl + X для выхода. Вы должны сделать это, и для большинства пользователей этого более чем достаточно, поскольку этот метод требует наименьшего количества экспериментов.. Есть другие пути, которые вы можете выбрать, без каламбура.
Метод 2: создать каталог ~/.local/bin
Хотя каталог ~/.local/bin фактически включен в большинство назначений PATH по умолчанию, он, как правило, не создается во многих популярных реализациях GNU/Linux. Если вы не создали его, потому что вы создавали сценарий оболочки или что-то еще, что вы хотели запускать отовсюду, то, вероятно, у вас его еще нет. При этом, поскольку он был добавлен по умолчанию, программы сразу же закончатся из него.
В командной строке введите mkdir ~/.local/bin и нажмите Enter. Вы не должны видеть никаких результатов. Если вы получаете сообщение об ошибке вроде «mkdir: невозможно создать каталог«/home/user/.local/bin », возможно, с другим именем, отличным от имени пользователя, значит, у вас просто уже есть этот каталог. Вы можете спокойно игнорировать сообщение об ошибке, если это так, потому что все, что оно говорит вам, это то, что у вас уже есть каталог, и bash не позволит вам разместить еще один поверх него.
Теперь каждый раз, когда вы перемещаете что-либо в этот каталог, вы должны иметь возможность запускать это из любого места. Предположим, у вас есть сценарий оболочки под названием chkFile в папке загрузок, который вы сначала проверили, чтобы убедиться, что он безопасен и не доставит вам никаких проблем. Естественно, это просто выдуманное имя файла, и вам нужно будет ввести ls ~/Downloads или что-нибудь еще, чтобы узнать настоящее имя. Предполагая, что наш пример был правильным, вам нужно будет ввести chmod + x ~/Downloads/chkFile , чтобы сделать его исполняемым, а затем набрать mv ~/Downloads/chkFile ~/. local/bin , чтобы поместить его в правильный каталог. С этого момента вы сможете запускать его из любого места.
Метод 3: выполнение программ графически
Хотя многие пользователи Linux предпочитают использовать командную строку, вам не нужно выполнять сценарии таким образом, если вы этого не хотите. У вас есть другие варианты. Нажатие клавиш Super и E в большинстве графических сред рабочего стола откроет файловый браузер, или вы можете выполнить поиск файлового менеджера в Ubuntu Unity Dash в зависимости от конфигурации, с которой вы работаете. Вам будут представлены все папки в вашем домашнем каталоге, поэтому дважды щелкните ту, которая содержит исполняемый файл, который вы ищете. Вы также можете выделить его и нажать клавишу ввода.
В зависимости от вашего файлового менеджера, то, что произойдет дальше, может немного отличаться. Некоторые автоматически запускают его в терминале или автоматически запускают как программу. Некоторые, например PCManFM, входящий в состав Lubuntu, выдают подсказку.
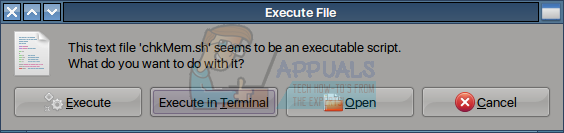
Этот процесс немного сложнее и должен выполняться только с файлами, которые, как вы абсолютно уверены, заслуживают внимания.. При этом это очень полезный способ запускать сценарии во время их разработки, и это может быть то, на что не обращают внимания те, кто постоянно работает только с командной строкой.