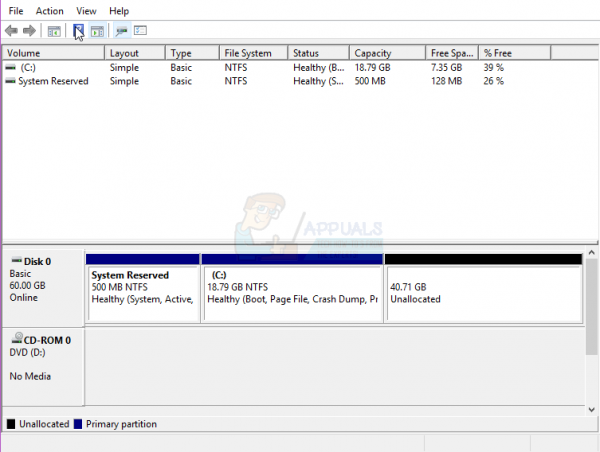Для резервного копирования данных и из соображений безопасности всегда рекомендуется разбивать жесткий диск на разделы. Эти диски будут действовать независимо друг от друга. Таким образом, когда один диск будет поврежден, другой раздел по-прежнему будет в порядке, сохраняя бесценные данные, если только весь жесткий диск не выйдет из строя.
Однако это создает ограничение для диска C: рано или поздно, Если вы плохо управляете своим пространством, вы начнете получать сообщения о том, что ваш диск C почти заполнен. Когда ваш диск в конце концов заполнится, ваша система станет мучительно медленной. Большинство программ запускаются путем создания временных файлов в вашей системе, и когда они не могут найти доступное место, ваш компьютер зависает или замедляется. Решение состоит в том, чтобы освободить место или переразбить диск C: чтобы выделить ему больше места.
Если у вас нераспределено пространство (его можно создать, удалив диск в инструменте управления дисками), вы можете легко добавить его в свой системный раздел. Для этого мы подготовили для вас несколько лучших способов. Вы можете создать нераспределенное пространство, сжав том или удалив том (раздел). Если способ 1 вам не подходит, выберите любой из оставшихся методов.
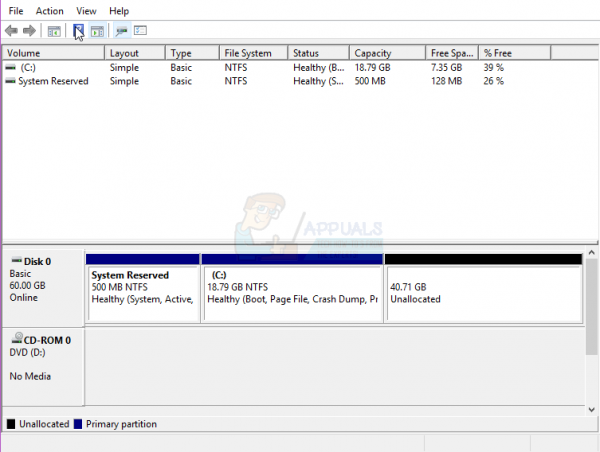
Метод 1. Используйте встроенный инструмент управления дисками
Windows поставляется с диспетчером дисков, который можно использовать для увеличения объема системы путем добавления нераспределенное пространство к нему. Однако встроенная утилита разбиения на разделы имеет ограничения; он может расширяться только в том случае, если неиспользуемое пространство непосредственно примыкает к разделу C: (обычно справа), в противном случае опция расширения будет недоступна.
- Нажмите Windows Key + R , чтобы открыть запуск.
- Введите « diskmgmt.MSC» и нажмите Enter, чтобы откройте служебную программу диспетчера дисков.
- Щелкните правой кнопкой мыши раздел (C: ) , который вы хотите расширить до нераспределенного раздела, и нажмите ‘ Увеличить громкость ‘.
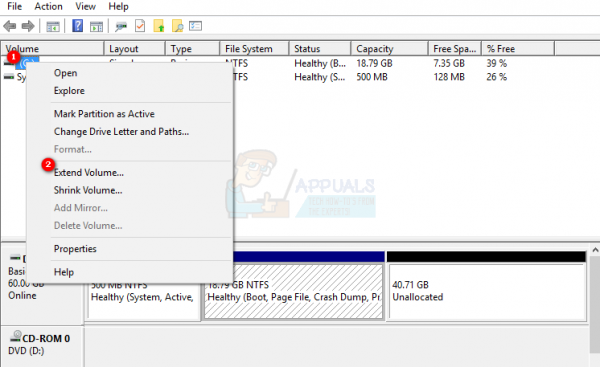
- Нажмите «Далее»; откроется окно с заголовком « Добро пожаловать в окно мастера расширения тома ».
- Выберите количество места в МБ, которое вы хотите использовать из нераспределенного раздела использовать для расширения раздела диска C:
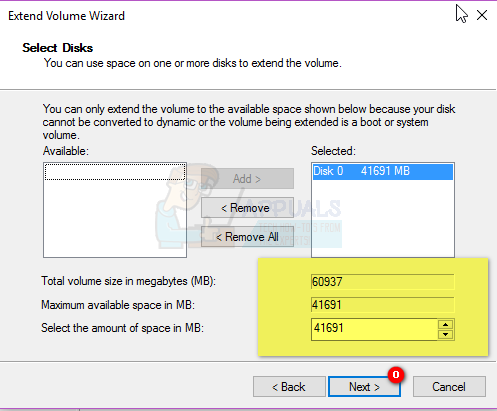
- Если вы хотите сделать их снова один раздел, затем выберите все доступное пространство для нераспределенного диска. Если бы были другие диски со свободным нераспределенным пространством, они были бы показаны под доступным выбором.
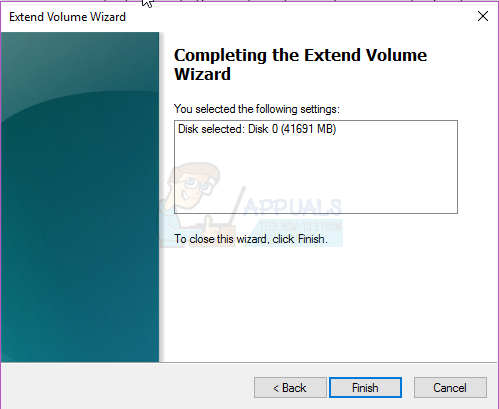
Примечание. Не рекомендуется расширять том на одном диске за счет свободного места с другого диска. Если на одном из дисков произошел аппаратный сбой, все данные на этом разделе (томе) будут удалены..
- Нажмите “Далее”, а затем нажмите “Готово” в окне “Завершение расширения”. Теперь вы увидите консоль управления дисками с новым томом расширенного раздела, готовым к использованию.
- Закройте Управление компьютером. Откройте Windows/проводник, чтобы увидеть новый том расширенного раздела. Теперь у вас должно быть больше места.
Метод 2: используйте AOMEI Partition Assistant
Чтобы избежать ограничения встроенный диспетчер дисков, вы можете использовать стороннее приложение, такое как инструмент для разметки AOMEI. AOMEI Partition Assistant позволит вам переместить нераспределенное пространство так, чтобы оно было рядом с вашим диском C: после этого вы можете добавить нераспределенное пространство на диск C:
- Загрузите AOMEI Partition Assistant Standard Edition здесь или, если вам нужны дополнительные функции, загрузите AOMEI Partition Assistant Professional (PA Pro) здесь.
- Установите и запустите AOMEI Partition Assistant Professional.
- После загрузки инструмента щелкните правой кнопкой мыши диск, который находится непосредственно перед нераспределенным пространством, например щелкните правой кнопкой мыши диск D:
- Выберите « Переместить раздел «.
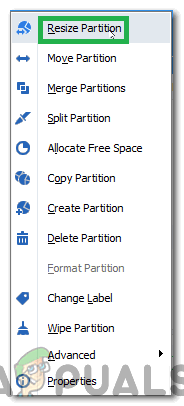
- Во всплывающем окне щелкните и перетащите раздел D: вправо. Нажмите кнопку ??????????????
- Вы обнаружите, что нераспределенное пространство было перемещено после раздела диска C: Если у вас более 1 диска между C: и нераспределенным диском, повторяйте шаги 3-5, пока нераспределенное пространство не появится после диска C:
- Щелкните правой кнопкой мыши системный раздел C: и выберите « Изменить размер раздела »
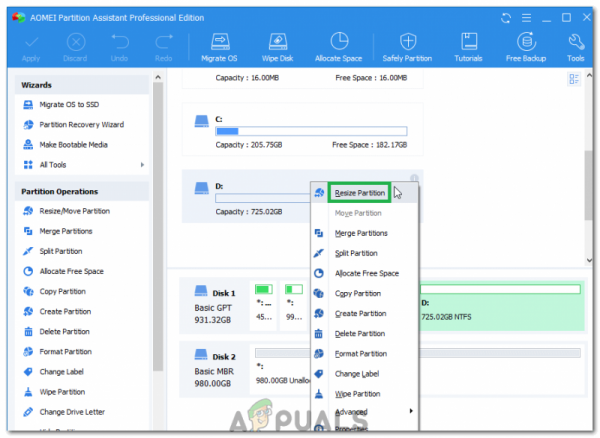
- Во всплывающем окне наведите указатель мыши на правом конце диска C: пока не появятся две стрелки, указывающие в противоположных направлениях. Перетащите правый маркер раздела C: вправо, чтобы добавить в раздел незанятое пространство.
- Нажмите «ОК» , чтобы просмотреть изменения. Чтобы сохранить изменения, нажмите «Применить» на панели инструментов. Другие кнопки, «Отменить», «Вернуть» или «Отменить» используются для исправления.
- Через несколько минут вы обнаружите, что добавление незанятого пространства к системному разделу выполнено.
- Перезагрузите компьютер, если будет предложено
- Откройте Windows/Проводник, чтобы увидеть новый том расширенного раздела. Теперь у вас должно быть больше места.
Метод 3: Используйте EaseUS Partition Manager
EaseUS предлагает самый простой способ чтобы расширить свой раздел. Вам не нужно перемещать какой-либо раздел. Вам просто нужно выбрать раздел, который нужно расширить, и программа автоматически найдет нераспределенное пространство, которое затем можно использовать для расширения диска. Вы также можете использовать инструмент слияния для объединения двух дисков.
- Загрузите инструмент разметки EaseUS отсюда.
- Установите и запустите его. Щелкните правой кнопкой мыши системный раздел C: и выберите «Изменить размер/переместить раздел»
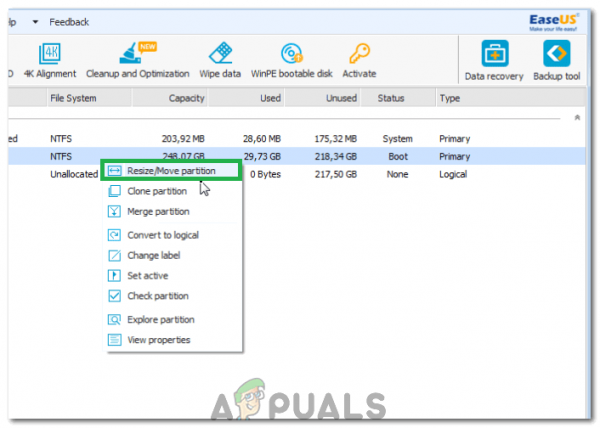
- В появившемся всплывающем окне перетащите правую сторону диска C: вправо, чтобы добавить незанятое пространство на диск C. Чтобы объединить его в одно, перетащите его вправо до упора. Иногда незанятое пространство может находиться слева от диска C: в этом случае вам придется перетащить полосу изменения размера влево.
- Нажмите OK, чтобы просмотреть изменения. Вы можете использовать кнопки «Отменить» и «Обновить» , чтобы отменить изменения.
- Нажмите «Применить. ‘ и подождите, пока незанятое пространство будет добавлено на диск C: вы можете обновить после этого, чтобы убедиться, что незанятое пространство было добавлено на диск C:
- Перезагрузите компьютер, если будет предложено в
- Откройте Windows/Проводник, чтобы увидеть новый том расширенного раздела. Теперь у вас должно быть больше места.
Вам всегда рекомендуется использовать точку восстановления системы вашего ПК, прежде чем пытаться внести изменения на жесткий диск. Возможно, вы не получите обратно свои данные и конфигурацию разделов, но ваша операционная система может быть восстановлена, если в нее были внесены какие-либо изменения.