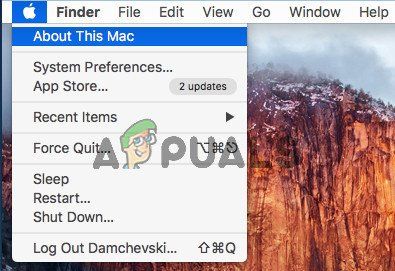Если вы хотите использовать контроллер PS4 во время игры на Mac, у нас для вас хорошие новости. Это вполне выполнимо, и здесь вы можете узнать, как это сделать.
Вы можете подключить контроллеры PS4 к компьютеру Mac через Bluetooth или через USB-кабель.
Метод № 1 Подключите контроллер PS4 к Mac через USB-кабель
Первый и Вероятно, более простой способ подключить контроллер PS4 к Mac – использовать кабель Micro USB-USB. Вот как это сделать.
- Сначала подключите конец кабеля с разъемом Micro USB к контроллеру PS4.
- Затем подключите USB конец на Mac.
- Нажмите кнопку PlayStation (расположенную в середине контроллера PS4), чтобы включить ее.
- На Mac щелкните логотип Apple (в верхнем левом углу экрана) и в раскрывающемся меню выберите «Об этом Mac».
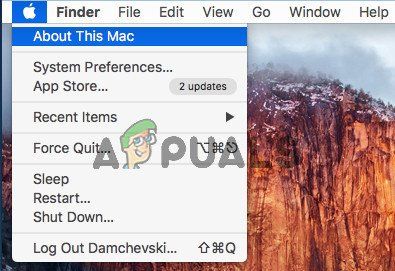
- Теперь щелкните Отчет о системе.
- Затем выберите USB.
- Найдите беспроводной контроллер в разделе USB.
- Как только вы найдете «Беспроводной контроллер» (да, он называется беспроводным), вы узнаете, что ваш контроллер PS4 уже подключен к Mac. Теперь он будет автоматически обнаруживаться при запуске любой игры, совместимой с контроллером.
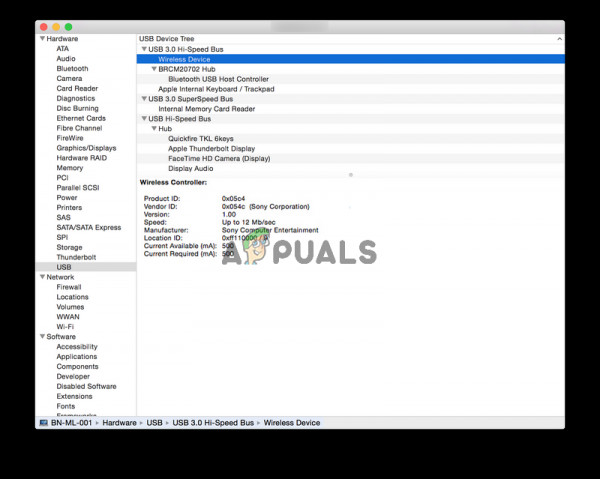
Steam (одна из самых популярных игровых платформ), например, предлагает полную поддержку контроллеров на платформах Mac и ПК. Таким образом, вам не потребуется дополнительная настройка параметров при игре в Steam.
Метод № 2 Подключите контроллер PS4 к Mac через Bluetooth
Второй способ подключения контроллера PS4 к компьютеру Mac – использование встроенного модуля Bluetooth в контроллер. Этот метод может быть более подходящим для тех из вас, кто хочет играть в игры, не вставая с дивана, потому что вам не нужно беспокоиться о проводах.
Подключение контроллера PS4 к Mac через Bluetooth – это немного сложнее по сравнению с первым способом. Однако, если вы выполните следующие шаги, у вас не будет никаких проблем.
- На вашем Mac: нажмите на логотип Apple (в верхнем левом углу экрана), и выберите «Системные настройки» в раскрывающемся меню.
- Теперь нажмите Bluetooth.
- На контроллере PS4: нажмите и удерживайте кнопку PlayStation и кнопку «Поделиться» на в то же время, чтобы перевести устройство в режим обнаружения.
- Как только компьютер обнаружит контроллер PS4, индикатор на контроллере начнет быстро мигать. Затем он появится в окнах Bluetooth на вашем Mac.
- На вашем Mac: когда в окне появится контроллер, нажмите «Сопряжение». Теперь устройство будет отображаться как подключенное.
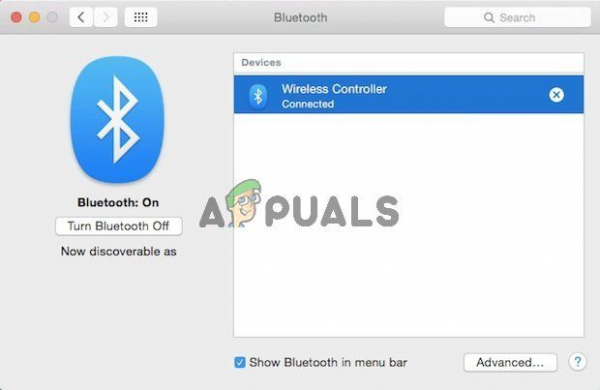
- Когда появится сообщение «Подключено», вы можете использовать контроллер PS4, чтобы играть в игры, как и в предыдущем методе.