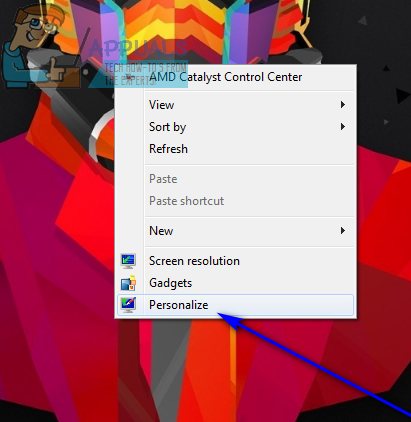Аппаратное ускорение в основном относится к использованию аппаратного обеспечения компьютера для более быстрого и лучшего выполнения определенной задачи (которая обычно выполняется программным, а не аппаратным обеспечением). Практически во всех случаях аппаратное ускорение используется для более плавного и ускоренного рендеринга графики на компьютере за счет передачи функций графического рендеринга на графическое оборудование компьютера (его графический процессор), а не на программное обеспечение и его центральный процессор (центральный процессор). Идея аппаратного ускорения заключается в том, чтобы ускорить графическую производительность и рендеринг, а также улучшить его, переместив его с центрального процессора на графический процессор, что позволяет повысить производительность.
Доказано, что аппаратное ускорение позволяет добиться лучших результатов. производительность графики, но это не означает, что это функция, которая нужна ВСЕМ компьютерам с Windows. Хотя в Windows по умолчанию включено аппаратное ускорение, отключить аппаратное ускорение вполне возможно и довольно просто. Включение аппаратного ускорения приведет к тому, что приложения будут запускаться в режиме программного рендеринга, что означает, что вся графика будет рендериться программным обеспечением и центральным процессором компьютера, и никакие работы по рендерингу графики не будут передаваться графическому процессору. Отключение аппаратного ускорения во всех поддерживаемых в настоящее время версиях операционной системы Windows (Windows 7, 8, 8.1 и 10) очень похоже, хотя пользователи могут отключить аппаратное ускорение двумя разными способами:
Метод 1. Отключение аппаратного ускорения в настройках дисплея вашего компьютера
Вот как вы можете отключить Аппаратное ускорение на вашем компьютере с помощью настроек Display :
- Щелкните правой кнопкой мыши пустое место на рабочем столе вашего компьютера
- Нажмите Персонализировать .
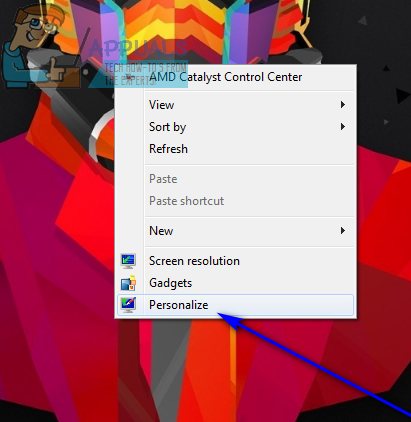
- На левой панели открывшегося окна щелкните Display .
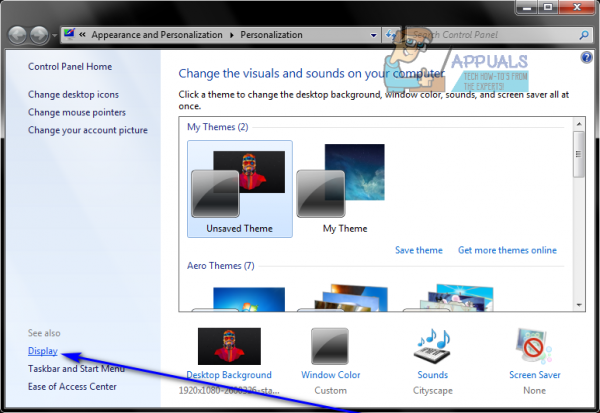
- На левой панели следующего окна нажмите Изменить настройки отображения
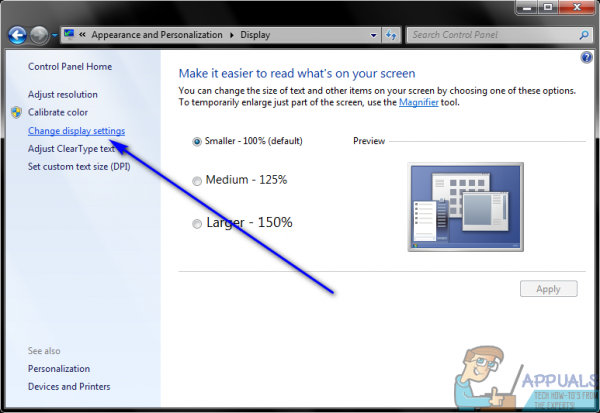
- Нажмите Расширенные настройки .
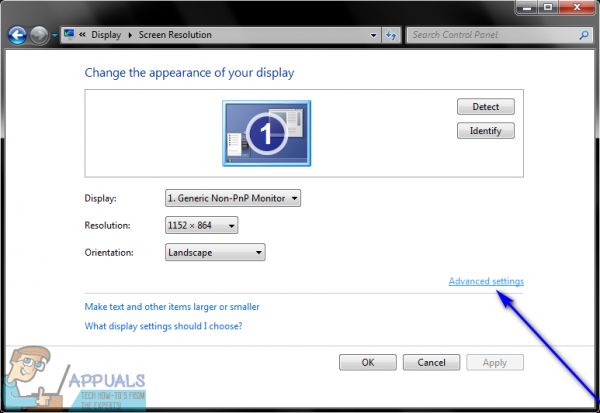
- Перейдите на вкладку Устранение неполадок .
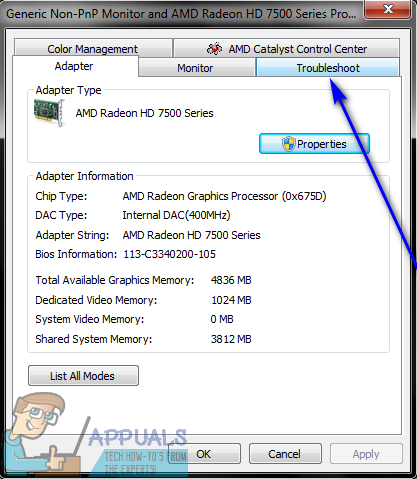
- Нажмите Изменить настройки . Если кнопка Изменить настройки неактивна, текущее графическое оборудование вашего компьютера не позволяет пользователям возиться с настройками аппаратного ускорения, по крайней мере, отсюда.
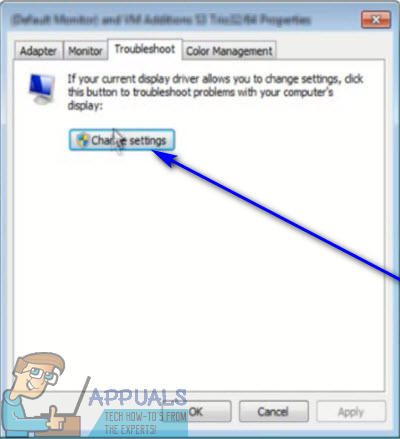
- В разделе Аппаратное ускорение переместите ползунок на все путь налево к Нет . Перемещение ползунка до None полностью отключит аппаратное ускорение..
- Нажмите ОК .
- Нажмите Применить , а затем ОК .
- Нажмите Применить , а затем ОК .
- Перезагрузите компьютер, чтобы изменения вступили в силу. Когда компьютер загружается, аппаратное ускорение будет
Метод 2: отключение аппаратного ускорения из реестра вашего компьютера
Если Метод 1 не работает для вас или если кнопка Изменить настройки в Устранение неполадок недоступна для вас, не бойтесь – вы все равно можете попробовать отключить аппаратное ускорение в реестре вашего компьютера . Для этого вам необходимо:
- Нажмите клавиша с логотипом Windows + R , чтобы открыть диалоговое окно Выполнить .
- Введите regedit в диалоговом окне Выполнить и нажмите Enter , чтобы открыть редактор реестра .
- На левой панели редактора реестра перейдите в следующий каталог:
HKEY_CURRENT_USER> Программное обеспечение> Microsoft
- На правой панели редактора реестра нажмите подключа Avalon.Graphics под Microsoft , чтобы его содержимое отображалось на правой панели.
- В правой панели редактора реестра проверьте, не отображается ли Значение DWORD под названием DisableHWAcceleration существует. Если значение DWORD существует, оно, вероятно, будет иметь значение 0 . Просто дважды щелкните его, чтобы изменить его, замените все, что находится в его поле Value: на 1 , и нажмите OK .
Если значение DisableHWAcceleration не существует, щелкните правой кнопкой мыши пустое место на правой панели Редактор реестра , наведите указатель мыши на New и нажмите значение DWORD (32-битное) , назовите новое Значение DWORD DisableHWAcceleration , дважды щелкните вновь созданное значение, чтобы изменить его, замените все, что находится в его данных Value : в поле 1 и нажмите OK . - Закройте редактор реестра
- компьютер, чтобы внесенные изменения вступили в силу.