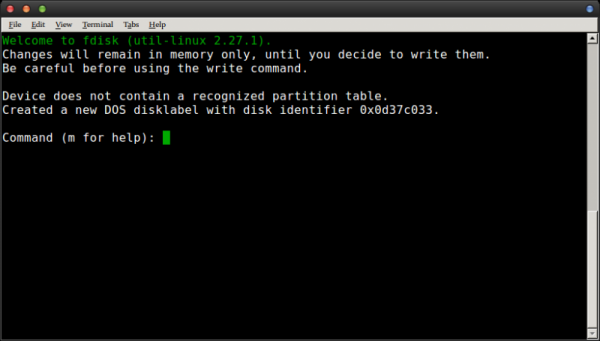Если вы переносите файлы между компьютерами под управлением Windows и Linux, вы можете отформатировать диски с файловой системой exFAT или NTFS, чтобы упростить процесс. Поскольку Windows, OS X, Linux, а теперь и некоторые мобильные устройства, такие как Sony Xperia Z, могут читать exFAT, вы можете предпочесть использовать только его. Несмотря на то, что это проприетарная файловая система, она оптимизирована для флэш-носителей и внешних накопителей, что делает ее популярной среди пользователей Linux.
Хотя Linux предлагает встроенную поддержку томов NTFS через ntfs-3 драйвер, у вас, скорее всего, нет поддержки exFAT в качестве файловой системы. Чтобы исправить это, откройте терминал, нажав Ctrl + Alt + T. Вы также можете найти слово терминал в Ubuntu Dash. Те, у кого есть среда рабочего стола LXDE, Xfce4, KDE или GNOME, могут захотеть щелкнуть меню приложений, указать на Системные инструменты, а затем щелкнуть или нажать на Терминал для запуска.
Метод 1. Установите поддержку exFAT Volumes
Когда вы окажетесь там, вы захотите ввести sudo apt-get install exfat-fuse exfat-utils и нажмите Enter. Вероятно, вам будет предложено ввести пароль. Вам будет предложено установить его, поэтому введите букву y. Если вы получили предупреждение о том, что он уже установлен, значит, пакеты у вас есть, и больше ничего делать не нужно.
Если установка продолжится, вы вернетесь к приглашению. Теперь вы можете подключить диск exFAT к своей системе и ожидать, что он будет монтироваться, как любой другой том. В результате вы можете легко работать с ним, и вам не нужно будет ничего делать, если вашей единственной целью было прочитать диск, созданный в Windows 10 или чем-то подобном.
Метод 2: Форматирование диска в exFAT
Если вы не знаете имя диска, который нужно отформатировать, введите sudo fdisk -l в командной строке и нажмите Enter. Вы увидите полный список устройств, подключенных к вашей системе. Будьте очень внимательны, чтобы не отформатировать неправильный диск. Если в вашем списке есть устройство/dev/sda1 и т. Д., То очень часто вы загружаете GNU/Linux с него. Вы не хотите его форматировать.
Мы подключили к нашей системе USB-накопитель довольно хорошего размера и обнаружили, что он отображается как/dev/sdb, который вы можете легко отформатировать. Излишне говорить, что дальнейшие действия сотрут структуры данных с вашего диска, поэтому, пожалуйста, убедитесь, что у вас есть резервные копии, прежде чем вы потеряете что-либо, что хотите. Предполагая, что вы хотите уничтожить все на нем и начать заново с новой файловой системой exFAT, введите sudo wipefs -a/dev/sdb , чтобы начать заново. Затем вам нужно ввести sudo fdisk/dev/sdb и нажать Enter, чтобы вы могли создать новую таблицу разделов. Убедитесь, что вы работаете с правильным файлом устройства, чтобы ничего не испортить.
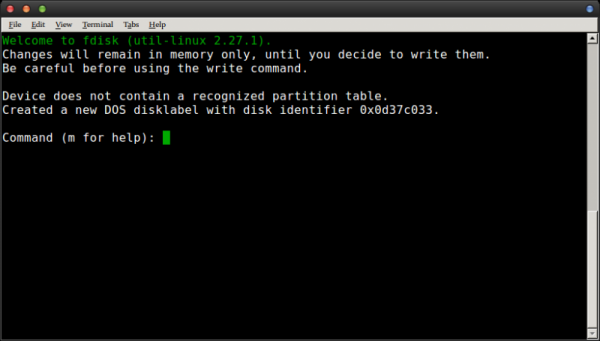
Вы получите сообщение о создании новой таблицы DOS или что-то в этом роде, которое можно просто игнорировать.
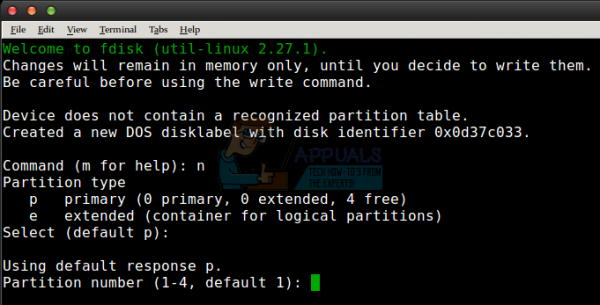
Теперь введите букву n и нажмите Enter.
Введите Enter еще раз, затем еще раз для создания одного раздела.
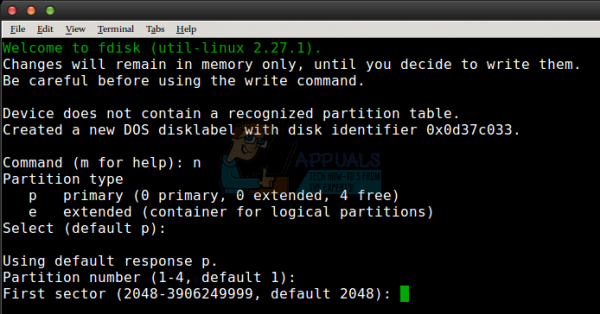
Введите еще раз, когда вас спросят о первом и последнем секторах. Это создаст один гигантский раздел, который займет весь ваш диск, а это именно то, что вам нужно, если вы собираетесь подключить его к компьютеру MacOS, ПК с Windows 10 или любому совместимому мобильному устройству. Однако вы можете заметить проблему – тип раздела в настоящее время отображается как Linux, который вам будет трудно прочитать на любом из такие машины!
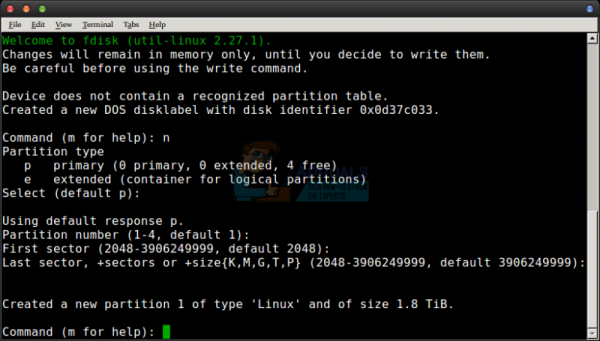
Нажмите на букву t, а затем нажмите клавишу ввода, чтобы изменить тип. Затем нажмите 7 на e ожидаемый тип. Он должен выдать вам сообщение о HPFS/NTFS/exFAT, что вам и нужно, если вы хотите отформатировать внешний диск с помощью exFAT в Linux.
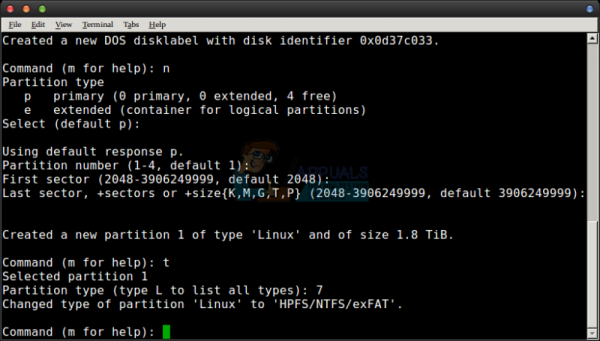
Наконец, вам просто нужно нажать клавишу w, и вы получите предупреждение, что« Таблица разделов была изменена »перед fdisk синхронизирует все данные на диск. В зависимости от размера вашего диска это может занять несколько секунд. Мы работали с диском размером 2 метрических терабайта, что составляет 1,8 терабайта в двоичном формате. Программному обеспечению все равно потребовалось менее 10 секунд, чтобы выдать соответствующую информацию.
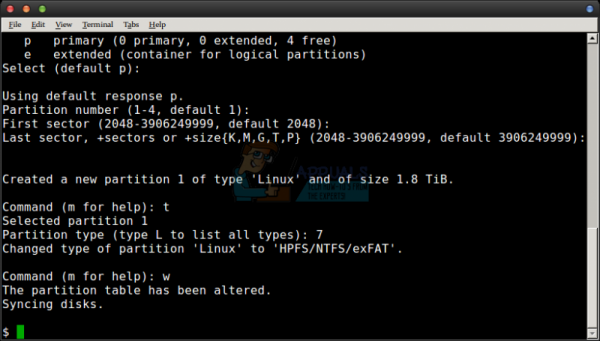
В любом случае, теперь вы готовы к формату. Этот процесс совсем не должен был занять много времени, и хорошая новость в том, что вам не придется делать это снова. Это единовременная сделка для подавляющего большинства пользователей, которые собираются просто использовать exFAT в Linux для перемещения или резервного копирования файлов между разными устройствами. Предполагая, что предыдущий файл устройства был/dev/sdb, теперь вы можете отформатировать свой диск с помощью sudo mkfs.exfat -n hardDisk/dev/sdb1 , но имейте в виду, что вы можете заменить жесткий диск на любую желаемую метку тома. Вам действительно следует дважды проверить с помощью дисковой утилиты или чего-то еще, прежде чем указывать имя/dev/файла, который вы собираетесь форматировать, потому что, как только вы это сделаете, пути назад уже не будет.
Метод 3: Проверка томов exFAT в Linux
Хотя на самом деле вы не можете исправить ошибки без доступа к Microsoft Windows или macOS, Linux позволяет вам проверять exFAT тома, чтобы убедиться, что с ними все в порядке. Предполагая, что ваш диск exFAT такой же, как указано выше, убедитесь, что он отключен, а затем введите sudo fsck.exfat/dev/sdb1 , чтобы он был просканирован на наличие ошибок.. Он сообщит вам некоторую информацию о размерах, которую вы обычно можете игнорировать. Однако, помимо этого, внизу должно появиться сообщение. Если отображается сообщение «Проверка файловой системы завершена. Ошибок не обнаружено », то делать больше нечего. Если у вас есть ошибки, верните свой диск в Windows и запустите его сканирование.