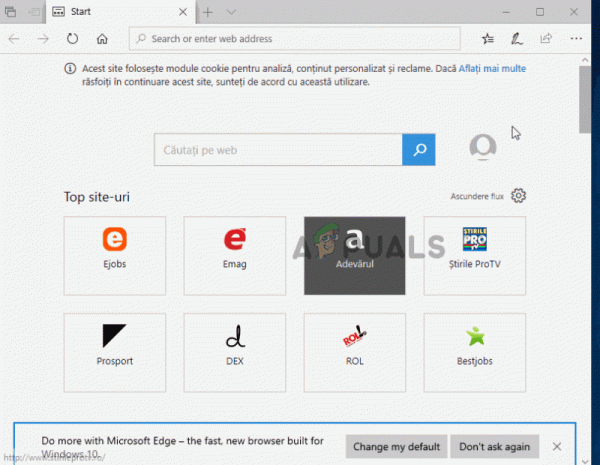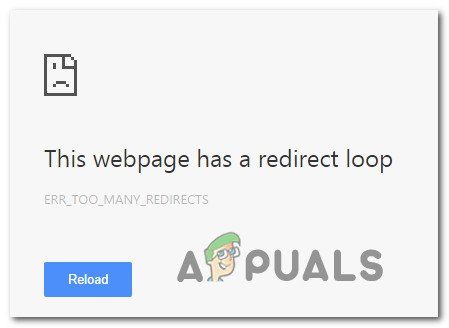Хотя некоторые переадресации браузера безвредны, некоторые могут быть вредоносными и подвергать ваш компьютер определенным угрозам безопасности. Именно поэтому все больше и больше пользователей предпочитают предотвращать перенаправление своих браузеров на разные веб-сайты. В наши дни автоматические перенаправления – довольно распространенное явление – они в основном используются, чтобы привлечь ваше внимание к рекламе. Но бывают ситуации, когда перенаправление является злонамеренным, с целью заставить вас установить шпионское или вредоносное ПО на ваш компьютер.
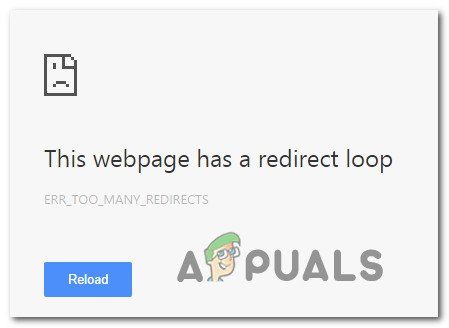
Что вызывает постоянные перенаправления в Firefox, Chrome, Opera или Edge?
Существует несколько разных причин, по которым вы можете видеть перенаправление браузера, и причина обычно зависит от веб-сайта, который вы посещаете.
Некоторые разработчики используют этот метод для генерации трафика на свои сайты, в то время как другие используют для сбора поисковых запросов и перенаправления пользователей на веб-сайты, где они будут получать комиссию за каждого привлеченного посетителя. Нередко бывает, что при попытке загрузить веб-страницу перенаправляют на веб-сайт отслеживания, и только после этого ему разрешается перейти на желаемый веб-сайт.
Но бывают и более серьезные случаи, когда пользователя перенаправляют во время поиск в Google, Yahoo или Bing. В этом случае вредоносный угонщик браузера выполняет грязную работу и захватывает результаты поиска и перенаправляет их на ряд взаимосвязанных веб-сайтов.
Исключая возможность перенаправления вируса
Руткиты TDL4, загрузочные комплекты и вредоносные надстройки браузера могут нести ответственность за злонамеренное перенаправление. Поскольку заражение может протекать незаметно, без видимых симптомов, важно начать поиски устранения перенаправлений, убедившись, что вы на самом деле не имеете дело с заражением вредоносным ПО.
Когда дело доходит до охоты на людей. и удаляя угонщики браузера и перенаправляя вирусы, которые могут быть ответственны за ваше поведение, очень мало программ безопасности, которые сделают это лучше, чем Malwarebytes. Но единственная разница в том, что бесплатное сканирование Malwarebytes так же эффективно, как и большинство доступных дополнительных опций.
Прежде чем вы начнете изменять настройки своего браузера, чтобы он не принимал перенаправления, мы рекомендуем вам следовать эту статью (здесь) и выполните глубокое сканирование с помощью Malwarebytes. Скорее всего, это удалит все вредоносные перенаправления браузера, которые могут быть причиной вашей проблемы.
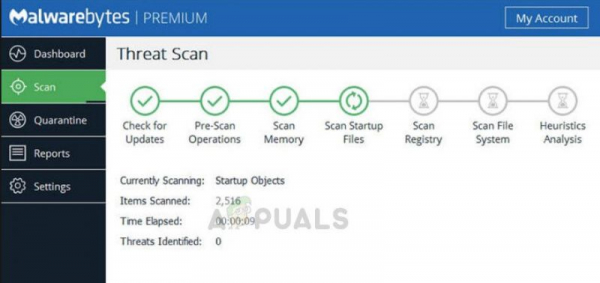
После того, как сканирование завершено и угрозы устранены, важно удалить и переустановить затронутый браузер. Это необходимо, потому что не все браузеры будут иметь возможность регенерировать затронутые файлы после того, как заражение было устранено.. Имея это в виду, следуйте приведенному ниже руководству, чтобы переустановить браузер после удаления заражения:
- Нажмите Windows + R , чтобы открыть откройте диалоговое окно Выполнить . Затем введите «appwiz.cpl» и нажмите Enter , чтобы открыть экран Программы и компоненты .
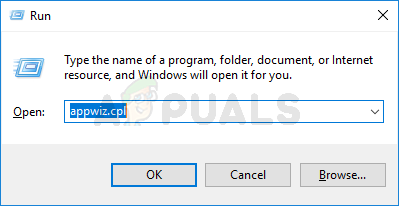
- На экране Программы и компоненты прокрутите список приложений вниз. и найдите браузер, который только что был очищен от угонщиков браузера или другого программного обеспечения для перенаправления. Затем щелкните его правой кнопкой мыши и выберите Удалить , чтобы начать процесс удаления.
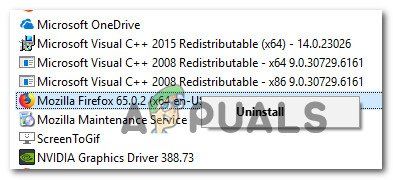
- Следуйте инструкциям на экране, чтобы завершить процесс удаления, затем перезагрузите компьютер.
- При следующем запуске перейдите по одной из ссылок ниже (в зависимости от того, какой браузер был затронут ) и повторно загрузите и установите веб-браузер:
Firefox
Chrome
Opera
Если затронутым браузером был Microsoft Edge, вы не сможете удалить его обычным способом, поскольку он встроен в Windows 10. В этом В этом случае вам необходимо удалить эту папку AppData, чтобы операционная система воссоздала ее с нуля. Вот краткое руководство о том, как это сделать:
- Убедитесь, что любой экземпляр Microsoft Edge закрыт.
- Нажмите клавишу Windows + R , чтобы открыть диалоговое окно Выполнить . коробка. Затем введите « C: Users % username% AppData Local Packages » и нажмите Enter , чтобы открыть вверх по папке, содержащей данные, относящиеся к Microsoft Edge.
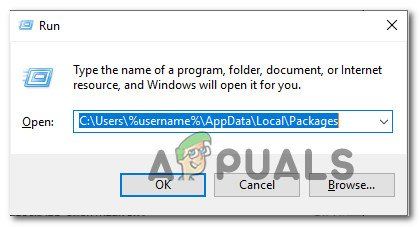
- Внутри папки Packages прокрутите вниз список приложений и найдите папку с именем
- Как только вы увидите ее, щелкните правой кнопкой мыши на его и выберите Удалить , чтобы удалить его.
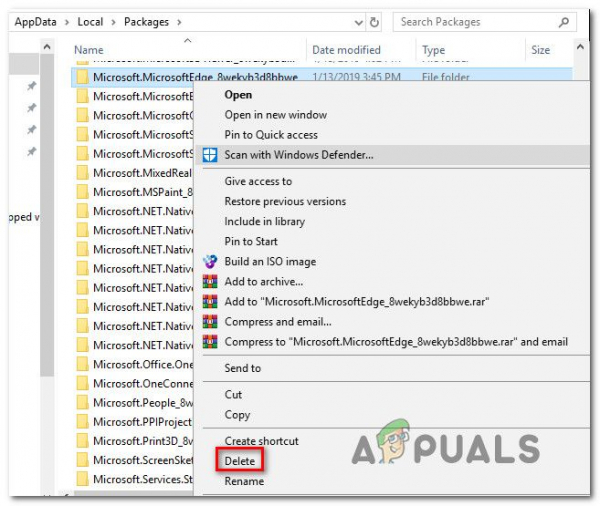
- Затем нажмите Клавиша Windows + R еще раз, чтобы открыть другое диалоговое окно запуска. Для этого типа введите «powershell» и нажмите Ctrl + Shift + Enter , чтобы открыть запрос Powershell с повышенными правами. В ответ на запрос UAC (контроль учетных записей пользователей) нажмите Да , чтобы предоставить права администратора.
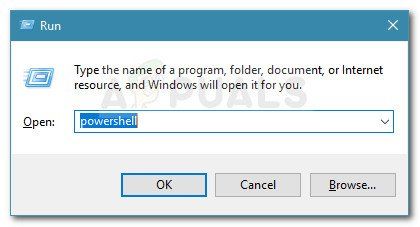
- В окне PowerShell с повышенными привилегиями введите следующую команду и нажмите Enter, чтобы переустановить Microsoft Edge:
Get-AppXPackage -AllUsers - Имя Microsoft.MicrosoftEdge | Для каждого {Add-AppxPackage -DisableDevelopmentMode -Register «$ ($ _. InstallLocation) AppXManifest. xml ”-Verbose} - Перезагрузите компьютер, чтобы операционная система могла воссоздать необходимые компоненты Microsoft Edge.
Как отключить перенаправления в вашем браузере
Теперь, когда вы убедились, что ваши перенаправления не вызваны вредоносным/рекламным/шпионским ПО, вы можете безопасно изменить поведение вашего браузера по умолчанию, чтобы запретить перенаправления.
Но имейте в виду, что процесс выполнения этого будет зависеть от того, какой браузер вы используете. Помня об этом, следуйте руководствам, применимым к вашему браузеру.
Отключение перенаправления в Chrome
Google Chrome уже имеет встроенную защиту от перенаправлений браузера. Однако эта защита не идеальна и может быть дополнена расширением. Не говоря уже о тех случаях, когда безопасный просмотр отключен.
Вот как отключить перенаправления в Chrome:
- Откройте Google Chrome и щелкните значок действия в правом верхнем углу. Во вновь открывшемся меню выберите
- . В меню настроек Chrome прокрутите вниз до нижней части экрана, затем разверните Меню “Дополнительно “.
- Перейдите на вкладку “Конфиденциальность и безопасность” и убедитесь, что переключатель, связанный с Безопасный просмотр , включен.
- После того, как Sae Browsing будет включен, проверьте, не возникают ли у вас по-прежнему редиректы браузера. Если да, перейдите по этой ссылке (здесь) и нажмите Добавить в Chrome , чтобы установить браузер Skip Redirect.
- Через некоторое время вы увидите запрос на подтверждение. Нажмите Да , чтобы принять установку, затем дождитесь завершения операции.
- Посетите некоторые веб-сайты, на которые мы ранее вас перенаправляли, и посмотрите, возникла ли проблема решено.
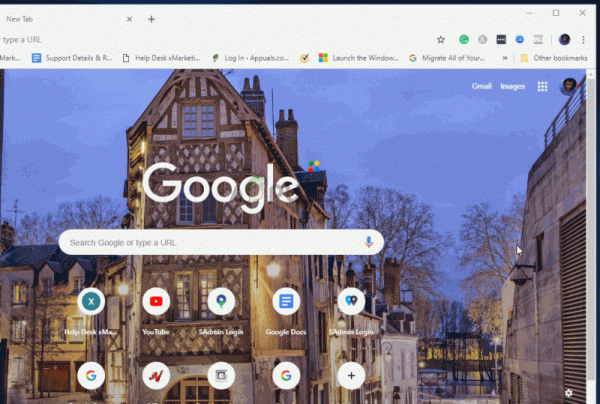
Отключение перенаправления в Firefox
Многое как и Chrome, Firefox также оснащен некоторыми функциями безопасности, способными предотвращать вредоносные перенаправления. А если этого недостаточно, вы всегда можете установить дополнительную надстройку, которая предотвратит перенаправление любого вида.
Вот краткое руководство по отключению перенаправления в Firefox:
- Откройте Firefox и нажмите кнопку действия (трехстрочный значок) в правом верхнем углу экрана.
- В появившемся меню нажмите Параметры.
- В меню Параметры Firefox перейдите на вкладку Конфиденциальность и безопасность и прокрутите до вкладки Разрешения . Когда вы попадете туда, убедитесь, что установлен флажок Блокировать всплывающие окна. Этот шаг не позволит Firefox открывать перенаправленные всплывающие окна.
- Затем прокрутите вниз до вкладки Безопасность и убедитесь, что поле, связанное с Блокировать опасный и вводящий в заблуждение контент установлен.. Это гарантирует, что вредоносные перенаправления будут отключены с самого начала.
- Если вы уже применили эти изменения и по-прежнему сталкиваетесь с перенаправлениями страниц, перейдите по ссылке ( здесь) и нажмите Добавить в Firefox , чтобы установить надстройку, способную полностью блокировать перенаправления.
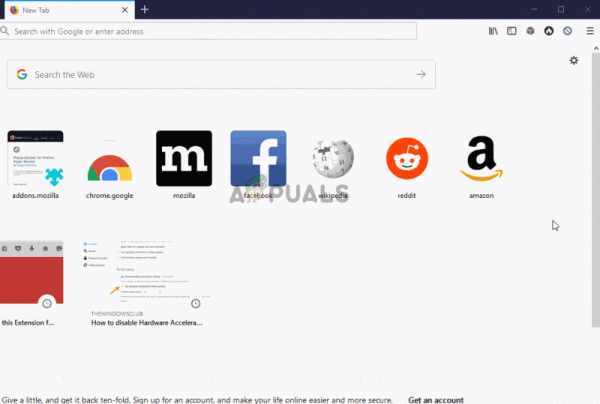
Отключение перенаправления в Microsoft Edge
Хотя в Microsoft Edge нет надстройки расширения, способной блокировать перенаправления, она управляет чтобы сделать хорошую работу по их внутренней блокировке. Вот краткое руководство о том, как предотвратить любые перенаправления в Microsoft Edge:
- Откройте Microsoft Edge и нажмите кнопку действия в правом верхнем углу. в углу.
- В появившемся меню нажмите
- В Настройках щелкните вкладку Smart & security .
- На вкладке Smart & security прокрутите вниз до Безопасность и убедитесь, что включены переключатели, связанные с SmartScreen Защитника Windows и Блокировать всплывающие окна .
- Перезагрузите браузер. чтобы изменения вступили в силу.