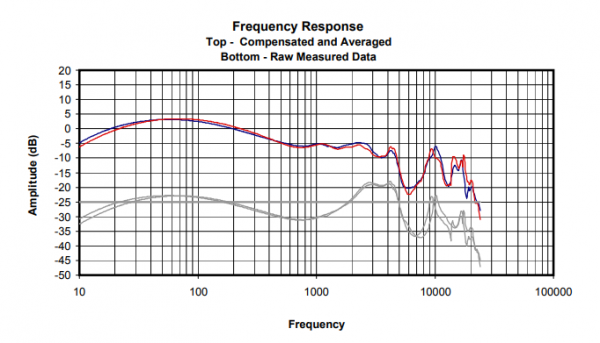Если вы купили пару наушников или IEM и обнаружили, что вам не нравится их звучание, это может быть не из-за качества гарнитуры, а из-за звуковая сигнатура , по которой откалиброваны наушники.
Что такое «звуковые сигнатуры» в наушниках?
Наушники имеют различные звуковые сигнатуры, также известные как цветной звук . Вот почему вы увидите некоторые гарнитуры, называемые «тяжелые басы», «V-образные», «нейтральные», «теплые и яркие» и т. Д. Это обычно относится к тому, как гарнитура была откалибрована производителем – подумайте о он похож на настройки эквалайзера, встроенные в наушники.
Например, гарнитура «V-образная» звуковая сигнатура вполне подойдет буквально означает V-образную форму, если вы смотрите на их частотную характеристику через эквалайзер – усиленные басы, утопленные средние и усиленные высокие частоты. Студийные или «эталонные» наушники обычно имеют нейтральный звук – встроенный эквалайзер почти идеально плоский.
Почему компании создают наушники с профилями звуковой сигнатуры?
Звуковые сигнатуры не обязательно плохие, поскольку они созданы для среднего потребителя, которому нравится определенный тип звука. Когда люди покупают «Beats», они знают, что получают, например, звуковую подпись Bass Heavy.
Однако, если вы настоящий аудиофил, которому нужен чистый впечатления от прослушивания, вам может не понравиться звуковая подпись конкретной гарнитуры, которую вы купили. После настройки их на «нейтральную» частотную характеристику вы можете внезапно найти их потрясающими. Это связано с тем, что наушники со звуковой сигнатурой не очень хорошо работают с внешними эквалайзерами – это все равно, что добавлять два слоя эквалайзера друг на друга.
Например, у вас есть пара V-образных звуковые наушники. Затем вы используете предустановку «Rock» на эквалайзере вашего телефона – ну, теперь вы просто удвоили то, что уже делает звуковая подпись гарнитуры, потому что предустановка «Rock» сама по себе имеет V-образную форму.
Что такое нейтральная звуковая сигнатура и почему она мне нужна?
«Нейтральная» звуковая сигнатура – это именно то, на что она похожа – все частоты почти точно «плоские» , как эквалайзер на предустановке Flat. Ничто не может быть лучше другого – низкие, средние и высокие частоты будут одинаково пропорциональны. Это обычная звуковая подпись в наушниках «эталонного уровня», которую используют многие студийные продюсеры, поскольку она позволяет им слышать чистый звук без каких-либо тип влияния на частоты.
Используя «нейтральную» звуковую сигнатуру, вы будете слышать музыку именно так, как задумал исполнитель/продюсер – это хорошо или плохо, полностью зависит от вашего личного вкуса . Но если у вас нейтральная звуковая подпись в наушниках, гораздо проще применить эквалайзер, чтобы настроить его в соответствии с вашими конкретными предпочтениями, поскольку вы не будете добавлять эквалайзер поверх того, что производитель ваших наушников уже настроил частоты на.
Хорошо, я убежден – как мне нейтрализовать частоты в наушниках?
Итак, что мы собираемся сделать сегодня, так это показать вам несколько способов «повторной калибровки» гарнитуры для получения более нейтрального звука как для ПК, так и для Android. Мы добьемся этого с помощью колдовства и колдовства, потому что это действительно глубокий материал, и нам пришлось прочитать множество руководств, форумов и протестировать различные гарнитуры, чтобы составить для вас это руководство.
Лучший способ DIY (на ПК) – использовать сторонний общесистемный эквалайзер с различными режимами, такими как Linear и Phase Correction – если вы используете Foobar, вы можете попробовать эквалайзер на основе VST, такой как FabFilter Pro Q (см. Руководство Appuals «Как использовать подключаемые модули VST в Foobar»).
Если вы хотите поэкспериментировать со сторонним программным обеспечением, которое, как сообщается, делает всю работу за вас, вы можете изучить SonarWorks Reference 4 , который представляет собой подключаемый модуль VST, который включает множество предустановок для «нейтрализации» некоторых из самых популярных брендов наушников. Они также могут лично откалибровать вашу гарнитуру за довольно значительную плату, если вы согласитесь отправить ее по почте в компанию.
Как найти график частот для ваших наушников
Для начала вам нужно найти график частотной характеристики гарнитуры, которую вы хотите нейтрализовать. Обычно вы можете получить это на веб-сайте производителя или в базе данных, такой как Headphone.com – вы ищете что-то вроде этого:
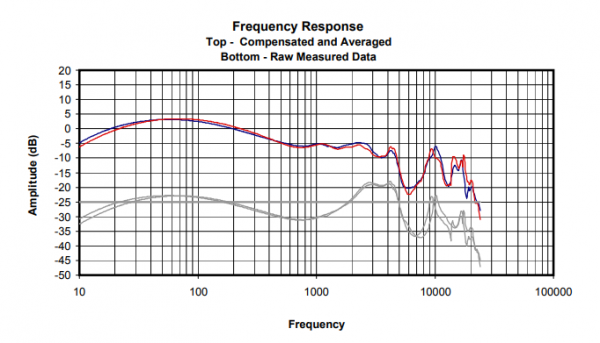
Итак, вооружившись вашим графиком частотной характеристики, мы в основном хотим инвертировать настройку гарнитуры, чтобы отключить звук производителя. подпись. Подумайте об этом так: если производитель настроил наушники на + 3 дБ на частоте 100 Гц, то, добавив -3 дБ к эквалайзеру на той же частоте, вы тем самым отключите настройку частоты производителя.
Вы можете добиться этого разными способами – вы можете использовать стандартный эквалайзер, который поставляется с вашим аудиоплеером, но это не идеально, потому что тогда вы не сможете применить затем эквалайзер, если вы не используете 3 rd общесистемный эквалайзер.
Если вы используете устройство Android и у вас есть Viper4Android, вы можете создать DDC профиль, который является именно тем, чего мы хотим достичь, – или вы можете создать IRS (импульсный отклик), который также будет делать то, что мы хотим. Или вы можете следовать руководству по использованию стандартного эквалайзера на ПК и адаптировать действия к эквалайзеру на вашем устройстве Android..
Нейтрализация наушников на ПК с помощью стандартного эквалайзера
Когда вы читаете график частот для наушников, горизонтальные линии сетки говорят сами за себя – они показывают уровень децибел ( дБ) , но вертикальные линии немного сложнее.
Вертикальные линии сетки представляют различные частотные характеристики тона в герцах, что означает, что чем левее графика, тем ниже частота (также известная как «басовый» частотный диапазон, который обычно составляет около 100 Гц и ниже). Справа находятся более высокие ( высокие) частоты, а в середине у вас, конечно, «средние».
Итак, чтобы прочитать вертикальные линии :
- 10 Гц – 100 Гц, каждая красная/синяя линия обозначает изменение на 10 Гц
- 100 Гц – 1000 Гц: каждая красная/синяя линия обозначает изменение на 100 Гц на вертикальную линию
- 1000 Гц – 10000 Гц: каждая красная/синяя линия обозначает изменение на 1000 Гц на вертикальную линию.
- 10000 Гц и выше: каждая красная/синяя линия обозначает изменение на 10000 Гц на вертикальную линию
Так, например, пространство между 10 и первой вертикальной линией представляет все частоты между 10 и 20, а пространство между второй и третьей строкой представляет частоты между 20 и 30 – однако вам нужно уделять пристальное внимание на изменения, которые обозначает каждая вертикальная линия в зависимости от того, где вы находитесь на графике, потому что интервал это не то же самое для частот от 10 до 100, от 100 до 1000 и т. д.
Также следует помнить, что каналы L/R вашей гарнитуры могут быть немного отличаются друг от друга по частотной характеристике. Ваша гарнитура может иметь, например, калибровку +2 дБ в диапазоне 100 Гц на вашем правом канале, но калибровку + 2,5 дБ на левом канале.
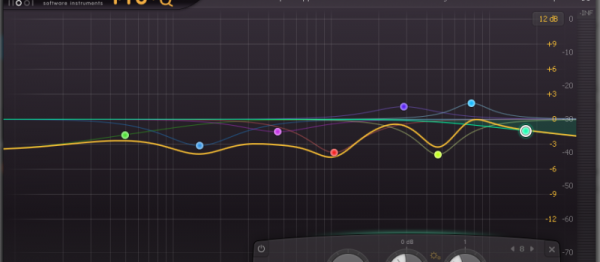
Итак, возвращаясь к эквалайзеру, вам нужно посмотреть на разных частотах, которые может регулировать ваш эквалайзер – вот почему идеально иметь параметрический эквалайзер или эквалайзер, поддерживающий как можно больше полос. 5- или 10-полосный эквалайзер просто не подойдет для такого рода задач.
Итак, найдите каждую частоту на эталонном графике и отметьте значение в децибелах каждой из частот, например 60 Гц. имеет значение приблизительно + 7 дБ, тогда как на графике «Идеальная частота» будет отображаться + 4,5 дБ ( или аналогичный) – таким образом, допустим, существует разница в -3,5 дБ между калибровка производителя и калибровка «Ideal» для более нейтрального тона.
На эквалайзере перейдите к полосе 60 Гц и измените значение с 0 дБ на -3,5 дБ ( или любой другой «идеальный» децибел для вашей конкретной марки наушников) . Сделайте это для всего диапазона частот , и да, это сложная и трудоемкая работа, и вам, вероятно, потребуется построить два отдельных графика частот для левой и правой сторон. каналов.
Как нейтрализовать наушники для Android (профиль Viper4Android DDC)
Хорошо, это, по общему признанию, небольшая работа . Для начала вам понадобится устройство Android с root-доступом с установленным Viper4Android – если у вас нет ни того, ни другого, вы захотите найти корневое руководство Android для своего устройства, а затем существуют различные методы установки Viper4Android. , либо в виде модуля Magisk, либо в виде прошиваемого .ZIP через кастомное восстановление. Если вы не понимаете, о чем мы говорим, вам следует провести небольшое исследование, поскольку это довольно сложный процесс.
В любом случае, после того, как вы настроите Viper4Android на своем устройстве Android, мы может создать профиль DDC. Переключатель DDC в V4A специально предназначен для нейтрализации наушников со звуковой подписью, и он поставляется с множеством предустановленных профилей для некоторых из самых популярных брендов наушников. Однако, если вашего нет в списке, нам нужно использовать официальный ViPERsToolBox для создания и экспорта профиля.
После того, как вы установили ViPERsToolBox на свой компьютер, возьмите график частоты вашей конкретной гарнитуры. модель из Интернета, а затем запустите ViPERsToolBox.
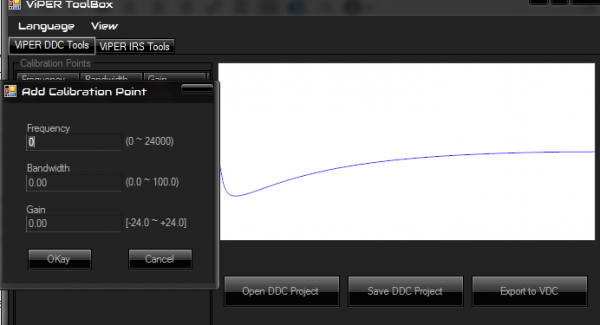
Использование ваш график частоты в качестве справки, вы щелкните правой кнопкой мыши внутри графической диаграммы ViPERsToolBox и выберите «Добавить точку». Это очень похоже на приведенное выше руководство по использованию базового эквалайзера в том, что вы хотите создать частотную диаграмму, которая почти полностью противоположна тому, как настроена ваша гарнитура.
После того, как вы закончите добавив все точки исправления, вам нужно нажать кнопку «Экспорт в VDC», а затем скопировать его в хранилище вашего телефона в папку /Viper4Android/DDC.
Затем вы сделаете это. запустите Viper4Android на своем устройстве Android, прокрутите список предустановок, пока не найдете тот, который вы экспортировали на свое устройство, затем выберите его и нажмите кнопку «Включить» для эффекта DDC.