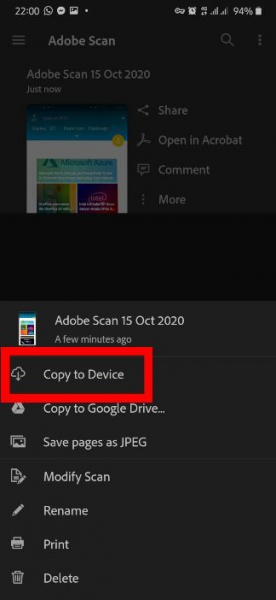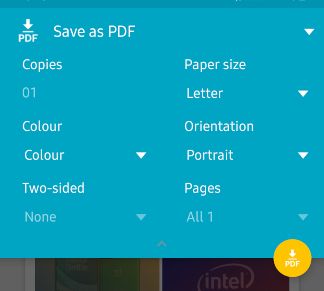Создание снимков экрана с важной информацией очень удобно, особенно если нет конкретного файла PDF, который можно было бы просто сохранить. PDF-файлы являются распространенным форматом для хранения важной информации в их исходной форме, в отличие от других файлов, таких как изображения, формат которых постоянно меняется в зависимости от того, где они передаются.
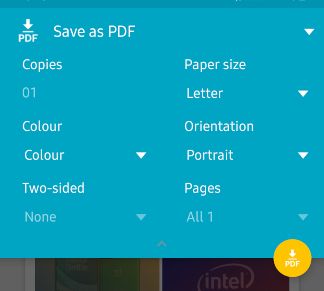
PDF-файлы также предпочтительны для информации, которая будет напечатана в какой-то момент в будущем. В этом руководстве показаны три метода простого преобразования снимков экрана в PDF на Android.
Решение 1. Используйте Google Фото Приложение
Я считаю, что вы знакомы с приложением Google Фото, потому что оно предустановлено практически на всех телефонах Android. Google Фото – это приложение для управления изображениями от Google, известное своей мощной функцией резервного копирования. Google Фото имеет встроенную функцию, которая позволяет конвертировать любое изображение, включая скриншоты, в PDF. Выполните следующие действия, чтобы преобразовать снимок экрана в PDF.
- Если на вашем телефоне не установлен Google Фото, откройте Google Play Store и выполните поиск по запросу « Photos» », а затем установите приложение, показанное на скриншоте ниже.
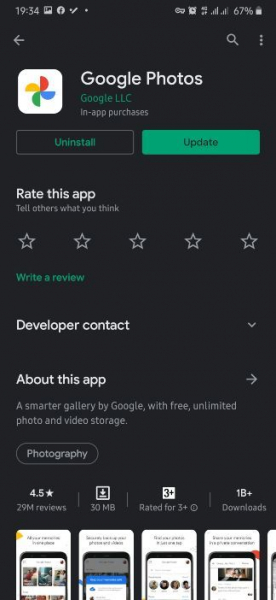
- Откройте Google Фото после установки. или, если он у вас уже установлен, перейдите к снимку экрана или изображению, которое вы хотите преобразовать в PDF.
- Откройте меню параметров Google Фото, нажав на три вертикальные точки в правом верхнем углу изображения
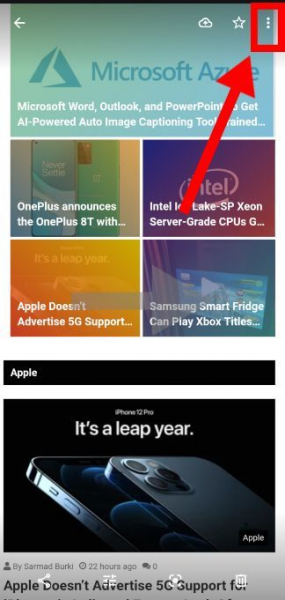
- Прокрутите доступные параметры по горизонтали, пока не увидите значок Распечатать этикетку и щелкнуть по ней
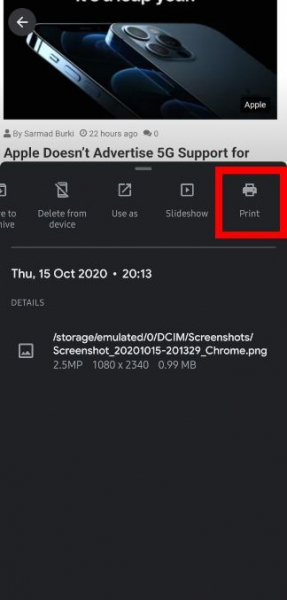
- Предварительный просмотр изображения для преобразования в PDF. Используемый по умолчанию размер бумаги – Letter , но он может обрезать часть содержимого снимков экрана в зависимости от размера экрана телефона.
- Если какое-то содержимое имеет размер Вырезанный из снимка экрана, нажмите значок со стрелкой вниз чуть ниже метки Размер бумаги . В открытых параметрах вы можете изменить размер бумаги, чтобы уместить все содержимое снимка экрана.
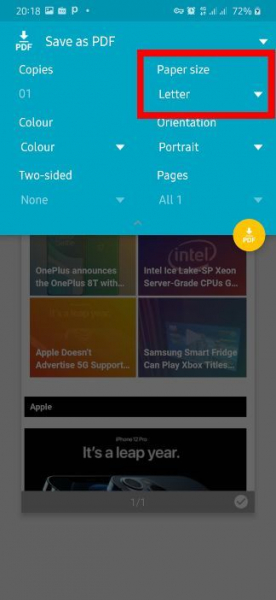
Большая часть снимки экрана будут соответствовать размеру бумаги Foolscap , но если это не сработает для вас, попробуйте другие доступные варианты
- Убедившись, что все отображается содержимое, которое вы хотите на снимке экрана, щелкните ярлык в верхней части окна и выберите Сохранить как PDF в качестве типа печати.
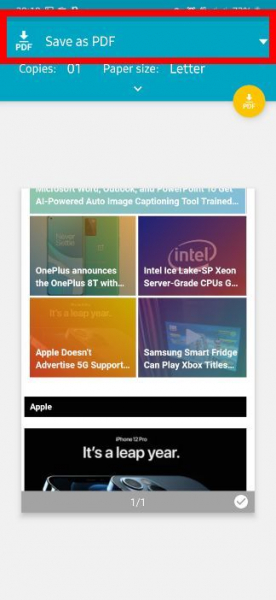
- Щелкните значок PDF, расположенный в правом нижнем углу этикеток, перейдите в место, где вы хотите сохранить файл PDF, и, наконец, нажмите Сохранить.
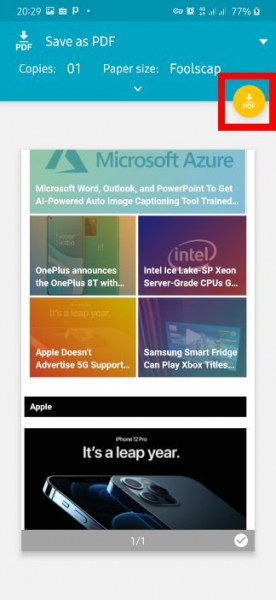
Решение 2: Использование Microsoft Office Lens
Office Lens позволяет конвертировать все виды изображений, включая снимки экрана, в различные форматы, включая PDF, Word или PowerPoint. К сожалению, Office Lens не предустановлен на телефонах Android, таких как Google Фото, которые мы только что видели, но вы можете легко загрузить приложение из Google Play Store. Выполните следующие действия, чтобы преобразовать снимок экрана в PDF.
- Откройте Google Play Store, найдите «Office Lens» и установите его на свой телефон, нажав Кнопка «Установить
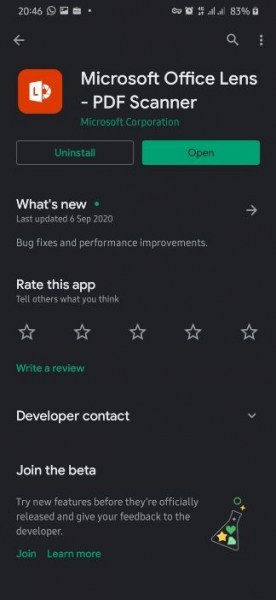
- Откройте Office Lens после установки и предоставьте ему доступ к необходимым разрешениям, которые включая доступ к фотографиям, фотосъемку и запись видео
- На странице приветствия щелкните значок камеры прямо над Начать сканирование label
- Прочтите Политику конфиденциальности и нажмите Далее
- На следующем экране вам потребуется либо разрешить приложение для сбора данных о вашем опыте. Выберите любой из вариантов (это не будет иметь значения на следующих этапах), а затем нажмите Закрыть на следующем экране, чтобы завершить начальный процесс подключения.
- следующий экран содержит раздел камеры, щелкните значок images в левом нижнем углу и выберите снимок экрана, который вы хотите преобразовать в PDF.
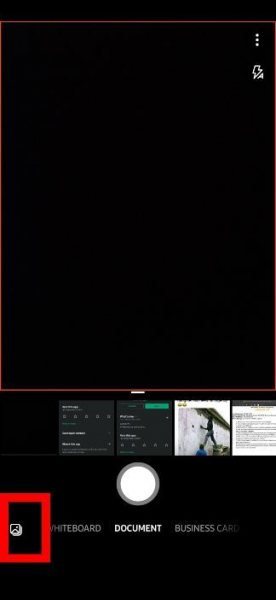
Если вы хотите перейти к определенной папке с изображениями, вы можете щелкнуть значок папки в правом верхнем углу, а затем перейти к нужной папке.
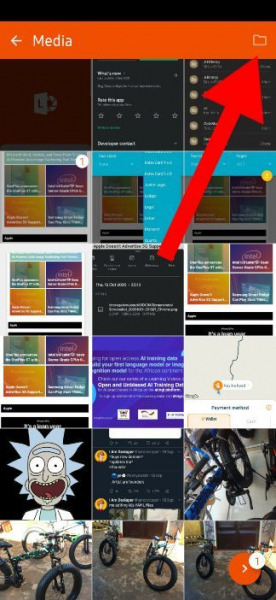
- После выбора снимка экрана щелкните значок стрелки в правом нижнем углу экрана, он также покажет количество выбранных изображений, которое в моем случае равно 1
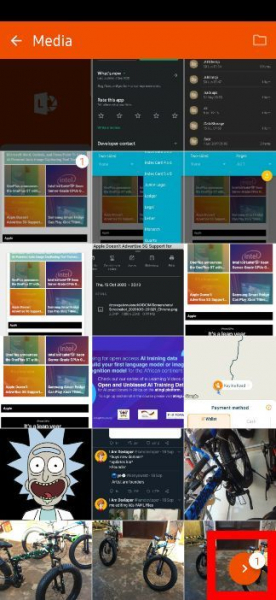
- Если часть содержимого снимка экрана вырезана, щелкните ярлык” Обрезать “и закройте все изображение целиком. d, затем нажмите Готово
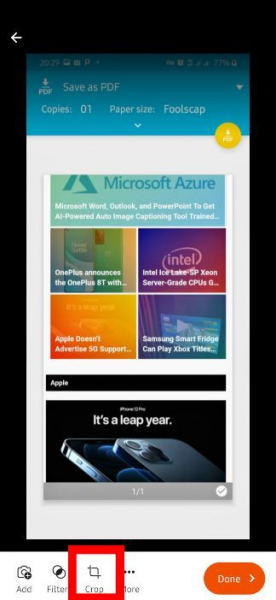
- На следующем экране вы можете изменить имя файла, который нужно сохранить, в разделе Title вверху.
В разделе СОХРАНИТЬ В , нажмите PDF, затем выберите Хранилище телефона , а затем нажмите ОК
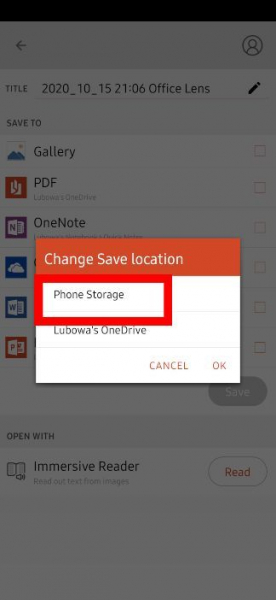
- Установите флажок справа ярлыка PDF нажмите Сохранить
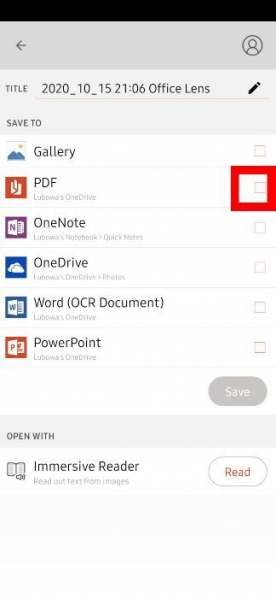
- Сохраненные файлы PDF сохраняются в Внутреннее хранилище/Документы/Office Lens
Решение 3 : Используйте Adobe Scan
Adobe Scan в основном известен для сканирования физических документов в электронные копии, но его также можно использовать для преобразования существующего снимка экрана или изображения в PDF. Как и в случае с Office Lens, вам потребуется установите Adobe Scan из магазина Google Play. Чтобы преобразовать снимок экрана в PDF с помощью Adobe Scan, выполните следующие действия:
- Откройте Google Play Store, найдите «Adobe Scan» и установите app
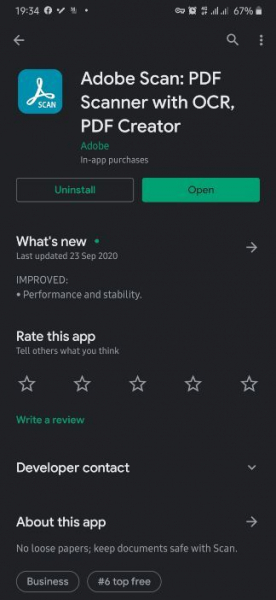
- Открыть Adobe Scan после установки, создать или войти в существующую учетную запись Adobe
- Предоставьте приложению необходимые разрешения, включая доступ к камере и фотографиям.
- Щелкните значок изображений в нижнем левом углу окна экран.
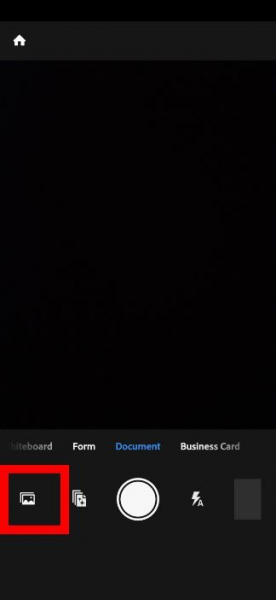
- Перейдите к снимку экрана, который вы хотите преобразовать в PDF. , выберите его и затем щелкните значок галочки в правом верхнем углу
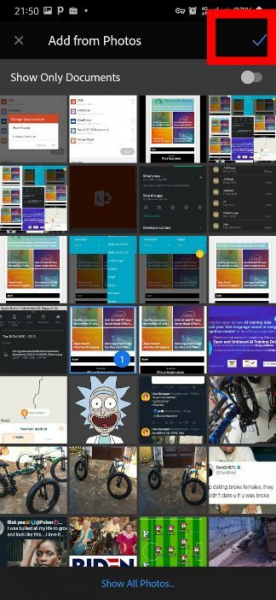
- На следующем экране вы можете отредактировать имя файла, а также сделать некоторые другие настройки на снимке экрана, прежде чем сохранять его в формате PDF.
Наконец, нажмите Сохранить PDF в правом верхнем углу экран для сохранения PDF-файла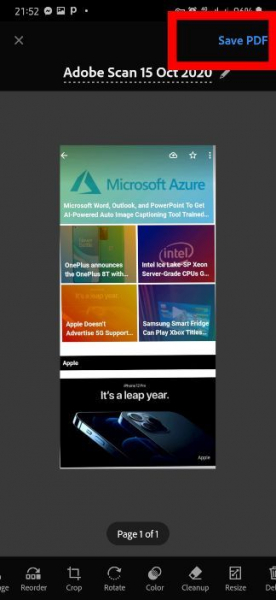
- PDF-файл будет автоматически загружен в вашу учетную запись Adobe.
Чтобы сохранить его локально в памяти телефона, нажмите значок Дополнительно в правом нижнем углу файла. - Нажмите Копировать на устройство , перейдите в нужное место и, наконец, нажмите кнопку Сохранить