MacBook надежен с точки зрения программного обеспечения, он стабилен и быстр, а также защищен от вирусов благодаря распространению, основанному на Дарвине. Однако аппаратная часть, особенно CD/DVD, не имеет дополнительных преимуществ по сравнению с системами на базе Windows, поэтому не нужно много времени для того, чтобы что-то пошло на юг в электронном мире. Многие пользователи сталкивались с этой проблемой, когда CD/DVD застревали в оптическом приводе их MacBook, также известном как SuperDrive. В большинстве случаев вы можете извлечь его, перетащив его значок в корзину или выбрав извлечь из меню файла или нажав командную кнопку + E . Но если это не работает, следуйте этому руководству, чтобы узнать о наиболее эффективных методах извлечения CD/DVD из вашего MacBook без повреждения оптического привода.
Решение 1. Извлечь с помощью извлечения. Отверстие для диска
Возможно, вы заметили отверстие рядом с SuperDrive. Вы можете использовать это отверстие, чтобы принудительно извлечь диск из MacBook. Прежде чем это сделать, убедитесь, что ваш Mac выключен, чтобы избежать повреждений.

Выключите MacBook. Разверните скрепку и прижмите ее к отверстию. И ваш диск должен извлечь. Если в нем нет отверстия для штифта, вы можете использовать другие решения, указанные ниже.
Решение 2. Извлечь с помощью мыши
Перезагрузите ваш MacBook, удерживая нажатой левую кнопку мыши или мышь . Если у вас не подключена мышь, просто удерживайте нажатой кнопку тачпада/трекпада . Это простое решение должно работать большую часть времени. Если нет, попробуйте следующее решение.

Решение 3. Извлечь диск с помощью программного обеспечения
ForcEject – это приятное маленькое программное обеспечение, которое может принудительно извлечь диск из вашего MacBook. Просто загрузите его по этой ссылке, а затем перейдите в Finder -> Downloads. Найдите приложение под названием «Forceject Tool» , удерживайте клавишу CTRL/CONTROL и щелкните по нему, затем выберите «Открыть».
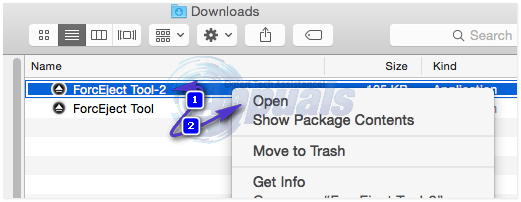
Нажмите” Открыть “еще раз, если появится предупреждение системы безопасности. Затем вы увидите значок EJECT на верхней панели. Щелкните по нему и выберите «Извлечь диск».
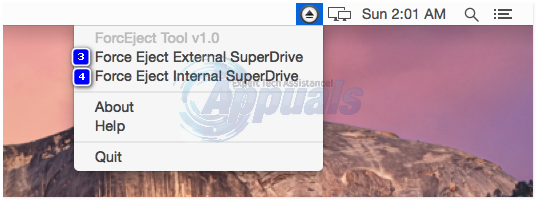
Решение 4. Использование терминала
Откройте Finder, затем Перейдите в
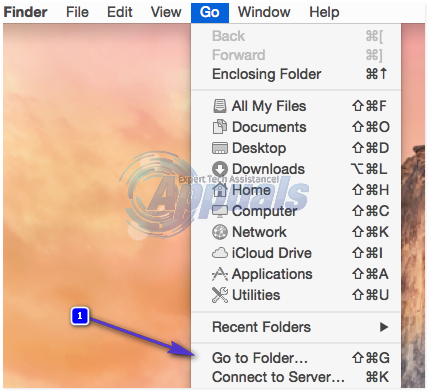
В служебных программах найдите Терминал и откройте его. Появится новое окно. Введите в него следующий код и нажмите Enter , чтобы выполнить его.
Для одного оптического привода
/usr/bin/drutil eject
Для внутреннего и внешнего накопителя
/usr/bin/drutil eject internal
/usr/bin/drutil eject external
После каждой команды нажимайте ENTER, чтобы ее можно было выполнить.
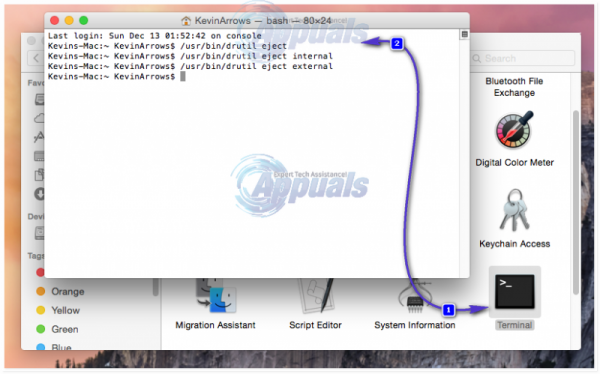
Если это не сработает, перейдите к Решению 4.
Решение 5. Физическое отключение диска
Если диск читается снова и снова в бесконечном цикле, не позволяя MacBook его выбросить, то, чтобы вывести его из цикла, возьмите кусок тонкого картона , кредитную карту или любой другой материал в этом роде. Осторожно вставьте его в отверстие оптического дисковода , пока он не коснется диска на несколько секунд и останавливает CD/DVD от чтения. Затем нажмите кнопку извлечения непрерывно. Если это не сработает, наклоните MacBook под углом 45 градусов таким образом, чтобы открытие оптического привода обращен вниз , а затем нажмите кнопку извлечения непрерывно.

Решение 6. Извлечение диска во время загрузки
Перезагрузите ваш MacBook и удерживайте клавишу параметров .
Дождитесь появления параметров загрузочного диска . Когда они появятся, нажмите клавишу извлечения на клавиатуре.
Когда диск отключен, выберите свой загрузочный диск и нажмите кнопку со стрелкой для загрузки.
Решение 7. Извлечение открытой прошивки
Перезагрузите ваш MacBook, нажимая и удерживая Command + Option + O + F , чтобы войти в окно Открыть прошивку .
Войдя в него, введите следующий код и нажмите Enter, чтобы выполнить код.
eject cd
Чтобы продолжить загрузившись в OS X, введите следующий код и нажмите ввод.
mac-boot
