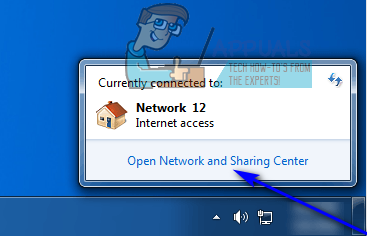Когда компьютер Windows подключен к сети (независимо от того, беспроводная это или проводная сеть), он регистрирует сеть как общедоступную или как частную. В частной сети компьютер с Windows виден для всех других компьютеров с Windows в сети, и возможен общий доступ к принтеру и файлам. С другой стороны, в общедоступной сети компьютер с Windows не может быть виден другими компьютерами с Windows в сети, а общий доступ к принтеру и файлам невозможен из соображений конфиденциальности.
Частные сети, по сути, являются предназначены для использования в качестве домашних и рабочих сетей – сетей, в которых вы знаете все другие компьютеры в сети и готовы делиться с ними принтерами и информацией. Общедоступные сети – это любые и все другие сети – сети, которым вы не всегда можете доверять, и сети с компьютерами, с которыми вам не совсем удобно делиться информацией и принтерами. Иногда Windows может ошибаться при определении типа сети, к которой она подключена, что приводит к регистрации сети как неправильного типа. Кроме того, вы также можете настроить определенную сеть как общедоступную для обеспечения конфиденциальности и безопасности при подключении к ней, но, возможно, захотите преобразовать ее в частную сеть, если вы узнаете, что ей можно доверять, или когда вы захотите поделиться информацией. и/или принтеры с другими компьютерами в сети.
К счастью, однако, вполне возможно изменить общедоступный сеть в частную сеть на компьютере Windows, и пользователи могут сделать это во всех версиях операционной системы Windows, которые в настоящее время поддерживаются Microsoft. Однако преобразование общедоступной сети в частную работает немного по-разному в разных версиях Windows. Без лишних слов, вот как вы можете превратить общедоступную сеть в частную на компьютере с Windows и очистить путь для принтера и совместного использования файлов в сети:
В Windows 7
Если вы используете компьютер под управлением Windows 7, вы можете изменить общедоступную сеть, к которой вы подключены, на частную, если вы просто:
- Щелкните значок Сеть в Области уведомлений на панели задач вашего компьютера.
- Щелкните Открыть Центр управления сетями и общим доступом .
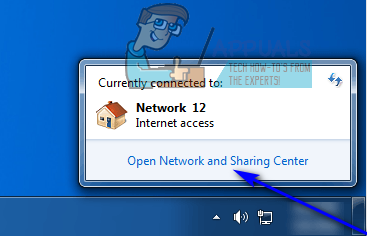
- Под Просмотрите свои активные сети , вы должны увидеть имя проводной или беспроводной общедоступной сети, к которой в настоящее время подключен ваш компьютер, а под ним будет ссылка Общедоступная сеть . . Нажмите Общедоступная сеть .
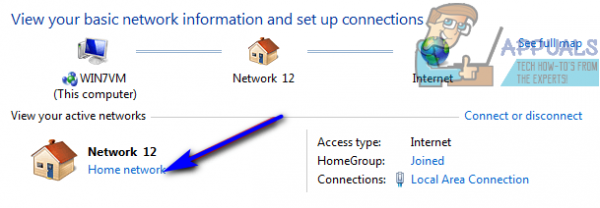
- Откроется мастер Set Network Location , в котором вы можете выбрать один из трех различных вариантов сетевого расположения для выбранной сети – Домашняя сеть , Рабочая сеть или Общедоступная сеть . И Домашняя сеть , и Work network – это частные сети, поэтому просто нажмите на ту, которая лучше всего соответствует вашим требованиям. Как только вы это сделаете, сетевое расположение выбранной сети будет изменено с Public в любое местоположение в сети, которое вы выбрали.
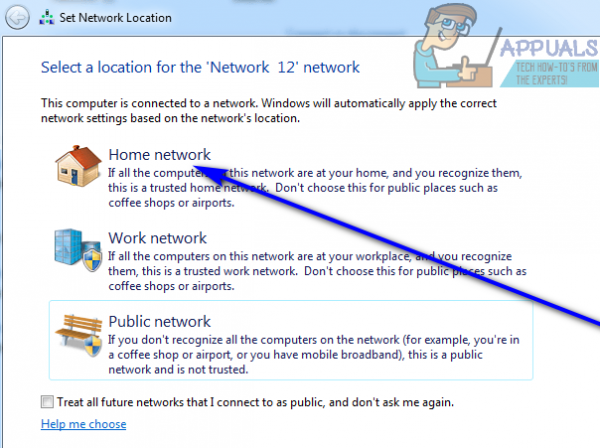
В Windows 8
Превратить общедоступную сеть в частную в Windows 8 несколько сложнее, поскольку сначала необходимо убедиться, что у вас есть правильные настройки, настроенные как для общедоступных, так и для частных сетей, особенно если вы впервые переключаете сетевое расположение на сеть на своем компьютере. Чтобы убедитесь, что частные и общедоступные сети настроены правильно, вам необходимо:
- Щелкните правой кнопкой мыши значок Сеть в Область уведомлений на панели задач вашего компьютера.
- Нажмите Открыть центр управления сетями и общим доступом .
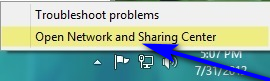
- Вы сможете увидеть имя общедоступной сети, к которой вы подключены, и тот факт, что Windows определила ее как Общедоступная сеть в разделе Просмотр активных сетей . Нажмите Изменить дополнительные настройки общего доступа на левой панели.
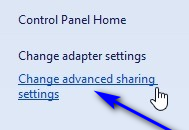
- Разверните раздел Private и убедитесь, что все следующие параметры включены :
Включить обнаружение сети
Включить общий доступ к файлам и принтерам
Разрешить Windows управлять подключениями к домашней группе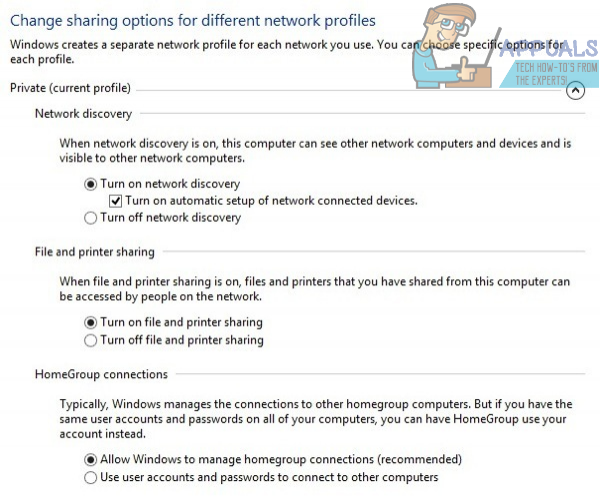
- Сверните раздел Private , разверните раздел Guest или Public . и убедитесь, что следующие параметры включены :
Отключить сетевое обнаружение
Отключить файл и общий доступ к принтеру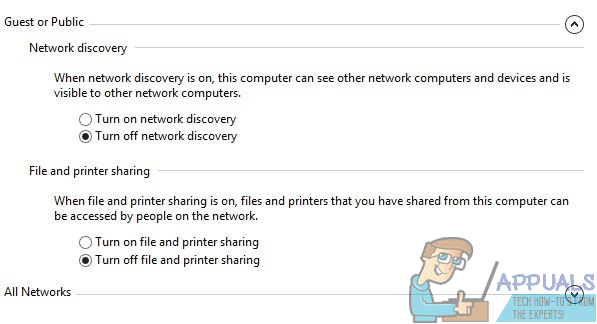
- Нажмите Сохранить изменения .
Как только вы это сделаете, вы закончите настройку обоих сетевых расположений на вашем компьютере. Закройте окно Расширенные настройки общего доступа и перейдите к фактическому изменению сетевого расположения сети, к которой вы в настоящее время подключены, с общедоступной на частную. Для этого просто:
- Перейдите на рабочий стол вашего компьютера ..
- Откройте панель Charms , нажав клавишу с логотипом Windows + C или просто наведя указатель мыши на правый нижний угол рабочего стола .
- Нажмите Настройки .
- Сеть .
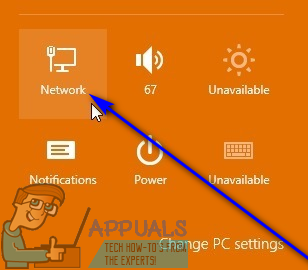
- Щелкните правой кнопкой мыши сеть ваш компьютер в настоящее время подключен, и нажмите Включить или выключить общий доступ .
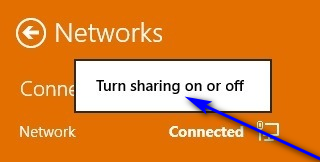
- Нажмите Да, включить общий доступ и подключиться к устройствам , чтобы изменить сеть с публичной на частную. Изменения будут применены, как только вы это сделаете, но не беспокойтесь, если сеть по-прежнему отображается как общедоступная сеть в Центре управления сетями и общим доступом – он по-прежнему будет работать как частная сеть.
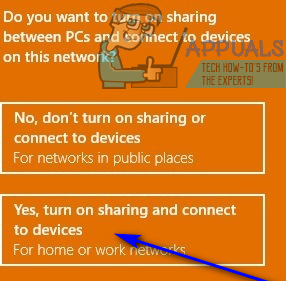
В Windows 8.1
Превратить общедоступную сеть в частную в Windows 8.1 намного проще, чем в предыдущей версии. Чтобы изменить сетевое расположение сети на компьютере с Windows 8.1 с общедоступного на частное, вам необходимо:
- Откройте панель Charms , нажав клавишу с логотипом Windows + C или наведя указатель мыши на правый нижний угол рабочего стола вашего компьютера .
- Нажмите Изменить настройки ПК . как только появится панель Charms .
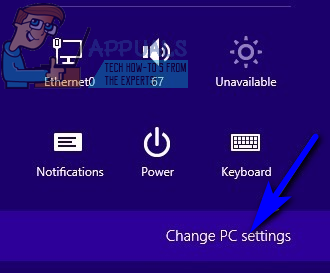
- Нажмите Сеть . Теперь вы попадете на экран со списком всех сетевых подключений вашего компьютера (как проводных, так и беспроводных).
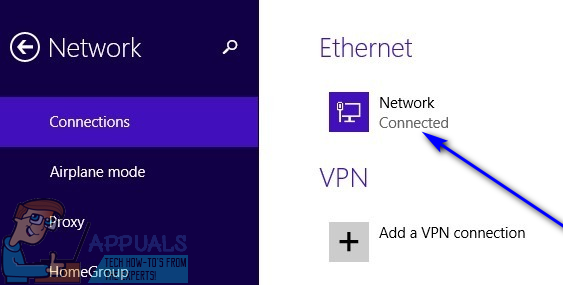
- Найдите переключатель для функции Найти устройства и контент и включите его . Включение этой функции приводит к тому, что другие устройства в сети, частью которой является ваш компьютер, не только видят ваш компьютер как часть сети, но и взаимодействуют с ним, а также обмениваются с ним информацией и периферийными устройствами. . Этот параметр по умолчанию отключен для всех общедоступных сетей в Windows 8.1, поэтому включение его автоматически превращает общедоступную сеть в частную без необходимости делать что-нибудь еще.
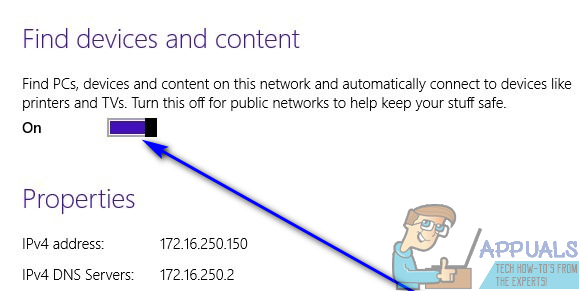
В Windows 10
Последняя и лучшая итерация Windows призвана обеспечить удобство для пользователя и одновременно предоставить больше функций и возможностей, чем любые из ее предшественников. В таком случае превратить общедоступную сеть в частную в Windows 10 довольно просто.. Все, что вам нужно сделать, это:
- Щелкните значок Сеть в области уведомлений вашего панель задач компьютера. Этим значком будет либо маленький компьютер (если ваш компьютер подключен к Ethernet), либо значок Wi-Fi (если ваш компьютер подключен к сети по беспроводной сети).
- Нажмите Настройки сети и Интернета .
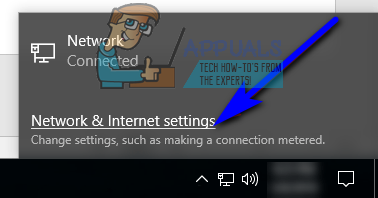
- Если ваш компьютер подключен к нужной сети чтобы перейти с общедоступной сети на частную по беспроводной сети, нажмите Wi-Fi на левой панели окна. Если ваш компьютер подключен к сети через кабель Ethernet, щелкните Ethernet на левой панели окна.
- На правой панели окна выберите щелкните по сети, к которой в настоящее время подключен ваш компьютер. Эта сеть будет иметь статус Connected , видимый непосредственно под ней.
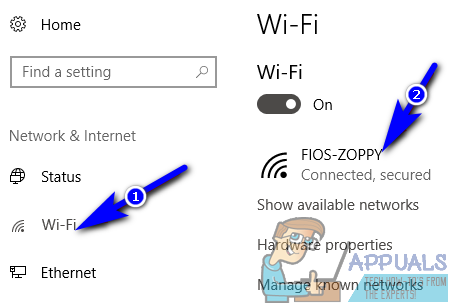
- В разделе Профиль сети для выбранной сети нажмите переключатель рядом с Private , чтобы настроить ее как частную сеть . Готово!
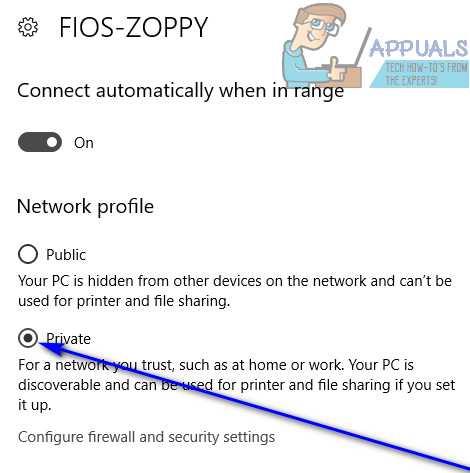
Если вам не удалось изменить сетевое расположение сети, к которой ваш компьютер подключен обычным способом, не бойтесь – есть еще один универсальный метод, который можно использовать для принудительного изменения сетевого расположения вручную в любой версии ОС Windows. Чтобы превратить общедоступную сеть в частную с помощью этого метода, вам необходимо:
- Нажмите клавишу с логотипом Windows + R , чтобы открыть диалоговое окно Выполнить .
- Введите secpol.msc в Запустите диалоговое окно и нажмите Enter .
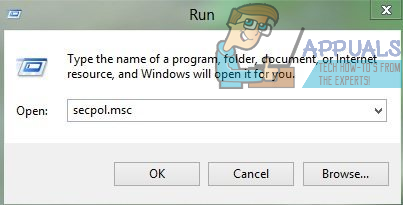
- In На левой панели появившегося окна щелкните Политики диспетчера списков сетей .
- На правой панели окна найдите список, под которым ничего нет. Раздел Описание – этот список может называться Сеть или может иметь другое название в зависимости от того, к какой сети подключен ваш компьютер. Дважды щелкните этот список.
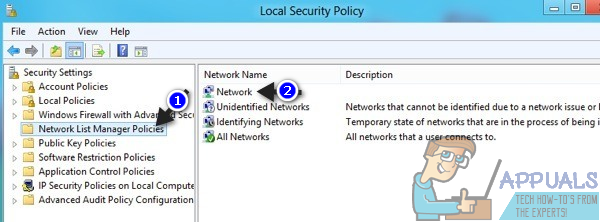
- Перейдите к сетевому расположению вкладка всплывающего окна Свойства сети .
- В разделе Тип местоположения щелкните переключатель “Далее” в Private , чтобы выбрать его.
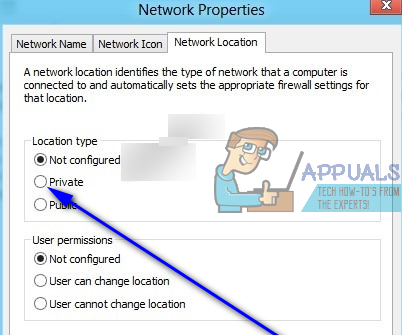
- Нажмите Применить , а затем ОК .
Как только вы это сделаете, вы успешно принудительно измените местоположение сети, к которой ваш компьютер в настоящее время подключен, с публичной на частную.