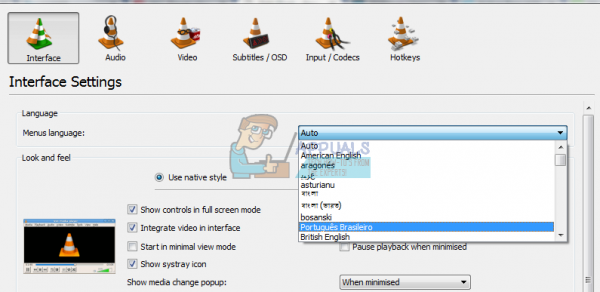VLC Media Player стал довольно популярным медиаплеером. Если ни один медиаплеер не будет воспроизводить ваш файл, VLC сделает это без проблем. Интерфейс довольно простой, привлекательный и удобный. Однако некоторые вещи неизбежно пойдут не так, и обычно виноват языковой настрой.
Пользователи пытались установить и переустановить VLC Media Player, используя английский язык, но когда они открывают медиаплеер, он оказывается в какой-то тарабарщине они не могут понять. В этой статье мы объясним, почему это происходит, и попытаемся дать вам варианты изменения языка VLC на предпочтительный.
Почему у VLC Media Player есть другой язык даже после его установки на английском языке
Сначала мы должны понять, как работает установка VLC и языковые предпочтения. При первой установке медиаплеера VLC вам будет предложено выбрать язык. Это язык, на котором будет отображаться процесс установки. Если вы выберете английский, процесс установки будет только на английском. Это не влияет на язык интерфейса/меню, который будет использоваться при открытии VLC.
В медиаплеере VLC есть еще один язык, известный как язык меню. Это язык, который отображается при использовании VLC. По умолчанию для этого языка установлено значение «Автоматический», так что он выбирает системный язык (язык, который вы установили на своем ПК). Некоторые системные языки не изменяют большую часть системы Windows, если не установлены определения языков. Итак, у вас есть английский интерфейс, но ваш системный язык установлен на арабский, филиппинский или немецкий.
Интерфейс VLC Media Player будет автоматически использовать системный язык. Если установлен арабский язык, интерфейс будет на арабском.
Другой причиной может быть то, что установочный файл VLC Media Player был настроен для определенного языка. Таким образом, интерфейс/меню будут отображаться на этом языке, несмотря на язык вашей системы.
Приведенные ниже методы будут эффективны при решении проблемы языковых предпочтений.
Метод 1. Измените язык интерфейса.
Если вы понимаете язык, используемый в интерфейсе VLC Media Player, вот краткое руководство по изменению языка.
- Открыть VLC Media Плеер
- Перейдите в меню Инструменты и нажмите Настройки или нажмите CTRL + P .
- Щелкните вкладку/значок interface в левом верхнем углу (должен быть выбран по умолчанию).
- В параметрах языков выберите язык меню/интерфейса , который вы предпочитаете.
- Нажмите сохранить или нажмите Enter
- Закройте и перезапустите VLC. Эффект должен иметь место.
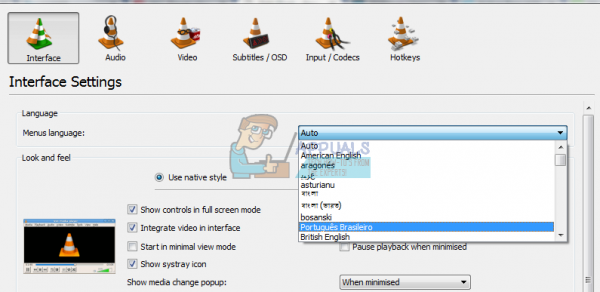
Метод 2. Измените язык с помощью ярлыков
Если вы не понимаете отображаемый язык, он может быть немного сложно. Но у нас есть краткое руководство, которое поможет вам в этом.
- Открыть VLC Media Player
- Нажмите Ctrl + P , чтобы открыть окно настроек.
- Нажмите левый верхний значок (зеленый и оранжевый в цвете)
Первое раскрывающееся текстовое поле, которое вы видите, – это раскрывающееся меню языков.
- Щелкните раскрывающееся окно и выберите предпочитаемый язык .
- Нажмите Enter .
- Закройте и перезапустите VLC Media Player, чтобы эффект вступил в силу.
Метод 3. Измените язык системы
Поскольку для VLC Media Player Language по умолчанию установлено значение «Автоматически», он выберет язык вашей системы. Измените предпочтительный язык системы, следуя инструкциям. Шаги:
- Нажмите Windows/Start Key + R
- Введите intl. cpl в текстовом поле “Выполнить” и нажмите Enter. Появится окно параметров региона и языка системы.
- В раскрывающемся списке формат/язык выберите предпочтительный язык , например. Английский (Великобритания)
- Перезагрузите компьютер , чтобы эффект вступил в силу.
Теперь ваш VLC должен быть может имитировать системный язык, если для языковых предпочтений установлено значение «Автоматически».