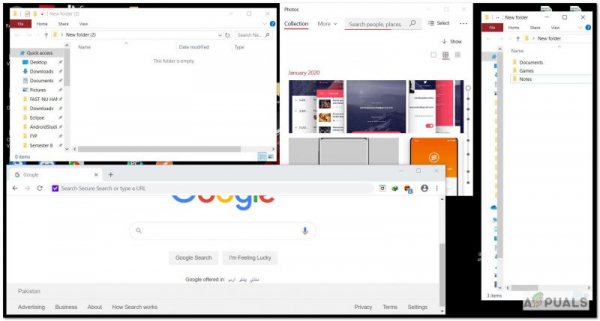Операционная система Microsoft Windows известна своими необычными ошибками и ошибками. Однако проблема, заключающаяся в том, что он не запоминает положения и размеры окон, по-видимому, больше связана с пользовательским интерфейсом (в большинстве случаев), чем с явной ошибкой. Люди, которые очень часто используют Windows во время работы, обычно открывают и закрывают несколько окон (или вкладок) одновременно. Они хотят, чтобы Windows запомнила размеры и положение, которые они выбрали для отдельного окна, чтобы им не приходилось делать это снова и снова при повторном открытии окна. Однако, когда они повторно открывают (или открывают новое) окно, оно не отображается таким, каким они хотели бы его видеть.
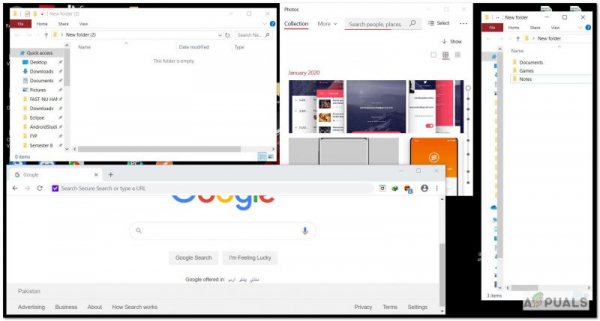
Что вызывает проблемы с размером и позиционированием окна?
Теперь мы кратко перечислим некоторые из причин этой проблемы:
- Перезагрузка ПК – перезагрузка компьютера заставляет вас запускать все над. Таким образом, вы теряете ранее сохраненные размер и положение окна.
- Обновление Windows . Аналогично, обновление Windows означает, что вам необходимо перезагрузить компьютер. Это также вызовет проблему.
- Мешающее программное обеспечение . Может быть установленное программное обеспечение или вирус, мешающий вашим настройкам Windows, который может вызвать эту проблему.
- Непонимание . Иногда пользователи не знают, как Windows управляет настройками размера и положения окон. Windows управляет этими настройками однозначно для Windows XP и более ранних версий и по-разному для Windows 7 и более поздних версий.
Как изменения размера и положения запоминаются в Windows 7 и 10?
Во-первых, вместо того, чтобы думать об этом как о проблеме, если пользователь знает, как Windows запоминает свои настройки размера и положения, он/она будет в лучшем положении, чтобы использовать их для своих выгода. Итак, давайте посмотрим, как Windows справляется с этим. Это правило:
« Windows 7 и 10 будут помнить последнее закрытое окно (отдельной программы) как глобальную позицию. »
Давайте упростим, что это значит. Это в основном означает, что какое бы окно вы ни закрывали в последний раз, размер и положение, которое вы для него выбрали, будут использоваться для следующего открытого вами окна. Возьмем пример. Например, вы открыли папку «Старое окно» и расположили ее справа следующим образом:
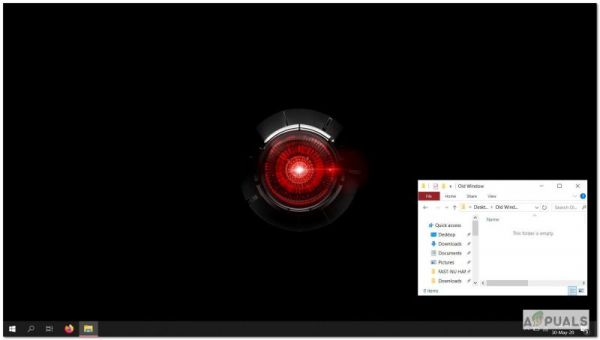
Теперь, если вы закроете его (или нет) и откроете здесь новую папку с именем «Новое окно», оно автоматически разместится и изменит свой размер как «Старое окно»:
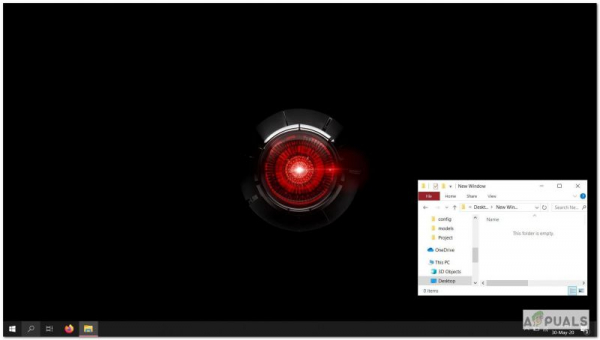
Если вы помните об этом, вы будете точно знать, когда Windows изменяет размер/положение, а когда нет.
Следует отметить важный момент. Часть памяти работает только для определенного типа программы.. Например, если вы закроете окно проводника и откроете новое окно фотографий, автоматическое позиционирование и изменение размера не будут одинаковыми как для окна фотографий, так и для окна проводника, поскольку оба окна принадлежат разным программам.
Вот как работают размеры и позиционирование окон. Теперь, если ваша Windows даже не запоминает размер последнего закрытого окна, это означает, что есть некоторая проблема, которую необходимо решить. Давайте посмотрим на некоторые из возможных решений, которые вы можете попробовать.
Метод 1: Каскадирование
Каскадирование – одно из возможных решений проблемы. Выполните следующие шаги:
- Во-первых, Перезагрузите компьютер. Это необязательный шаг, но в некоторых случаях он может помочь.
- Теперь откройте любое окно (например, проводник), размер и положение которого вы хотите запомнить. .
- Щелкните правой кнопкой мыши панель задач (панель внизу экрана).
- Выберите Параметр Cascade windows (в случае Windows 10).
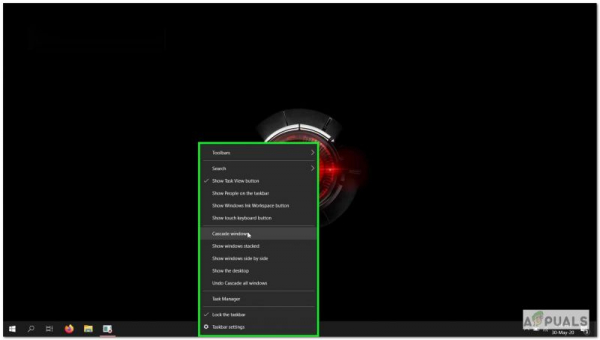
- Это изменит размер окно до заданного размера. После этого вы можете расширить окно до желаемого размера и положения. Затем закройте его. Он должен открыться до этого размера и положения в следующий раз, когда вы его откроете.
Метод 2: загрузка Windows в безопасном режиме и воспроизведение проблемы
Если вы по-прежнему сталкиваются с проблемой того, что Windows не запоминает размеры и положение окон (даже для последнего закрытого окна), тогда вы можете попробовать загрузить Windows в безопасном режиме:
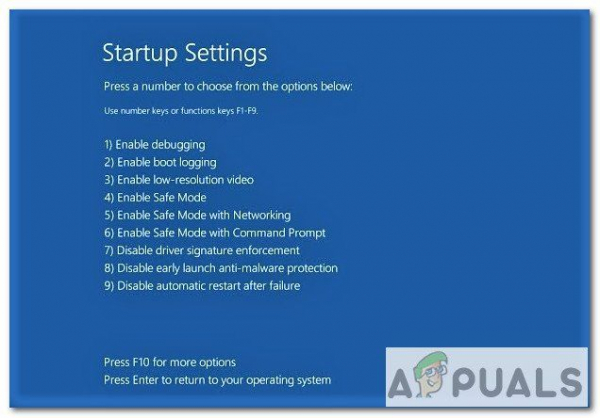
Шаги по загрузке Windows 10 в безопасном режиме описаны ниже:
-
- Щелкните кнопку Windows в нижнем левом углу.
- Теперь нажмите кнопку Power .
- Удерживая нажатой клавишу Shift , нажмите Перезагрузить .
- Теперь выберите Устранение неполадок , а затем Advanced options .
- Теперь в расширенных параметрах выберите Запуск настройки , а затем нажмите кнопку Перезагрузить .
- Появятся различные варианты отображается при перезапуске. Нажмите F4 , чтобы загрузить Windows в безопасном режиме.
После загрузки Windows в безопасном режиме. Проверьте, сохраняется ли проблема.
-
- Это открывает окно File Explorer .
- Переместите его в правую сторону и, возможно, измените его размер.
- Закройте окно.
- Откройте его повторно. .
- Если окно не появляется справа с измененным размером. Значит, проблема все еще существует.
Если загрузка устранила проблему, то весьма вероятно, что какое-то установленное программное обеспечение мешает настройкам Windows.. Вы также можете попробовать выполнить сканирование на вирусы, чтобы определить проблему.
Метод 3: Использование сторонних решений
Если ни одно из указанных выше решений не работает. Тогда вы всегда можете использовать сторонние решения, такие как WinSize2 , которые могут помочь вам изменять размер и перемещать окна сразу для нескольких окон. WinSize2 – бесплатное решение, доступное для всех версий Windows (как указано на их веб-сайте). WinSize2 может помочь вам запомнить изменения размера и положения каждого окна, которое вы открываете, независимо от его типа и последовательности открытия. Как это сделать?
WinSize2 идентифицирует конкретную позицию окна и его размер, запоминая его заголовок . Каждый раз, когда пользователь открывает окно, WinSize2 сопоставляет заголовок с внутренней записью заголовков, хранящейся в программном обеспечении.
Установка:
- Чтобы для начала загрузите WinSize2 здесь.
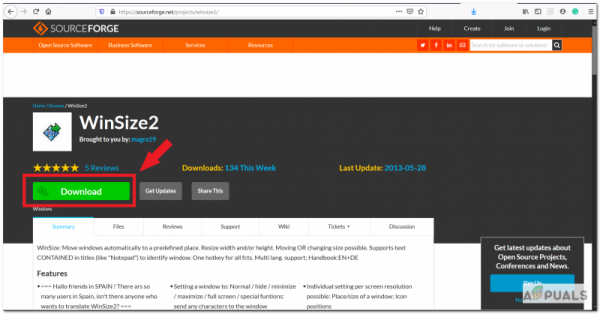
- После загрузки разархивируйте файл с именем« WinSize2_2.38.04.zip », который, вероятно, находится в вашей папке загрузок. .
- Следующим шагом будет запуск « WinSize2_Update.exe » и следование инструкциям по установке программного обеспечения. После установки программа работает в фоновом режиме.
Использование:
Специальная горячая клавиша Ctrl + Alt + Z управляет всеми действиями WinSize2. Нажатие горячей клавиши 1, 2 или 3 раза вызывает следующие функции:
- Один раз вы можете сохранить положение и размер любого окна или перезаписать его.
- Дважды вы можете удалить запись списка для окна, которое вы сохранили для запоминания.
- Трижды вы можете изменить специальные параметры, чтобы установить параметры для любого заголовка в список WinSize2.
Вы можете найти более подробную информацию о WinSize2 здесь. После загрузки программного обеспечения также доступно руководство.
Еще одна широко известная программа, которую вы можете использовать, – это WindowManager от DeskSoft. Это платно, но вы можете использовать его в течение 30-дневной бесплатной пробной версии.