Terraria – это приключенческая игра, разработанная ReLogic, и в ней тоже есть немного экшена. Игра попала в Windows в 2011 году и с тех пор разрабатывалась и распространялась на других платформах. В Terraria, в отличие от других игр, можно играть и на смартфонах.

Несмотря на популярность game мы столкнулись с многочисленными проблемами, из-за которых игра вылетала по разным неизвестным причинам. Существует несколько разных причин возникновения проблемы: от проблем с OneDrive до проблем в самой игре. В этой статье мы рассмотрим все причины, а также решения для устранения проблемы.
Что вызывает сбой Terraria?
Пользователи обычно терпят неудачу, когда видят, что их Terraria вылетает, потому что сама игра не потребляет много ресурсов, а ее сбой вызывает замешательство. Получив первоначальные отчеты пользователей, мы начали расследование и обнаружили некоторые интересные результаты. Некоторые из причин сбоев Terraria, но не ограничиваются ими:
- Синхронизация OneDrive: One из наиболее распространенных проблем, с которыми мы столкнулись, была синхронизация файлов игры в облаке OneDrive. Когда OneDrive синхронизирует какой-либо файл, через некоторое время он удаляет локальную копию и сохраняет копию в облаке. Это может сделать файл недоступным.
- GeForce Experience: Еще одна распространенная ситуация, с которой мы столкнулись, заключалась в том, что видеокарта NVIDIA каким-то образом конфликтовала с системой, если игра не была не настроен для работы на нем должным образом.
- Steam Cloud: Steam – отличная функция, которая помогает хранить ваши игровые данные в облаке, но, как известно, вызывает несколько проблем, в том числе проблема, связанная с аварийным завершением игры.
- Поврежденные файлы игры: Эту возможность нельзя игнорировать, поскольку это одна из основных причин сбоя. Если файлы игры повреждены, игра не будет вести себя/работать нормально.
- Проблемы с модами: Пользователи обычно добавляют моды в свои игры Terraria. Моды могут быть интересными, но если они не настроены должным образом, они могут конфликтовать с игрой и вызывать сбой.
- Доступ администратора: Как и многие другие игры, Terraria известно, что при запуске требуется доступ администратора из-за необходимости доступа к нескольким системным модулям.
- Новый мир/персонаж: Хотя этот случай редок , есть случаи, когда данные вашего мира/персонажа каким-то образом повреждены или непригодны для использования. Может помочь создание нового профиля и запуск заново.
Прежде чем мы начнем с решений, убедитесь, что вы вошли в систему как администратор на своем компьютере и имеете хорошие доступ в Интернет.
Решение 1. Отключение модов
Прежде чем мы попробуем любой другой метод устранения неполадок, мы сначала проверим, соответствуют ли ваши моды конфликтует с Террарией. Моды – это сторонние плагины, которые изменяют игровой процесс, добавляя настраиваемую графику или действия по сравнению со стандартной игрой. Эти модули позволяют игроку получать больше удовольствия от игры и делают ее настраиваемой. Однако, поскольку моды не регулируются, мы сталкивались с многочисленными случаями, когда они конфликтовали с основным процессом игры и вызывали сбои.

Сторонние разработчики поддерживают и выпускают версии модов, которые должны быть синхронизированы с версией игры, в которую вы играете. Если эти два не синхронизированы, вы столкнетесь с многочисленными проблемами, в том числе с той, при которой игра вылетает. Вы можете физически скопировать и вставить моды в место, а затем после отключения их проверить, решена ли проблема.
Решение 2: Проверка целостности файлов игры
Перед тем, как приступить к устранению неполадок с помощью других методов, мы сначала проверим, исправны ли установочные файлы самой игры и нет ли их повреждений. Если какой-либо файл поврежден, игра либо не загрузится, либо вылетит в игре. Поскольку у вас установлена игра в Steam, мы перейдем к библиотеке Steam, найдем Terraria и затем проверим ее целостность.
В процессе проверки локальные файлы будут проверены по онлайн-манифесту. Если какие-то элементы отсутствуют, он загрузит их последнюю версию из Интернета и заменит их.
- Откройте приложение Steam и нажмите на Игры на верхней панели. Теперь выберите Terraria в левом столбце, щелкните его правой кнопкой мыши и выберите Свойства .
- В свойствах нажмите Локальные файлы и выберите Проверить целостность игровых файлов .
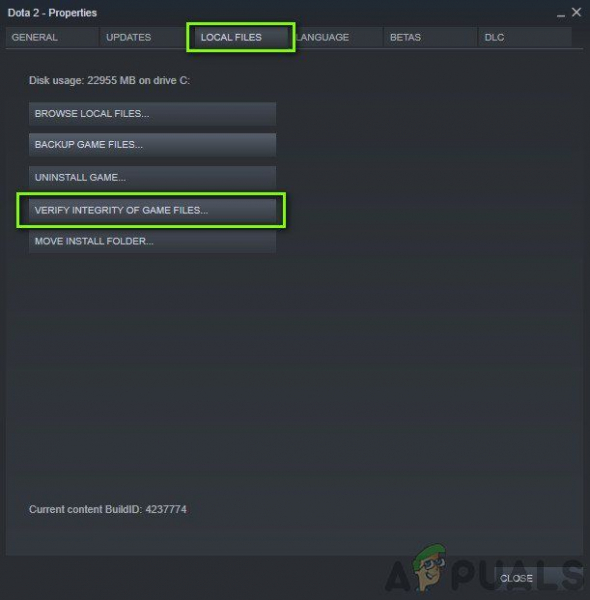
- Теперь дождитесь завершения процесса. После завершения проверки перезагрузите компьютер и снова запустите Terraria. Проверьте, решена ли проблема сбоя.
Решение 3. Предоставление администратору доступа к Terraria и Steam
Другое Простой обходной путь, по которому мы получили положительные отзывы, заключался в том, что мы предоставили администраторам доступ к Terraria и Steam. Поскольку оба приложения синхронизированы друг с другом, если у какого-либо из них нет прав администратора, у вас могут возникнуть трудности. Зачем нужен доступ администратора? Это связано с тем, что игра и Steam имеют доступ к высокому уровню ресурсов на вашем компьютере. Иногда эти ресурсы не предоставляются Steam, и, следовательно, игра вылетает.
Здесь мы предоставим доступ администратора как к Steam, так и к Terraria. Убедитесь, что вы вошли в систему как администратор.
- Перейдите к «This-PC» и найдите каталог, в котором установлена Terraria/Stem. Обычно расположение по умолчанию – это файлы программы в Steam, но это может быть и другое расположение, если вы установили игру в произвольном месте.
- Один раз в Steam , щелкните правой кнопкой мыши следующую запись и выберите
Steam.exe
- В свойствах выберите вкладку Совместимость и отметьте параметр Запустить эту программу от имени администратора .
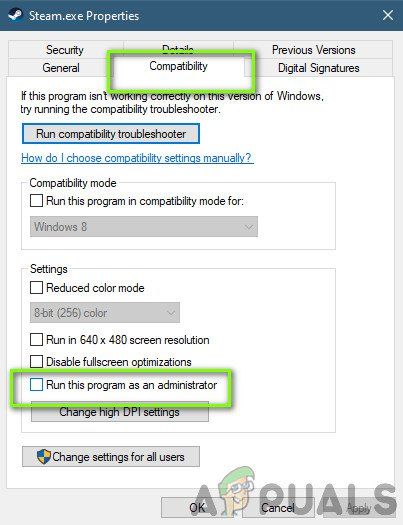
- После того, как вы предоставили доступ администратора к Steam, перейдите по следующему пути к файлу:
Steam steamapps common
Здесь будут присутствовать игровые файлы Terraria. Убедитесь, что вы вошли в каталог и предоставили права администратора всем исполняемым файлам игры.
- После того, как вы выполнили все шаги, полностью перезагрузите компьютер и запустите игру. Теперь проверьте, решена ли проблема сбоя.
Решение 4. Проверка синхронизации файлов игры OneDrive
Каждая игра Terraria, как и другие, создает временные файлы конфигурации на вашем компьютере локально, чтобы сохранить все временные конфигурации и настройки вашей игры. Эти настройки также содержат элементы, которые ваша игра получает перед загрузкой игры на ваш компьютер. Однако, как только он попадает в список OneDrive, его резервная копия создается в облаке, и, поскольку мы не изменяем файл физически, он удаляется локально, даже если размер очень мал.
При возникновении такого сценария игра не может получить доступ к файлам конфигурации при загрузке и, следовательно, вылетает.
В этом решении мы перейдем к конфигурациям вашей игры и убедимся, что они присутствуют там локально. Кроме того, мы защитим его от OneDrive.
- Нажмите Windows + E, чтобы запустить проводник Windows. В проводнике перейдите по следующему адресу:
C: Users * Имя пользователя * OneDrive Documents Terraria
- Здесь, если вы видите папку StarCraft, вырезайте ее и перейдите к исходным документам. Вставьте папку туда. Убедитесь, что файл «переменных» заполнен. Затем удалите файл конфигурации из документов OneDrive.
- Если у вас возникли проблемы с размещением файла в правильном каталоге, вы всегда можете попросить файл у друга, а также взглянуть на его каталог и вставьте его туда.
Решение 5. Переустановка игры
Terraria время от времени выпускает многочисленные обновления, чтобы уверен, что новые функции добавляются постоянно, а ошибки исправляются без каких-либо проблем. Эти обновления обычно устанавливаются Steam автоматически, и изменения также отражаются внутри игры.. Однако бывают случаи, когда обновление игры иногда приводит к повреждению файлов игры.
То же самое происходит, если вы пытаетесь перенести игру с одного диска на другой. Если вы устраняете эти симптомы, лучше всего переустановить всю игру. Это не только обновит файлы игры, но и инициализирует все с нуля и может помочь, если проблема связана с самой игрой.
Примечание. в некоторых случаях потребуется ввести свои учетные данные, поэтому убедитесь, что они у вас есть.
Использование клиента Steam:
Если вы установили игру через Steam, выполните следующие действия.
- Запустите Steam и нажмите кнопку Библиотека вверху.
- На левой панели вы увидите свою игру. Щелкните его правой кнопкой мыши и выберите Удалить .
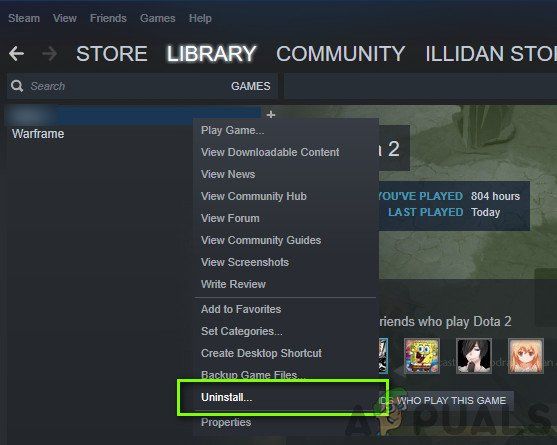
- После удаления игру, перезагрузите компьютер. Теперь снова войдите в Steam и снова загрузите всю игру. Убедитесь, что проблема решена.
Примечание. Перед загрузкой игры убедитесь, что вы удалили все файлы игры вручную, чтобы убедитесь, что в нем нет остатков.
Использование Магазина Windows:
Если вы загрузили игру через Магазин Windows, следуйте шаги ниже:
- Нажмите Windows + S, введите «удалить» в диалоговом окне и откройте настройки, как показано ниже.
- Теперь найдите Террария из списка. Щелкните элемент один раз и выберите Удалить .
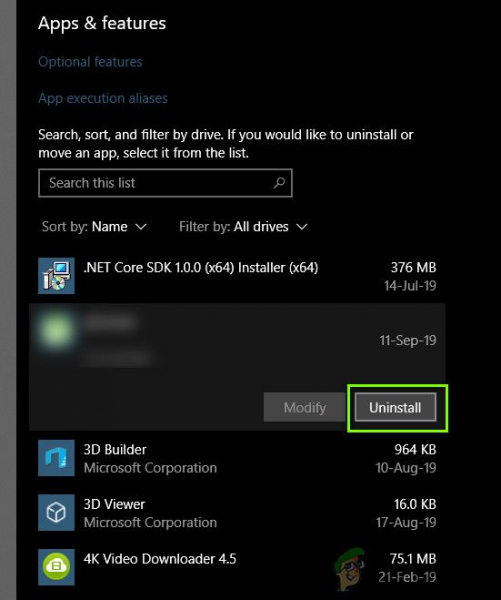
- После удаления игру, перезагрузите компьютер и вернитесь в Магазин Windows. Загрузите и установите игру еще раз и посмотрите, удалось ли устранить сбой.
Решение 6. Обновление графических драйверов
В качестве последнего решения мы попытаемся обновить ваши графические драйверы до последней версии. Мы сталкивались с многочисленными случаями, когда из-за устаревших или отсутствующих драйверов игра вылетала. Графические драйверы – это основные компоненты, которые передают команды из вашей игры на компьютер.
Сначала мы попытаемся полностью удалить ваши текущие драйверы и установить те, которые используются по умолчанию. Если они не работают, мы приступим к их обновлению до последней версии.
- Установите утилиту Display Driver Uninstaller . Вы можете продолжить без этого шага, но это гарантирует отсутствие остатков драйверов.
- После установки Display Driver Uninstaller (DDU) запустите компьютер в безопасный режим . Вы можете узнать, как загрузить компьютер в безопасном режиме, прочитав нашу статью об этом.
- После загрузки компьютера в безопасном режиме запустите только что установленное приложение..
- После запуска приложения выберите первый вариант « Очистить и перезапустить ». Ваш компьютер будет автоматически перезагружен после удаления всех драйверов.
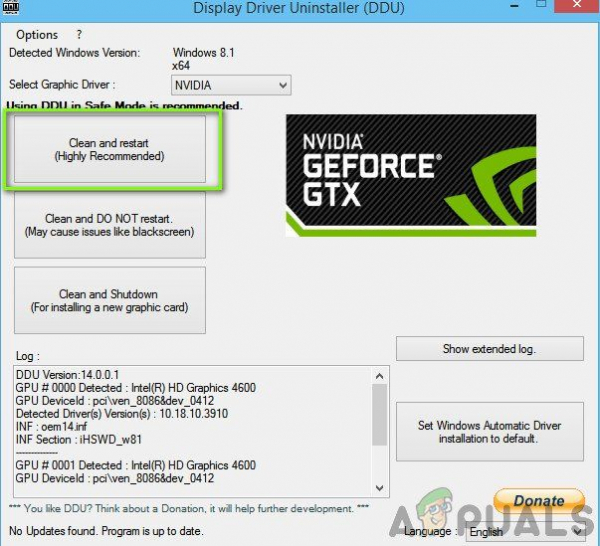
- Загрузите компьютер в обычном режиме, нажмите Windows + R, введите « devmgmt. msc » в диалоговом окне и нажмите Enter. Скорее всего, будут установлены драйверы по умолчанию. Если нет, щелкните правой кнопкой мыши в любом месте и выберите « Сканировать на предмет изменений оборудования ». Теперь попробуйте запустить игру и посмотрите, исправят ли драйверы по умолчанию проблему сбоя.
- Теперь есть два метода обновления графических драйверов; вы можете обновить их автоматически с помощью Центра обновления Windows или вручную, перейдя к файлу, в котором находятся графические драйверы. Если автоматическое обновление не удается, вам необходимо перейти на веб-сайт производителя и сначала загрузить драйверы.
Для обновления щелкните правой кнопкой мыши ваше оборудование и выберите Обновить драйвер . Теперь выберите любой из двух вариантов в соответствии с вашим случаем.
- Перезагрузите компьютер после установки драйверов, запустите игру и проверьте, работает ли это решает проблему.
