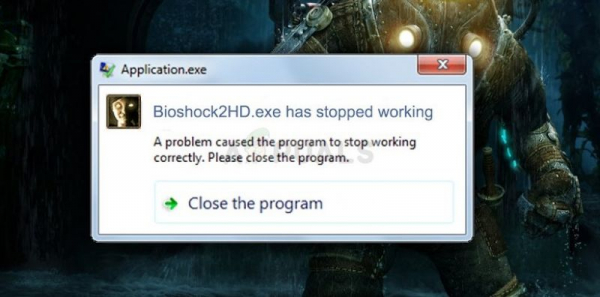Оригинальная игра BioShock была выпущена в 2007 году, но в 2016 году была выпущена новая, HD-версия под названием BioShock Remastered, которая принесет на ваши экраны один из самых оригинальных шутеров своего времени, выглядящий лучше, чем когда-либо. Однако многие пользователи жаловались, что они почти не могут играть в игру из-за постоянных сбоев, которые они испытывают.
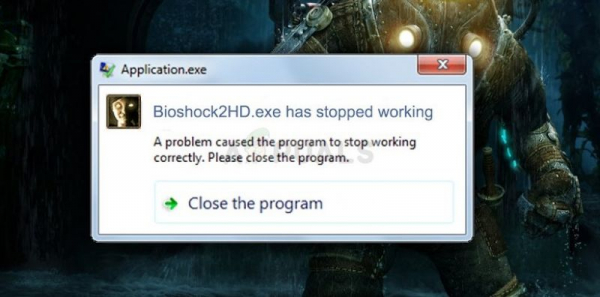
Это большая проблема, но, к счастью, другим игрокам удалось ее решить, используя методы, представленные ниже. Удачи и внимательно следуйте инструкциям.
Что вызывает сбой BioShock Remastered на Windows?
Игра может вылетать из-за множества различных проблем. Мы составили список всех возможных причин, по которым вы можете его проверить. Определение правильной причины может помочь вам решить проблему, поэтому обязательно проверьте ее!
- Отсутствие прав администратора – Некоторым играм требуется, чтобы их основной исполняемый файл имел права администратора, поэтому убедитесь, что вы предоставили их, чтобы решить проблему.
- Steam Overlay – Steam Overlay обычно известен вызывают проблемы с некоторыми играми, а игры BioShock несовместимы с этой функцией. Попробуйте отключить его, чтобы решить проблему.
- Ядра ЦП . Иногда в игре возникают проблемы при попытке запустить движок игры на нескольких ядрах ЦП. Эту проблему можно решить, отредактировав файл конфигурации.
- Несовместимость с DirectX 10 – пользователи сообщили, что не могут запустить игру на DirectX 10. Убедитесь, что вы попробовали с использованием версии DirectX 9.
- Разгон – если вы постоянно боретесь с сбоями BioShock Remastered в Windows, вам следует попытаться прекратить разгон графического процессора, процессора или памяти.
Решение 1. Запустите игру от имени администратора.
Предоставление прав администратора для исполняемый файл игры, похоже, решил проблему многих пользователей. Он работал для сбоев, которые появлялись с первого дня, и до сих пор работает с более новыми версиями игры. Убедитесь, что вы выполнили следующие шаги, чтобы запустить BioShock Remastered от имени администратора.
- Найдите папку установки игры вручную, щелкнув правой кнопкой мыши ярлык игры на рабочем столе или в другом месте и выберите Открыть расположение файла из меню.
- Если вы установили игру через Steam, откройте ее ярлык на рабочем столе или выполнив поиск в меню «Пуск», просто нажав набрав « Steam » после нажатия кнопки меню «Пуск».
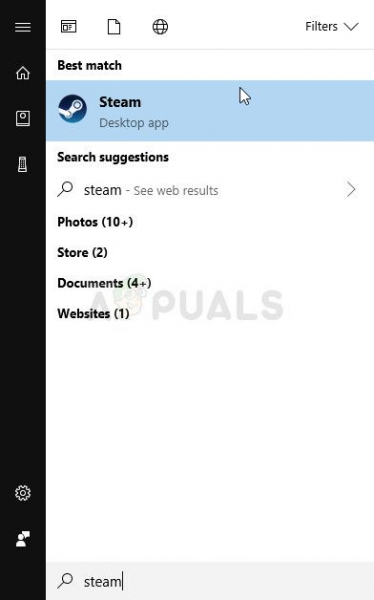
- После открытия клиента Steam перейдите на вкладку Библиотека в окне Steam в меню, расположенном в верхней части окна, и найдите запись BioShock Remastered в списке.
- Щелкните правой кнопкой мыши значок игры в библиотеке и выберите параметр Свойства из контекстное меню, которое откроется, и убедитесь, что вы сразу перешли на вкладку Локальные файлы в окне свойств и нажмите Обзор локальных файлов.
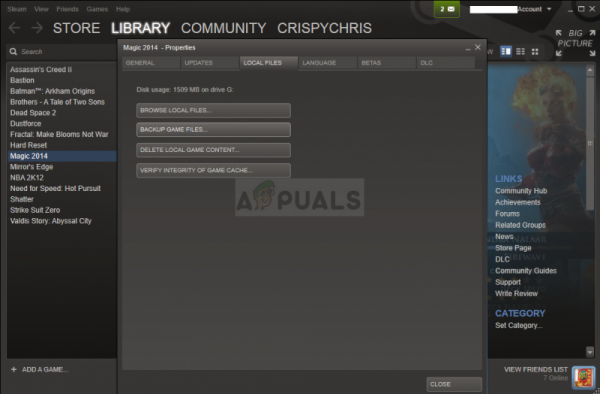
- Найдите исполняемый файл BioShock Remastered в папке BioShock Remastered. Щелкните его правой кнопкой мыши и выберите параметр Свойства в появившемся контекстном меню.
- Перейдите к Совместимость в окне “Свойства” и установите флажок рядом с параметром Запустить эту программу от имени администратора b. Перед сохранением изменений, нажав OK или Применить.
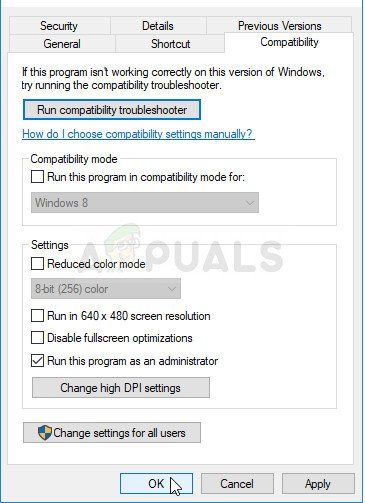
- Сделать Убедитесь, что вы подтвердили все запросы, которые могут появиться, которые должны предлагать вам подтвердить выбор с правами администратора, и игра должна запускаться с правами администратора при следующем запуске. Проверьте, не вылетает ли игра по-прежнему!
Решение 2. Отключите оверлей Steam
Есть кое-что о Steam Overlay, из-за которого BioShock просто хочет вылететь. Это странная проблема, так как этот оверлей иногда бывает весьма полезен для внутриигровых функций, но вы можете отключить его только для этой игры. Это вызывает сбой у некоторых пользователей, которые приобрели и установили игру через Steam.
- Откройте Steam , дважды щелкнув его запись на рабочий стол или выполнив поиск в меню «Пуск». Пользователи ОС Windows 10 также могут искать его с помощью Кортаны или панели поиска, оба рядом с меню «Пуск» в левой части панели задач!
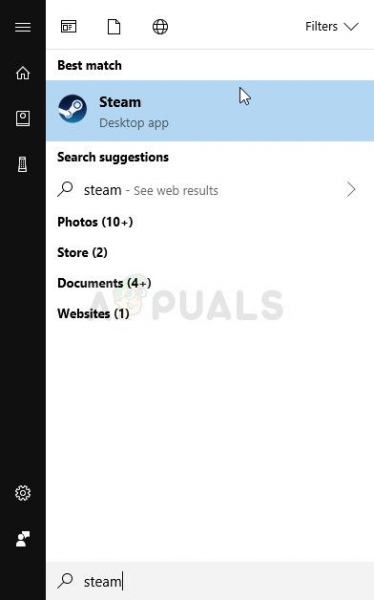
- Перейдите на вкладку Библиотека в окне Steam и найдите BioShock Remastered в списке игр. вы владеете в своей библиотеке.
- Щелкните правой кнопкой мыши запись игры в библиотеке и выберите параметр Свойства из контекстного меню, которое должно появиться. Оставайтесь на вкладке Общие в окне свойств и снимите флажок рядом с записью « Включить оверлей Steam во время игры ».
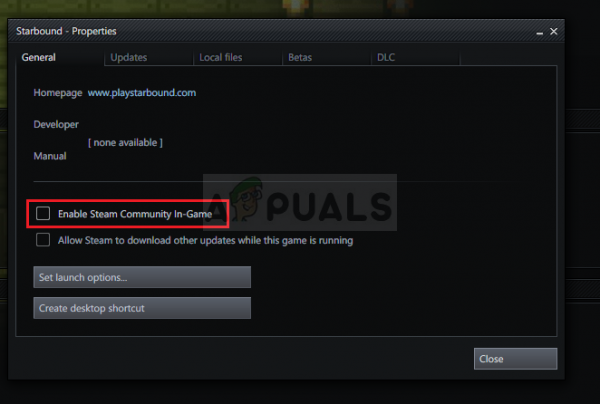
- Примените изменения, выйдите и попробуйте запустить игру. Проверьте, не вылетает ли BioShock Remastered после запуска или во время игры..
Решение 3. Отредактируйте файл конфигурации (сбой при сохранении)
Если проблема возникает, когда вы При попытке сохранить игру в файле конфигурации BioShock Remastered есть строка, которая должна помочь вам решить проблему сбоя. Это связано с количеством ядер ЦП, которое должен использовать движок игры. Пользователи сообщают, что уменьшение числа по сравнению со значением по умолчанию позволило решить их проблему.
- Нажмите комбинацию клавиши с логотипом Windows + R , чтобы открыть диалоговое окно Выполнить . Обязательно введите «% appdata% » в диалоговом окне и нажмите OK , чтобы открыть это место в проводнике.
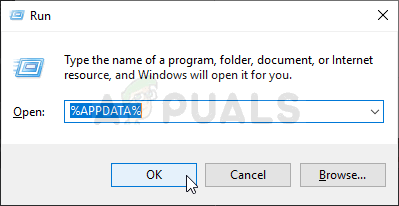
- Вместо этого вы также можете открыть Проводник на своем компьютере (открыв папка) и перейдите в папку вручную. Прежде всего, найдите Этот компьютер на правом экране навигации после открытия проводника и щелкните свой локальный диск.
- Перейдите к Пользователи >> AppData . Если вы не можете увидеть папку AppData, причина в том, что папка скрыта по умолчанию, и вы не можете увидеть ее, не изменив определенные настройки в проводнике.
- Нажмите « Просмотр »в меню проводника и установите флажок« Скрытые элементы »в разделе« Показать/скрыть ». Проводник теперь сможет отображать папку AppData, поэтому дважды щелкните ее, чтобы открыть. Откройте папку Roaming .
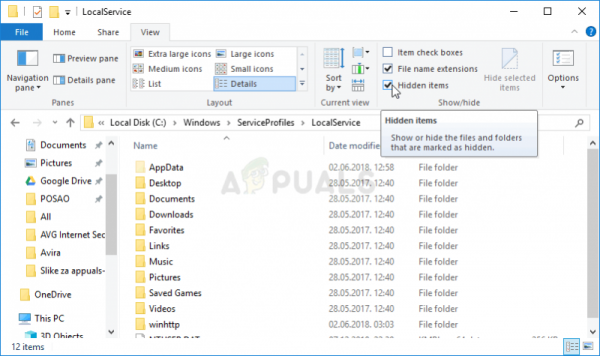
- Найдите папку с именем BioshockHD и откройте внутри папку Bioshock . Откройте его двойным щелчком и попробуйте найти файл с именем «BioshockSP.ini». Дважды щелкните файл, чтобы открыть файл, и выберите его открытие с помощью Блокнота , если Блокнот не запускается автоматически.
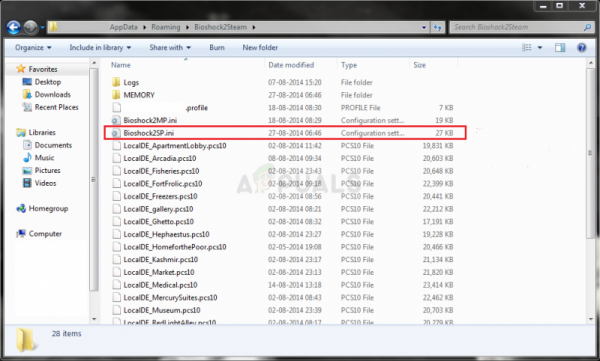
- Используйте комбинацию клавиш Ctrl + F или нажмите Edit в верхнем меню и выберите Найти в раскрывающемся меню, чтобы открыть окно поиска.
- Введите в поле « HavokNumThreads » и измените значение рядом с ним с по умолчанию от одного до половины его размера. Например, если было 4, измените его на 2 .. Используйте комбинацию клавиш Ctrl + S , чтобы сохранить изменения, или нажмите Файл >> Сохранить и выйдите из Блокнота.
- Попробуйте запустить игру еще раз, чтобы проверить, продолжает ли BioShock Remastered вылетать при запуске после выполнения этих шагов.
Альтернатива : есть аналогичный метод, который помог пользователям избавиться от сбоев. Найдите строку « texturestreamingmemorylimit » в. ini и измените его, чтобы он соответствовал VRAM вашей видеокарты (например, карта 6 ГБ >> 6144.000000). Найдите « texturestreamingdistancelimit » и установите его на 10000.000000.
Решение 4. Остановите разгон
Ошибка часто появляется, когда пользователи разгоняют свои графические процессоры или процессоры. Разгон – это то, что пользователи изменяют максимальную частоту графики центрального процессора до значения, превышающего рекомендованное производителем вашего графического процессора. Это может дать вашему ПК значительное преимущество в производительности и скорости при игре в видеоигры и улучшить его всеми способами.
Возврат частоты вашего процессора в исходное состояние зависит от того, какое программное обеспечение вы использовали для его разгона в первое место. Прекратите разгон графического процессора и процессора и проверьте, сохраняется ли проблема сбоя.
Решение 5. Запустите игру с помощью DirectX 9
Это определенно один из самых популярных методов среди всех доступных в сети, поскольку похоже, что игра просто не была полностью совместима с DX10. Жаль, но вы можете легко отменить эти изменения, если скачали игру через Steam. Выполните следующие действия, чтобы заставить игру использовать DirectX9 вместо 10!
- Откройте Steam на своем компьютере, дважды щелкнув запись на рабочем столе или поиск в меню «Пуск». Пользователи Windows 10 также могут искать его с помощью Кортаны или панели поиска, которые находятся рядом с меню «Пуск».
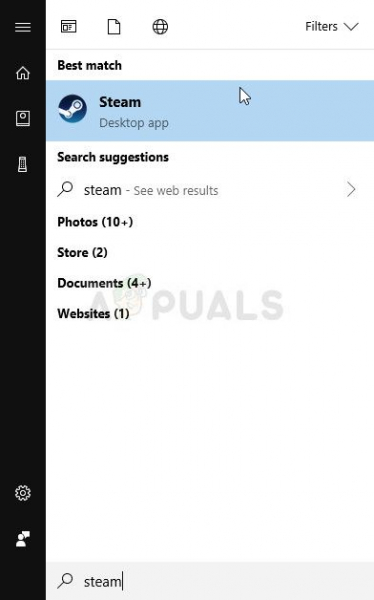
- Перейдите на вкладку Библиотека в окне Steam, указав вкладку Библиотека в верхней части окна, и найдите в списке BioShock Remastered . игр, которые есть в вашей соответствующей библиотеке.
- Щелкните правой кнопкой мыши значок игры в списке и выберите параметр Свойства из контекстного меню, которое появится . Оставайтесь на вкладке Общие в окне “Свойства” и нажмите кнопку Установить параметры запуска .
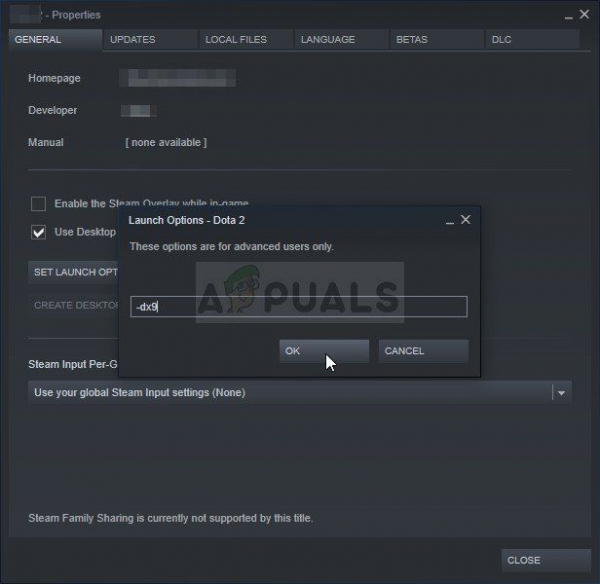
- Введите« – dx9 »на панели. Если там были какие-то другие варианты, которые вы, возможно, используете, убедитесь, что вы разделите их запятой. Нажмите кнопку «ОК», чтобы подтвердить изменения.
- Попробуйте запустить BioShock Remastered из вкладки «Библиотека» и проверьте, случаются ли сбои в игре так же часто, как раньше.
Решение 6. Обновление Windows до последней сборки
Еще одна вещь, которую можно попробовать, если ни один из вышеперечисленных методов не работает, – это обновить Windows до последней сборки. Во многих случаях, если сама Windows не обновляется, некоторые модули отсутствуют, что, в свою очередь, приводит к сбою игры. Это касается и устаревшей Windows..
- Нажмите Windows + R, введите « update » в диалоговом окне и откройте модуль Windows Update.
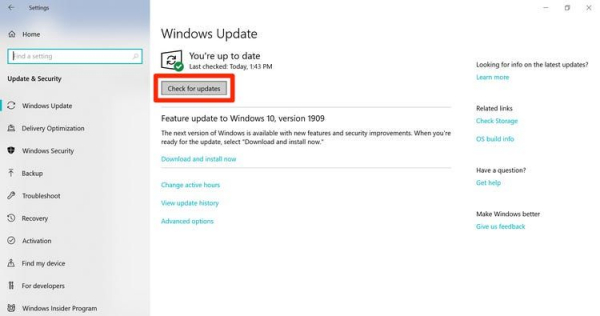
- Теперь нажмите Проверить наличие обновлений и дождитесь, пока Windows выполнит поиск любых доступны обновления.
- После завершения обновления перезагрузите компьютер и проверьте, решена ли проблема навсегда.
Решение 7. Включение стереомикширования
Stereo Mix позволяет вам записывать именно то, что выводится на ваши динамики, без какого-либо аналого-цифрового преобразования. Это очень важный модуль в операционной системе Windows, который многие игры используют для работы или сохранения, даже если вы не записываете звук. Было несколько отзывов от пользователей, в которых они сообщили, что включение этого решения решило проблему для них.
- Нажмите Windows + R, введите « control ». в диалоговом окне и нажмите Enter.
- На панели управления перейдите в Оборудование и звук , а затем в Управление аудиоустройствами .
- Теперь перейдите на вкладку Запись . Щелкните правой кнопкой мыши любое пустое место и выберите Показать отключенные устройства .
- Когда появится Stereo Mix , щелкните правой кнопкой мыши на его и выберите Включить .
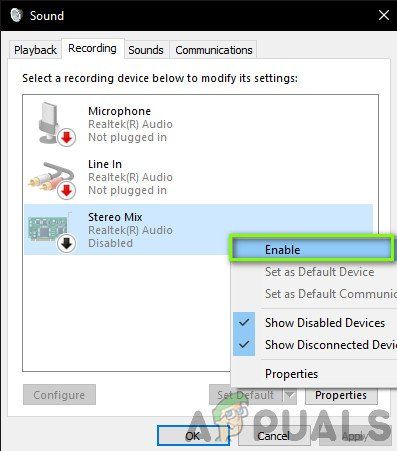
- Сохраните изменения и выйдите. Перезагрузите компьютер и проверьте, решена ли проблема навсегда.
Если все вышеперечисленные методы не работают, вы можете попробовать обходной путь в Steam.