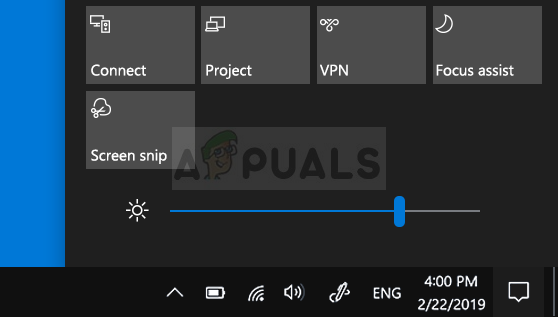Невозможность изменить яркость экрана с панели задач или из Центра уведомлений является большим неудобством для пользователей Windows 10, поскольку им в качестве альтернативы придется каждый раз искать настройки яркости глубоко внутри приложения «Настройки». изменить яркость экрана.
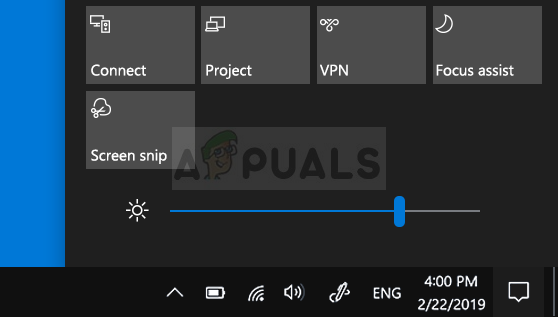
Если вы не можете найти возможность изменить яркость В любом месте на панели задач или в Центре уведомлений вы попали в нужное место, поскольку мы собрали несколько отличных методов, которые помогут решить эту проблему как можно скорее! Ползунок, очевидно, был представлен в обновлении функций 1903.
Что вызывает отсутствие ползунка яркости в Windows 10?
Новые обновления Windows 10 часто вносят изменения в дизайн панели задач и Центра уведомлений, но ползунок яркости по-прежнему должен быть доступен где-то в этой области. Существует довольно много вещей, которые могут быть причиной пропажи, и мы решили перечислить наиболее важные причины, по которым вы должны проверить ниже:
- Драйвер монитора отключен в диспетчере устройств. Если этот драйвер отключен, Windows переключается на более старые версии, которые не позволяют изменять яркость таким образом. Убедитесь, что вы снова включили его.
- Старые графические драйверы . Наличие старых и устаревших драйверов видеокарты также может привести к нестабильности настроек яркости, и мы настоятельно рекомендуем Рекомендуем как можно скорее установить последние версии драйверов.
- Настройки яркости удалены из Центра уведомлений . Возможно, кто-то или кто-то удалил этот параметр из Центра уведомлений, а вы просто нужно снова включить его в настройках.
Решение 1. Включите устройство в диспетчере устройств
Этот простой метод был предложен пользователем на форуме, и многие другие пользователи смогли извлечь выгоду из этого метода, даже если он, похоже, совершенно не связан с проблемой. Ключ состоит в том, чтобы включить устройство, которое у вас есть в разделе «Мониторы» в диспетчере устройств. Включение этого устройства должно решить проблему и вернуть ползунок яркости на место!
- Нажмите кнопку меню «Пуск», введите « Диспетчер устройств ”На клавиатуре и выберите инструмент из списка доступных результатов, щелкнув первую запись в списке. Вы также можете нажать комбинацию клавиш Windows + R , чтобы открыть окно «Выполнить». Введите в поле « devmgmt. msc » и нажмите OK, чтобы запустить его.
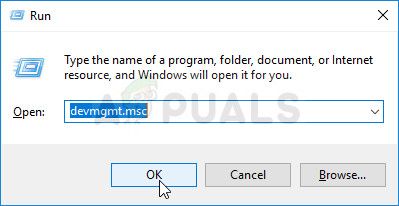
- Для правильного выполнения этого метода разверните раздел Мониторы в диспетчере устройств, щелкнув стрелку рядом с ним, щелкните правой кнопкой мыши значок только устройство, которое вы найдете там, и выберите параметр Включить устройство , если он доступен.
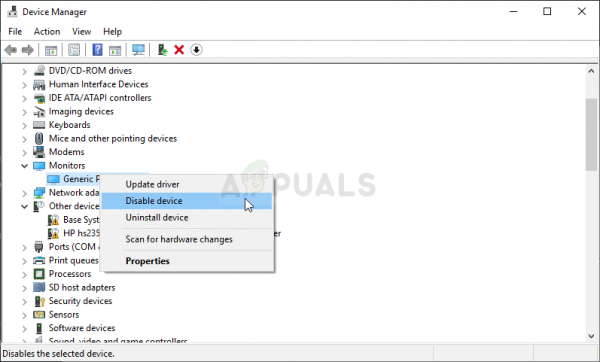
- Если он уже включен, выберите вместо этого параметр Свойства в контекстном меню и перейдите к пункту Проверка драйвера . чтобы узнать, является ли поставщик драйверов кем-либо, кроме Microsoft (например, TeamViewer). Если это так, нажмите кнопку Удалить на той же вкладке и подтвердите свой выбор в следующем диалоговом окне.
- Теперь вы можете вернуться в Диспетчер устройств и нажать Действие в верхнем меню. Выберите параметр Сканировать на предмет изменений оборудования , и он проверит устройства без драйверов и автоматически переустановит их.
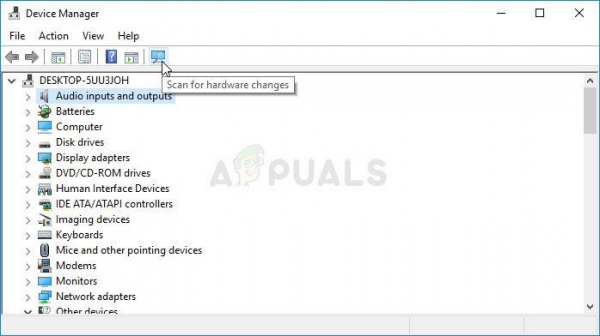
- Подтвердите все диалоговые окна или подсказки, в которых вас могут попросить подтвердить ваш выбор, и проверьте, не ползунок яркости по-прежнему отсутствует в Windows 10!
Решение 2. Обновите драйвер видеокарты
Это это довольно простой способ решить проблему, и вы определенно должны попробовать его немедленно. Переустановка драйвера не причинит вам вреда, и рекомендуется всегда устанавливать последние версии драйверов. Выполните следующие действия, чтобы выполнить чистую установку последней версии драйвера NVIDIA.
- Нажмите кнопку меню «Пуск», затем введите « Диспетчер устройств » и выберите его из списка доступных результатов поиска, просто щелкнув первый. Вы также можете использовать комбинацию клавиш Windows + R , чтобы вызвать Выполнить. Введите « devmgmt.msc »в диалоговом окне и нажмите OK, чтобы запустить его.
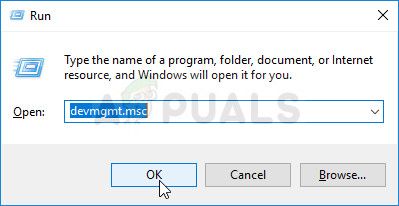
- Чтобы установить драйвер видеокарты, который вы хотите обновить на свой компьютер, разверните раздел Видеоадаптеры , щелкните правой кнопкой мыши свою видеокарту и выберите Удалить устройство
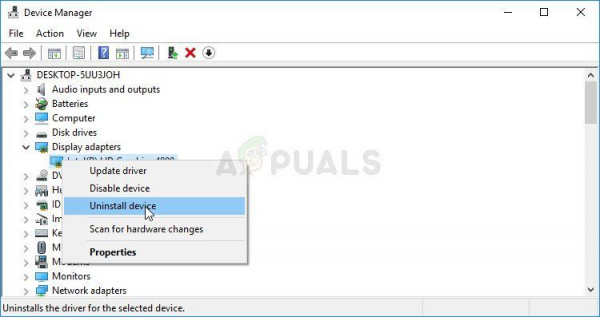
- Подтвердить любое всплывающее сообщение -up диалоговые окна или подсказки, которые могут попросить вас подтвердить удаление текущего драйвера графического устройства и дождаться завершения процесса.
- Найдите драйвер видеокарты на NVIDIA или AMD. Введите необходимую информацию. информацию о карте и вашей операционной системе и нажмите Search или
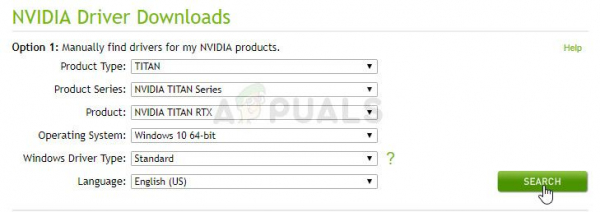
- Должен появиться список всех доступных драйверов.. Обязательно прокрутите вниз, пока не дойдете до нужной записи, затем нажмите ее имя и кнопку Загрузить . Сохраните его на свой компьютер, откройте и следуйте инструкциям на экране .
- Когда вы дойдете до Параметры установки . экрана, выберите параметр Пользовательский (Расширенный) , прежде чем нажимать Далее . Вам будет представлен список компонентов, которые будут установлены. Установите флажок рядом с полем Выполнить чистую установку и нажмите Далее и установите драйвер.
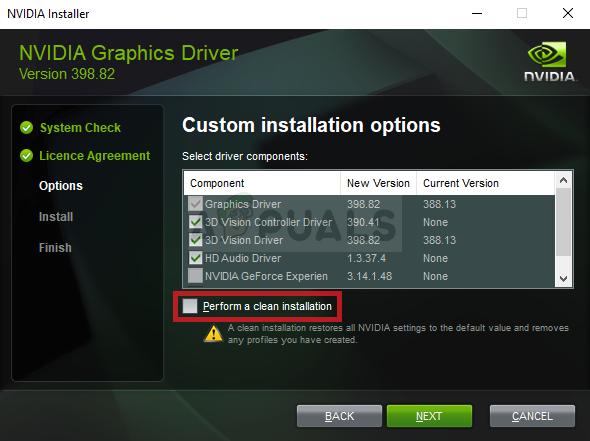
- Проверьте, решена ли проблема и вернулся ли ползунок яркости!
Решение 3. Верните настройку яркости к быстрым действиям
Также возможно, что кто-то или что-то удалили параметр управления яркостью из меню быстрых действий в Центре уведомлений. Вернуть параметры яркости очень легко, просто используя приложение “Настройки Windows 10”.
- Найдите Настройки в Меню “Пуск” и нажмите на первый всплывающий результат. Вы также можете нажать непосредственно на кнопку cog в нижней левой части меню «Пуск» или использовать комбинацию клавиш Windows + I .
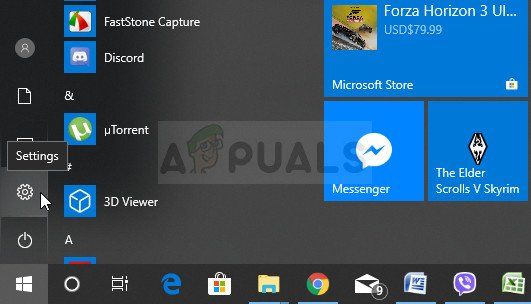
- Найдите раздел Система в нижней части окна настроек и щелкните по нему. Перейдите на вкладку Уведомления и действия и установите флажок в разделе Быстрые действия
- Найдите Добавить или удалить быстрые действия внизу и нажмите на нее, чтобы открыть список всех быстрых действий. Прокрутите вниз, пока не найдете яркость и установите ползунок рядом с ней на
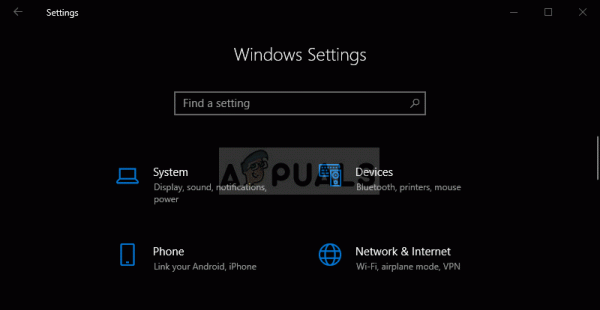
- Убедитесь, что проблема решена и ползунок яркости вернулся на свое место!
Решение 4. Обновите Windows до последней версии
Похоже, что последние версии Windows 10 окончательно решили эту проблему, если только она не была вызвана третьей стороной. партийные программы. Обновление вашей операционной системы до последней версии всегда полезно, когда дело доходит до устранения подобных ошибок, и пользователи сообщают, что последние версии Windows 10 действительно решают эту проблему конкретно.
- Используйте комбинацию клавиш Windows + I , чтобы открыть Настройки на вашем ПК с Windows. Кроме того, вы можете выполнить поиск « Настройки », используя панель поиска, расположенную на панели задач.

- Найдите и откройте раздел« Обновление и безопасность »в Настройках. Оставайтесь в Windows Update и нажмите кнопку Проверить наличие обновлений под Статус обновления , чтобы проверить, есть ли новая версия Доступна Windows.
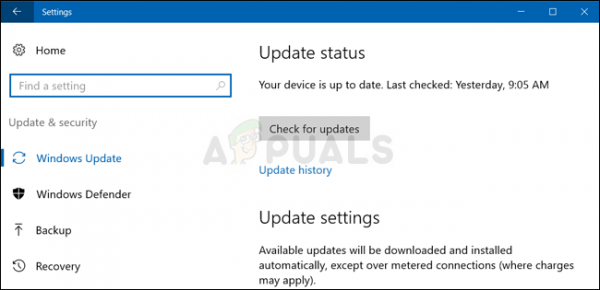
- Если он есть, следует установить Windows обновление немедленно, и вам будет предложено перезагрузить компьютер позже.
Примечание. Если у вас возникла эта проблема после обновления BIOS или после внесения изменений в BIOS рекомендуется сбросить до заводских настроек по умолчанию.