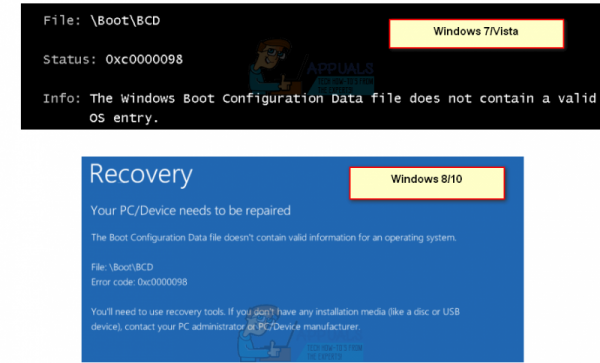Ошибка 0xc0000098 появляется при наличии поврежденного файла данных конфигурации загрузки. Windows не позволит вам загрузиться, что сделает ваше устройство бесполезным. Эта ошибка может быть вызвана аппаратными ошибками, такими как поврежденный жесткий диск или плохая оперативная память, поэтому после исправления этой проблемы с помощью приведенного ниже решения приятно проверить, все ли эти два компонента в порядке.
Это – это проблема, которая затрагивает множество пользователей, начиная с Windows Vista и заканчивая Windows 10, и может расстраивать тех, кто действительно не видит, что происходит на самом деле. Пользователи не исключены, и вы не сможете использовать свое устройство с Windows, пока не решите проблему
К счастью, есть решение, которое решает эту проблему и исправляет поврежденный файл BCD. После этого Windows загрузится нормально, и вы снова сможете продолжать использовать свою систему. Однако имейте в виду, что вам нужно будет использовать диск восстановления Windows , будь то установочный USB-накопитель или CD/DVD, он вам понадобится, так что возьмите его в руки, прежде чем начать .
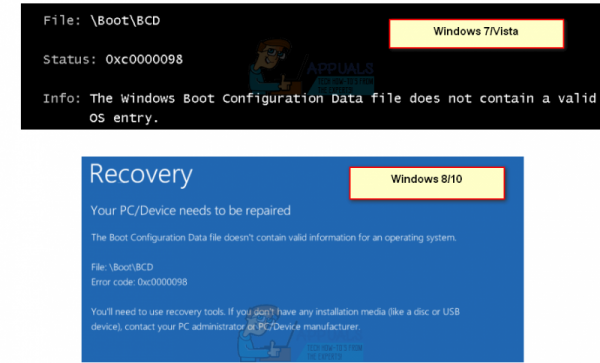
Как ЗАГРУЗИТЬСЯ в BIOS для изменения порядка загрузки
Прежде чем приступить к выполнению инструкций, приведенных в этой статье, важно прочитать этот параграф, касающийся изменения BIOS и загрузки с USB или дисков.
Перезагрузите компьютер. Войдите в настройки BIOS (или UEFI) вашего компьютера, как только он запустится. Клавиша, которую вам нужно нажать для входа в эти настройки, зависит от производителя материнской платы вашего компьютера и может быть любой от Esc, Delete или F2 до F8, F10 или F12. Это отображается на экране публикации и в руководстве, прилагаемом к вашей системе. Быстрый поиск в Google с вопросом «как войти в BIOS» с указанием номера модели также выдаст результаты. Перейдите в Boot. Вы должны знать, как загружаться и изменять порядок загрузки, поскольку это потребуется для выполнения следующих решений.
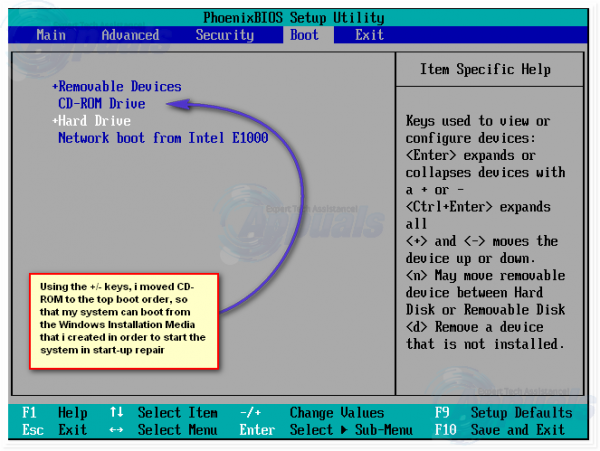
Восстановите и восстановите главную загрузочную запись, загрузочный сектор и данные конфигурации загрузки (Windows 7/8 и 10)
На этом этапе вам потребуется использовать диск восстановления, упомянутый ранее, поэтому мы начнем с него. Если у вас нет доступа к носителю для восстановления, ознакомьтесь с этим руководством на загрузочном носителе с использованием rufus (Windows 8 и 10) , а для Windows 7/Vista см. Шаги ( здесь )
- Попав в BIOS, перейдите к параметрам загрузки и, используя инструкции в BIOS, установите первое загрузочное устройство на USB или DVD-привод, в зависимости от того, какой у вас есть. Это сообщит компьютеру, что он должен сначала попытаться загрузиться оттуда, что нам и нужно..
- После загрузки компьютера с диска восстановления в диалоговом окне Установка Windows установите все соответствующие значения, выберите свой язык и нажмите Далее.
- В левом нижнем углу нажмите Восстановить компьютер и выберите Устранение неполадок . на экране Выберите вариант.
- На экране Устранение неполадок нажмите Дополнительные параметры и нажмите Командная строка. . Для Windows 7 и Vista выберите Командная строка на экране «Параметры восстановления».
- Когда откроется командная строка, введите следующие команды: нажатие Enter на клавиатуре после каждого из них:
bootrec/scanos bootrec/fixmbr bootrec/fixboot bootrec/rebuildbcd
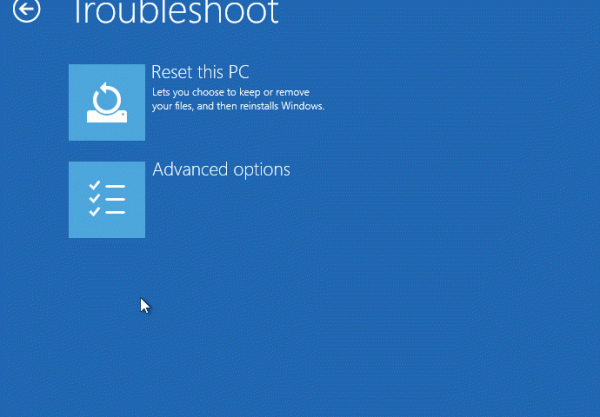
Метод 2: Используйте восстановление при загрузке
Другой метод, для которого требуется Диск восстановления Windows , при этом будут использоваться встроенные инструменты для восстановления файла данных конфигурации загрузки.
- Используя шаги с 1 по 4 предыдущего , перейдите к Восстановить компьютер .
- Выберите свою установку и из списка доступных вариантов восстановления выберите Восстановление при загрузке.
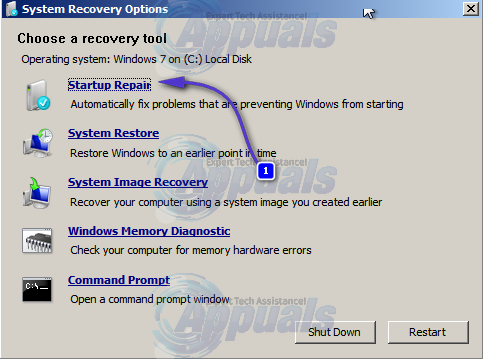
Wa это инструмент для сканирования вашей установки. Если средство восстановления при загрузке обнаружит ошибку, оно попытается исправить ее, если это возможно, что должно предотвратить повторное появление ошибки 0xc0000098. Вы также можете просмотреть подробные шаги восстановления при загрузке с изображениями.
Метод 3. Запустите утилиту проверки системных файлов для сканирования вашей системы
Инструмент Проверка системных файлов (sfc) используется для автоматического сканирования системных файлов вашего компьютера и попыток их восстановления при необходимости.
- Используя шаги первого метода, перейдите к экрану с надписью Восстановите компьютер.
- Выберите установочный диск Windows и нажмите
- В поле Параметры восстановления системы выберите Командная строка.
- В командной строке введите следующую команду и нажмите Enter на клавиатуре, чтобы выполнить ее:
sfc/scannow/offbootdir = C: /offwindir = C: Windows
Замените C: буквой диска, на котором установлена Windows, и C: Windows с папкой, где находится Windows .
- Подождите, пока утилита SFC просканирует вашу систему. Если возможно, он устранит ошибку, и вам не о чем беспокоиться..
Метод 4. Запустите утилиту CHKDSK
Если предыдущие методы не дали результата, вы можете попробовать CHKDSK , также встроенный инструмент, который проверяет ваш диск и исправляет ошибки файловой системы.
- Используя шаги 1-3 из предыдущего метода, откройте командную строку с диска восстановления Windows.
- В командной строке введите следующую команду и нажмите Enter для выполнения:
chkdsk C:/f
Замените C: на буква диска, на котором установлена Windows.
- Дождитесь завершения работы утилиты. Если он обнаружит какие-либо ошибки, он попытается исправить их вместе с ошибкой 0xc0000098, с которой вы столкнулись.
Несмотря на то, что Windows 10 отсутствует уже более года, Microsoft до сих пор не удалось сгладить все недостатки, а некоторые аппаратные проблемы проявляются гораздо хуже, чем должны быть. Это один из них, и хотя рекомендуется проверить ваше оборудование после того, как вы починили свою систему, выполнив шаги вышеупомянутого метода, вы снова сможете загрузиться в Windows.