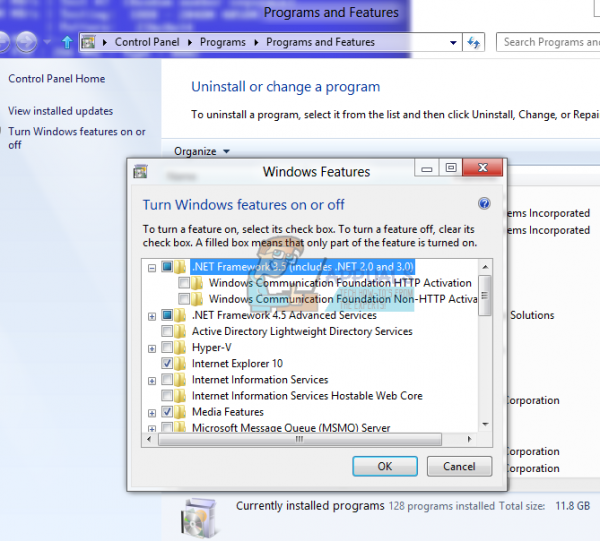Код ошибки 0x800F0922 означает, что запрос на установку инфраструктуры .net завершился неудачно, был отклонен или не был завершен. Это может быть случай, когда функция не активируется с панели управления или прерывается установка, что приводит к неполной установке.
Эта ошибка возникает при попытке установить Microsoft .NET Framework 3.5 на компьютере под управлением Windows 8, Windows 8.1, Windows 10, Windows Server 2012 R2 или Windows Server 2012. Что происходит, так это то, что вы должны выполнить новую установку, а не обновлять. Новая установка лучше, чем обновление, так как обновление Windows может привести к некоторым осложнениям, которые могут привести к этой ошибке. Однако этот код ошибки характерен не только для .NET Framework. Сообщение об ошибке 0x800F0922 также возникает при обновлении Windows 10 с ошибкой, показанной ниже:
0x800F0922 CBS_E_INSTALLERS_FAILED: Не удалось обработать расширенные установщики и общие команды.
Пользователи ОС Windows смогли решить эту проблему в основном двумя способами: включив или выключив функции Windows, и используя команду DISM.
Метод 1. Включение или отключение функций Windows
Удерживайте клавишу Windows и Нажмите R . Введите appwiz.cpl и нажмите ОК. На левой панели выберите «Включение или отключение компонентов Windows»
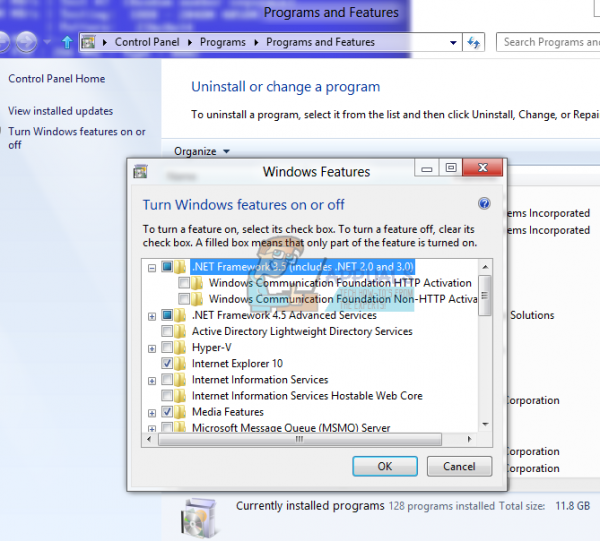
ПРИМЕЧАНИЕ . Если вы выполнили обновление до Windows 8 с более ранней версии (т. е. с Win7 и/или Win8 Release Preview) и у вас возникли трудности с активацией .NET Framework 3.5.1, у вас может быть «подключенная» установка Win8 – в этом случае рассмотрите возможность выполнения обновления или сброса компьютера.
Метод 2: переустановить. NET Framework
Перед установкой .NET Framework 3.5 вам необходимо удалить более новую версию .NET Framework 4.6. Вам необходимо выполнить следующие шаги:
- Нажмите логотип Windows + X
- Щелкните Программы и компоненты
- на слева , вам нужно нажать Включить или отключить функции Windows
- Отменить выбор .NET Framework 4.6 Advanced Services и нажмите ОК . После того, как Windows внесет запрошенные изменения, вам нужно нажать. После того, как вы нажмете «Закрыть», окно, открытое на шаге 3, закроется .
- И снова на слева , вам нужно нажать Включить или отключить функции Windows
- Выбрать .NET Framework 3.5 (включает .NET 2.0 и 3.0) и нажмите
- Выберите Загрузить файлы из Центра обновления Windows , чтобы завершить установку функций. Файлы будут скачаны и установлены.
- После того, как Windows внесет требуемые изменения, щелкните. После нажатия кнопки “Закрыть” окно, открытое на шаге 5, закроется .
- Опять же, в левой стороне вам нужно нажать Включить или выключить функции Windows
- Выбрать .NET Framework 4.6 Расширенные службы и нажмите. После того, как Windows внесет требуемые изменения, вам необходимо нажать
- Close Программы и компоненты
Метод 3: Использование команды DISM
Обслуживание образов развертывания и управление ими (DISM.exe) включает вы можете добавить функции, которые отключены на компьютере. Чтобы исправить ошибку 0x800F0922 с помощью команды DSIM, нам нужно ввести строки кода или просто выполнить команды. В меню «Пуск» найдите cmd , щелкните правой кнопкой мыши и выберите Запуск от имени администратора . Когда он откроется, введите команду без изменений, как показано ниже:
dism.exe/online/enable-feature/featurename: NetFX3/Source: d: sources sxs/LimitAccess
Замените «D:» на соответствующий диск, содержащий ISO-образ Windows (установка), с которого вы хотите выполнить установку. Это гарантирует, что другая ошибка не приведет к появлению неопознанного источника или отсутствующих исходных файлов . Для копирования и вставки потребуется удалить лишние пробелы в команде. Этот шаг не менее важен. Файлы .NET можно найти в install.wim носителя, поэтому для работы приведенной выше команды вам необходимо убедиться, что вы указали букву, представляющую соответствующий диск. При использовании команды DISM следует помнить об одном – всегда проверять журналы на наличие ошибок. Вы можете найти файл журнала DISM в C: WINDOWS Logs DISM DISM.log.
Если у вас есть случай поврежденного DSIM, вам нужно будет очистить его, выполнив команду:
Dism/Online/Cleanup-Image/RestoreHealth
Если у вас Windows 7 /8/10, 64-битный и 32-битный соответственно, следующие шаги рекомендуются для успешной установки .Net framework.
Первая команда, которую нужно выполнить, – это DISM/online/ cleanup-image/checkhealth
Затем запустите DISM/online/cleanup-image/restorehealth
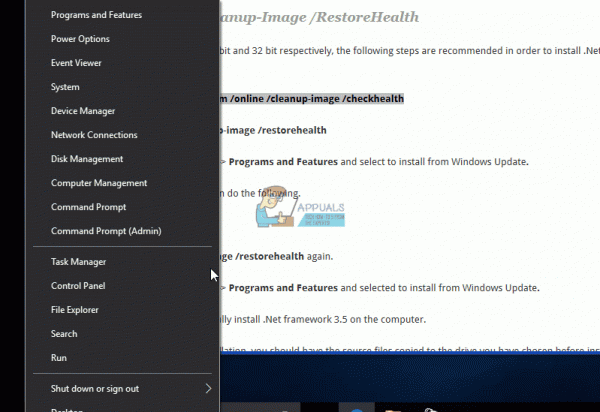
Установите .net из Панели управления -> Программы и функции и выберите установку из Центра обновления Windows .
Если это не сработает, выполните следующие действия.
Перезагрузите виртуальную машину или собственный компьютер.
Снова запустите DISM/online/cleanup-image/restorehealth .
Insta ll .net из Панели управления -> Программы и компоненты и выбран для установки из Центра обновления Windows .
После этого шага на компьютере будет успешно установлена .Net framework 3.5.
Для установки .net framework 3.5 у вас должны быть исходные файлы скопировано на диск, который вы выбрали перед установкой, в противном случае рекомендуется загрузить полный установочный пакет напрямую.