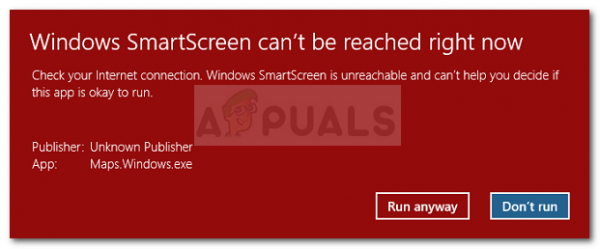Некоторые пользователи Windows обращаются к нам за советом после того, как функция Windows SmartScreen, очевидно, блокирует открытие собственных приложений Microsoft. Затронутые пользователи сообщают, что ошибка Windows SmartScreen сейчас недоступна , когда они пытаются открыть приложения из встроенного пакета Windows (Карты, Сигналы тревоги, Фотографии, Почта и т. Д.) .
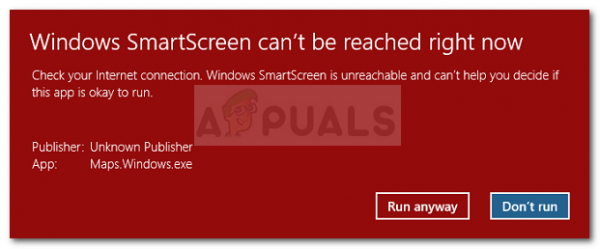
Что такое Windows Smart Screen
SmartScreen – это облачный компонент защиты от фишинга и вредоносного ПО, который включен во все версии Windows 8 (8.1) и Windows 10. Этот компонент безопасности также используется в Internet Explorer, Microsoft Edge и Outlook.com.
Когда SmartScreen не работает или недоступен на ПК конечного пользователя, машина не сможет загружать что-либо по официальным и неофициальным каналам.
Причина, по которой Windows SmartScreen не может быть достигнута, ошибка
Изучив проблему и изучив различные отчеты пользователей, мы получили довольно хорошее представление о том, какие факторы могут привести к появлению этой проблемы. Ниже у вас есть список виновников, которые, скорее всего, ответственны за ошибку Windows SmartScreen не может быть достигнута:
- Поврежденная учетная запись Windows – Определенные несоответствия с вашей учетной записью Windows могут вызвать эту проблему. Пользователи в аналогичной ситуации решили проблему, создав новую учетную запись Windows.
- SmartScreen отключен в Центре безопасности Защитника Windows . Эта конкретная ошибка может возникнуть, если пользователь или стороннее приложение отключило фильтр SmartScreen.
- SmartScreen не работает из-за проблемы с MS . Поскольку SmartScreen является облачным компонентом, были случаи в после того, как этот компонент безопасности был отключен для всех пользователей в течение нескольких часов, пока не было завершено обслуживание.
- Ошибка вызвана прокси-записью. – Несколько пользователей сообщил, что проблема была решена, как только они отключили свой прокси в настройках сети.
Как исправить ошибку Windows SmartScreen: не удается получить доступ
Если вы в настоящее время пытаетесь решить ту же проблему, эта статья предоставит вам несколько проверенных шагов по устранению неполадок. Ниже представлен набор методов, которые другие пользователи в аналогичной ситуации использовали для устранения ошибки Windows SmartScreen не доступен прямо сейчас .
Для достижения наилучших результатов следуйте методам в указанном порядке, пока не найдете исправление, которое успешно решает проблему для вашего конкретного сценария. Начнем!
Метод 1. Убедитесь, что SmartScreen включен
Прежде чем мы исследуем дополнительные стратегии восстановления, давайте убедимся, что фильтр SmartScreen включен на вашем конкретном компьютере. Вы можете легко проверить это, обратившись к встроенному Центру безопасности Защитника Windows.
Вот краткое руководство, как убедиться, что SmartScreen включен на вашем компьютере:
- Нажмите клавишу Windows + R , чтобы открыть диалоговое окно Выполнить . Затем введите « ms-settings: windowsdefender » и нажмите Enter , чтобы открыть вкладку Безопасность Windows в Настройки .
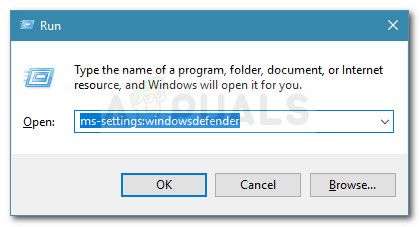
- Нажмите Открыть Windows Кнопка Центра безопасности Защитника в разделе Безопасность Windows .
- В Центре безопасности Защитника Windows нажмите Управление приложениями и браузером .
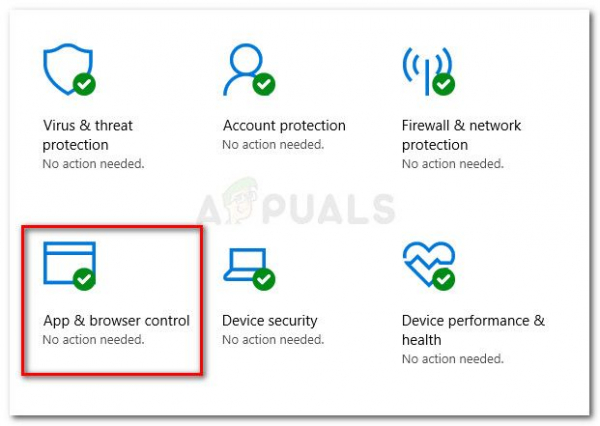
- Убедитесь, что переключатель Проверить приложения и файлы включен установлен на Предупреждение. Затем проверьте, верно ли то же самое для приложений SmartScreen для Microsoft Edge и SmartScreen для Microsoft Store .
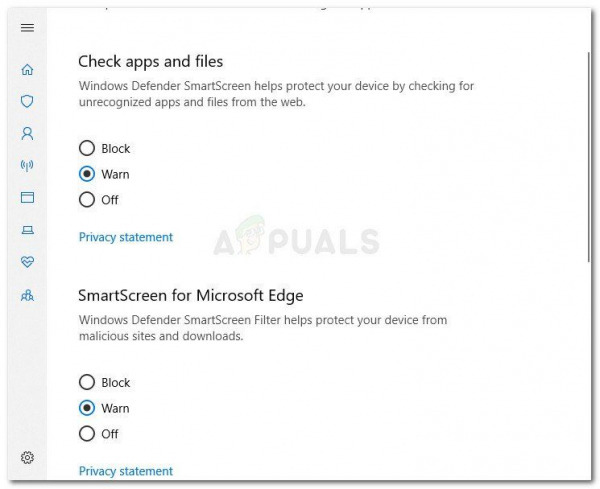
- Если SmartScreen был отключен, перезагрузите компьютер после внесения изменений и посмотрите, исчезнет ли ошибка при следующем запуске.
Если Windows SmartScreen не может быть обнаружен прямо сейчас , ошибка все еще возникает, перейдите к следующему способу ниже.
Метод 2: проверьте, отключен ли SmartScreen для обслуживания
Другой возможный сценарий состоит в том, что компонент SmartScreen запланирован на обслуживание. Когда это произойдет, компонент SmartScreen станет недоступным для многих пользователей одновременно.
Прежде чем выполнять некоторые потенциально ненужные шаги, уделите время проверять каналы связи или форумы Microsoft на предмет объявления о запланированном (или неожиданном) сеансе обслуживания. Хорошее место для начала – форум Microsoft Answers или учетная запись Twitter Windows . Вы также можете выполнить поиск в Интернете, чтобы узнать, не появлялись ли какие-либо недавние темы о SmartScreen.
Если вы подтверждаете, что SmartScreen не отключен по причинам технического обслуживания, перейдите к следующему способу ниже.
Метод 3. Отключить прокси-сервер (если применимо)
Несколько пользователей сообщили, что проблема была устранена, как только они отключили использование прокси-сервера через встроенный способ. Очевидно, некоторые прокси-серверы могут мешать работе компонента SmartScreen и вызывать его невозможность использования.
Примечание. Если вы не используете прокси-сервер, не обращайте на это внимания. и переходите к следующему.
Чтобы отключить запись прокси-сервера на вашем конкретном компьютере, следуйте инструкциям ниже:
- Нажмите клавиша Windows + R , чтобы открыть диалоговое окно “Выполнить”.. Затем введите или вставьте « ms-settings: network-proxy » и нажмите Enter , чтобы открыть вкладку Прокси в приложение Настройки .
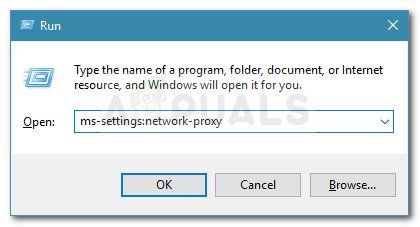
- Внутри На вкладке «Прокси-сервер прокрутите вниз до раздела Настройка прокси-сервера вручную и убедитесь, что переключатель, связанный с Использовать прокси-сервер , выключен . .
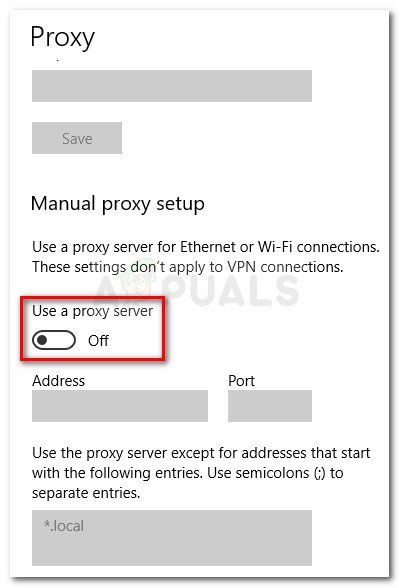
- Перезагрузите компьютер и проверьте, возникла ли проблема устраняется при следующем запуске.
Если проблема все еще не решена, перейдите к следующему методу, указанному ниже.
Метод 4 : Создание новой учетной записи пользователя Windows
Некоторые затронутые пользователи сообщили, что проблема была устранена после создания новой учетной записи пользователя Windows. Несмотря на то, что эта процедура приведет к потере нескольких настроек, установленных через вашу учетную запись пользователя, обычно она эффективна для обхода ошибки Windows SmartScreen не доступен прямо сейчас .
Если вы решите создать новую учетную запись пользователя Windows, следуйте инструкциям ниже:
- Нажмите клавишу Windows + R , чтобы открыть Диалоговое окно “Выполнить”. Затем введите или вставьте « ms-settings: otherusers » и нажмите Enter , чтобы открыть вкладку Семья и другие люди . в меню Учетные записи .
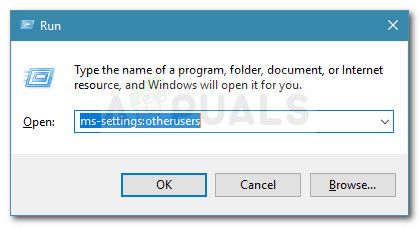
- Затем нажмите Добавьте кого-нибудь на этот компьютер, затем нажмите «У меня нет данных для входа этого человека».
- Вставьте учетные данные пользователя (адрес электронной почты, пароль, страну и рождение) date) и снова нажмите кнопку Далее .
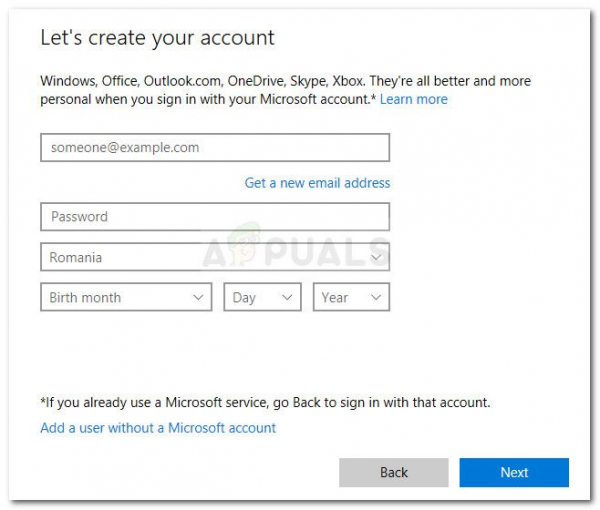
Примечание : Если вы хотите создать новую учетную запись локального пользователя, нажмите Добавить пользователя без учетной записи Microsoft .
- Один раз вы закончили создание новой учетной записи Windows, щелкните значок Пуск, щелкните значок учетной записи и выберите Выйти .
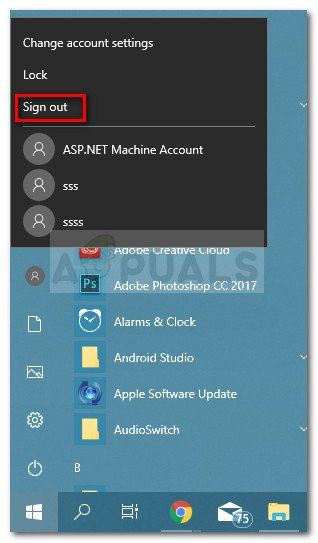
- Теперь на экране входа выберите недавно созданный d, чтобы войти в нее.
- После входа в систему проверьте, была ли решена проблема, попытавшись открыть собственное приложение Windows.