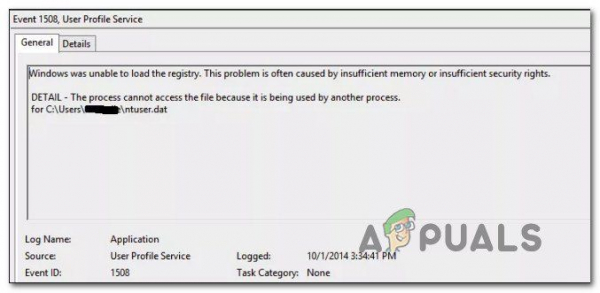Несколько пользователей обращались к нам с вопросами после того, как они обнаружили постоянную ошибку в средстве просмотра событий, которая гласит: «Windows не удалось загрузить реестр. Эта проблема часто вызвана нехваткой памяти или недостаточными правами безопасности ». Большинство затронутых пользователей не сообщали о каких-либо симптомах, связанных с этой проблемой (кроме этого повторяющегося сообщения об ошибке). Проблема не только в определенной версии Windows, поскольку она также встречается в Windows 10, Windows 8.1 и Windows 7.
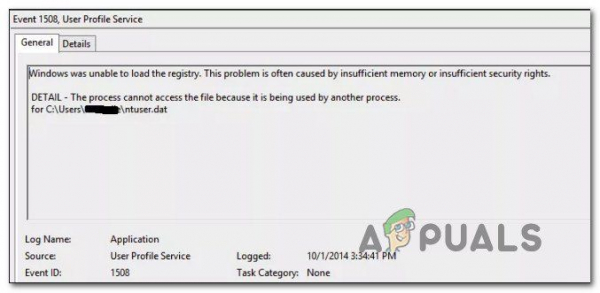
Что вызывает «Windows не удалось загрузить реестр»?
Мы исследовали эту конкретную проблему, изучив различные отчеты пользователей и стратегии восстановления, которые наиболее часто используются для исправления этого конкретного поведения. Как оказалось, это сообщение об ошибке может быть вызвано несколькими разными виновниками. Мы пошли дальше и создали список с наиболее вероятными элементами, которые могут в конечном итоге вызвать эту проблему:
- Прерывание питания во время процедуры входа/выхода – этот сценарий довольно распространен, особенно в Windows 7 и Windows 8.1. Прерванная процедура входа в систему/выхода из системы может привести к повреждению профиля, что может вызвать это событие ошибки. В этом случае вы сможете решить проблему, выполнив процедуру, которая устраняет повреждение файлов файловой системы.
- Плохое приложение установлено или удалено – Как оказалось out, эта проблема также может возникать из-за неправильной установки или удаления приложения. Это может привести к некоторому повреждению реестра, что может вызвать определенные проблемы с тем, как Windows использует значения реестра.
- Отключение сети или вирусы/шпионское ПО . – Согласно нескольким отчетам пользователей, эта проблема также может быть вызвана надоедливым вредоносным ПО, которое повредило определенные системные файлы. Если этот сценарий применим, вы сможете решить проблему, удалив вредоносное ПО из вашей системы и исправив все затронутые системные файлы.
- Поврежденный профиль UsrClass.dat – Если помимо ошибок средства просмотра событий вы сталкиваетесь с симптомами неисправности поиска, скорее всего, вы имеете дело с поврежденным профилем UsrClass.dat. В этом случае вы сможете решить проблему, удалив файл, заставив Windows создать новую работоспособную копию.
- Поврежденный профиль Windows – как Оказывается, эта конкретная проблема также может возникать в ситуациях, когда вы действительно имеете дело с поврежденным профилем Windows. Если это повреждение не может быть исправлено с помощью встроенных утилит (SFC и DISM), вы сможете решить проблему, создав новую учетную запись Windows.
Если вы в настоящее время ищете способы устранить это сообщение об ошибке, эта статья предоставит вам несколько различных шагов по устранению неполадок.. Ниже вы найдете набор методов, которые другие пользователи в аналогичной ситуации успешно использовали для устранения ошибки «Windows не удалось загрузить реестр» .
Чтобы оставаться максимально эффективными, мы советуем вам следовать приведенным ниже потенциальным исправлениям в том порядке, в котором они представлены, поскольку мы упорядочили их по эффективности и серьезности. В конце концов, вы должны наткнуться на исправление, которое решит проблему независимо от причины, вызвавшей ее.
Метод 1. Удаление вредоносных программ (если применимо)
Если вы подозреваете, что ошибка «Windows не удалось загрузить реестр» могла быть вызвана каким-либо вредоносным, рекламным или шпионским ПО, которое привело к повреждению некоторых системных файлов. Важно убедиться, что вирус заражение полностью удаляется, прежде чем вы попытаетесь восстановить поврежденные файлы.
Самый быстрый и эффективный способ сделать это (по нашему опыту) – развернуть сканирование Deep Malwarebytes и позволить ему проверить всю вашу систему и все ваши периферийные устройства (не только диск Windows).
Если вы не совсем уверены, как это сделать, обратитесь к этой статье ( здесь ) для получения пошаговых инструкций по запуску глубокого сканирования Malwarebytes.
После того, как вы завершите этот процесс и убедитесь, что все следы вирусов удалены, переходите к следующему методу. ниже.
Метод 2: Исправление повреждения системного файла
Поскольку большинство виновных могут в конечном итоге вызвать «Windows не удалось загрузить реестр» ошибка неизбежно приведет к повреждению системного файла, вам необходимо предпринять шаги, необходимые для устранения любого типа повреждения, которое может повлиять на вашу операционную систему.
В этом случае самый простой и самый простой способ эффективные способы исправить любую степень повреждения системных файлов – использовать такие утилиты, как System File Checker (SFC) и Обслуживание образов развертывания и управление ими (DISM).
Оба этих встроенных инструмента имеют практически одинаковые возможности, но делают что-то по-разному. Первый (SFC) использует локально сохраненный кеш для замены поврежденных системных файлов свежими копиями, в то время как DISM использует Центр обновления Windows для загрузки свежих копий, чтобы заменить поврежденные элементы, которые ему удается обнаружить.
Поскольку DISM был разработан как своего рода план резервного копирования на случай, если SFC не удастся удалить повреждение, мы советуем вам запустить обе утилиты, чтобы исправить повреждение и устранить ошибку «Windows не удалось загрузить реестра ».
Вот краткое руководство по запуску сканирования SFC и DISM из командной строки с повышенными привилегиями:
- Нажмите клавиша Windows + R , чтобы открыть диалоговое окно «Выполнить». Затем введите «cmd» и нажмите Enter , чтобы открыть командную строку с повышенными привилегиями.. В ответ на запрос UAC (запрос учетной записи пользователя) нажмите Да , чтобы предоставить права администратора.
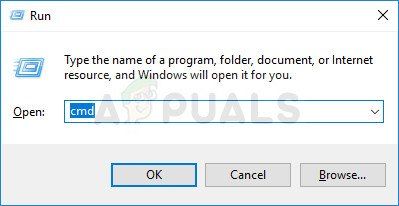
- Как только вам удастся попасть в командную строку с повышенными привилегиями, введите следующую команду и нажмите Enter , чтобы начать сканирование SFC:
sfc/scannow
Примечание: имейте в виду, что после запуска этой процедуры закрытие окна CMD или вашего компьютера может способствовать дальнейшему повреждению системных файлов. . Помня об этом, не пытайтесь закрыть утилиту или перезагрузить компьютер до завершения процедуры.
- После завершения процесса перезагрузите компьютер и дождитесь следующего запуск завершен.
- Когда ваш компьютер полностью загрузится, выполните первый шаг еще раз, чтобы открыть другое окно CMD с повышенными правами. Затем введите следующую команду и нажмите Enter , чтобы начать сканирование DISM :
DISM/Online/Cleanup-Image/RestoreHealth
Примечание. Имейте в виду, что, поскольку DISM использует Центр обновления Windows для загрузки свежих копий для замены поврежденных файлов, ему необходимо стабильное подключение к Интернету для правильной работы.
- После завершения сканирования DISM перезагрузите компьютер еще раз и посмотрите, сохраняется ли проблема после завершения следующей последовательности запуска.
Если вы по-прежнему видите новые события с «Windows не удалось загрузить реестр», перейдите к следующему способу ниже.
Метод 3. Удаление файла UsrClass.dat
Некоторым пользователям, которые сталкивались с этой проблемой в Windows 10 с такими симптомами, как неисправная функция поиска или не раскрывающееся меню «Пуск», необходимо решить проблему, удалив файл Файл UsrClass.dat из AppData st rong> folder.
При определенных обстоятельствах эта процедура удаляет некоторый поврежденный раздел реестра, что заставляет Windows 10 создать новую работоспособную копию, которая не будет иметь такой же проблемы.
Вот краткое руководство по удалению файла UsrClass.dat:
- Откройте проводник на своем компьютере, щелкните вкладку Просмотр на панели ленты в верхней части экрана и установите флажок, связанный с скрытыми элементами

- После того, как вы сделаете все скрытые папки видимыми, перейдите в следующее место:
C: Users * YourUser * AppData Local Microsoft Windows
Примечание. Имейте в виду, что * YourUser * – это просто заполнитель для учетной записи пользователя, которую вы используете. Замените его соответствующим образом.
- Когда вы попадете в это место, прокрутите список элементов вниз и найдите UsrClass.dat. Как только вы его увидите , щелкните его правой кнопкой мыши и выберите Удалить в контекстном меню..
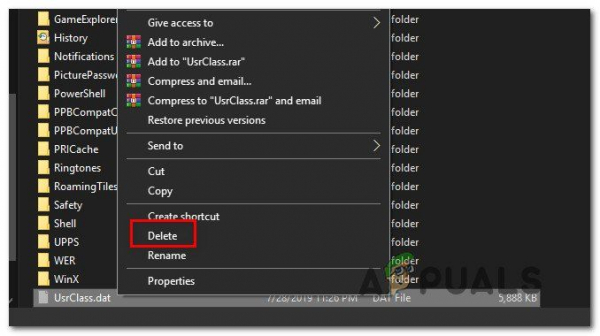
- После удаления файла перезагрузите компьютер и посмотрите, решена ли проблема после того, как следующий запуск системы завершен.
Если вы по-прежнему видите новые ошибки средства просмотра событий с сообщением «Windows не удалось загрузить реестр» перейдите к следующему методу ниже.
Метод 4: Создание нового профиля пользователя
Поскольку в большинстве случаев проблема вызвана поврежденным профилем пользователя, в большинстве случаев вы сможете решить проблему, создав новый профиль для своего компьютера с Windows. После завершения этой процедуры все поврежденные зависимости, связанные с текущим профилем пользователя, будут заменены работоспособными копиями.
Несколько затронутых пользователей сообщили, что им удалось решить проблему, создав новый профиль пользователя. Ошибка «Windows не удалось загрузить реестр» больше не возникала после перехода на новую учетную запись.
Вот краткое руководство по созданию новой учетная запись пользователя в Windows 10:
- Нажмите клавишу Window + R , чтобы открыть диалоговое окно Выполнить . . Затем введите в текстовое поле «ms-settings: otherusers» и нажмите Enter , чтобы открыть Семья и другие люди в приложении Настройки .
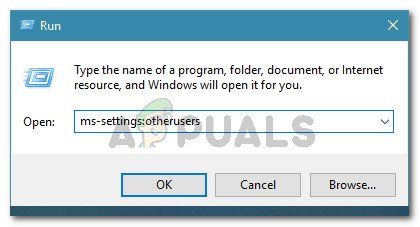
- Как только вы ‘ Находясь на вкладке Семья и другие пользователи , прокрутите вниз до вкладки Другие пользователи и нажмите Добавить кого-нибудь на этот компьютер .
- На следующем экране добавьте адрес электронной почты или телефон, связанный с учетной записью Microsoft, или нажмите «У меня нет данных для входа этого человека» , если вы планируете создать локальную учетную запись.
- На следующем экране войдите в систему со своей учетной записью Microsoft или нажмите Добавить пользователя без учетной записи Microsoft , если вы хотите создать локальную учетную запись (некоторые онлайн-функции будут недоступны).
- Добавьте имя пользователя и пароль для новой учетной записи. Вам будет предложено задать контрольные вопросы. Сделайте это, чтобы защитить свою учетную запись, и нажмите
- После создания учетной записи перезагрузите компьютер и войдите в новую учетную запись при следующем запуске. .
- Когда вы вошли в систему с новой учетной записью, откройте окно просмотра событий и посмотрите, не замечаете ли вы по-прежнему ошибки, содержащие «Windows не удалось загрузить реестр. ”message.
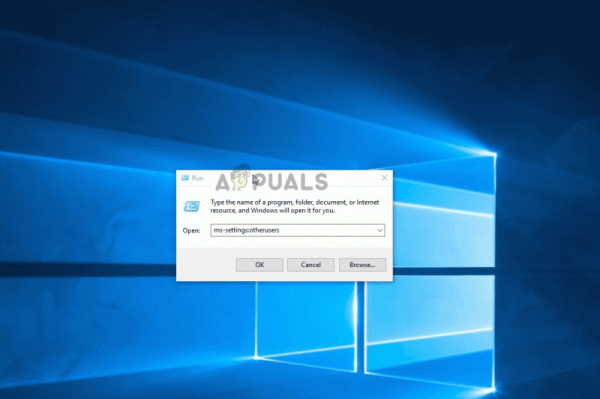
Если вы все еще испытываете те же симптомы перейдите к следующим методам ниже.
Метод 5: Использование предыдущей точки восстановления
Если вы заметили, что проблема начала возникать недавно, вы можете обойти ее, восстановив компьютер до состояния работоспособности, при котором ошибка «Windows не удалось загрузить реестр» не возникала.
Все последние версии Windows позволят вам вернуть вашу систему в работоспособное состояние с помощью ранее сохраненных точек восстановления. Если вам посчастливилось сохранить точку восстановления до того, как возникла проблема, у вас не должно возникнуть проблем с ее устранением.
Но имейте в виду, что эта процедура также вернет любую другую изменения, сделанные после сохранения точки восстановления. Если вы хотите продолжить работу с этим потенциальным исправлением, вот краткое руководство по восстановлению системы:
- Нажмите клавишу Windows + R , чтобы откройте диалоговое окно Выполнить . Затем введите ‘rstrui’ в текстовое поле и нажмите Enter , чтобы открыть мастер восстановления системы .
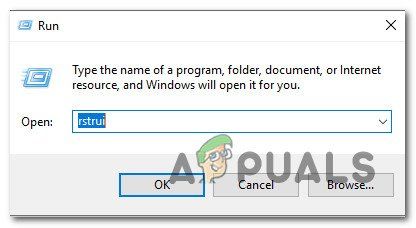
- Когда вы находитесь в мастере восстановления системы, нажмите Далее , чтобы продолжить к следующему экрану.
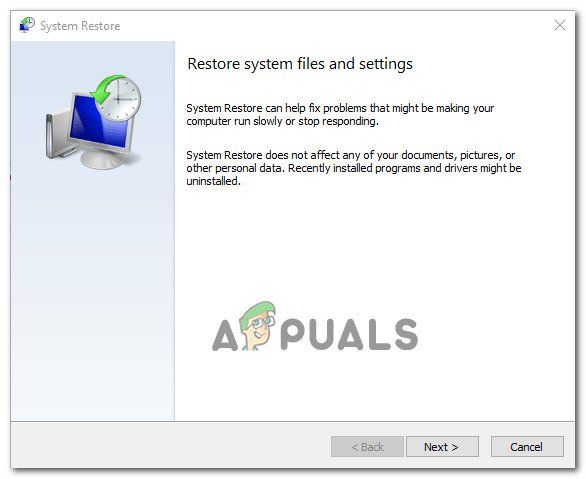
- Когда вы увидите следующий экран, начните с установки флажка, связанного с Показать больше точек восстановления . Затем посмотрите на даты каждой сохраненной точки восстановления и нажмите на ту, которая датирована до появления проблемы, чтобы выбрать ее. Затем нажмите Далее , чтобы перейти к следующему экрану.
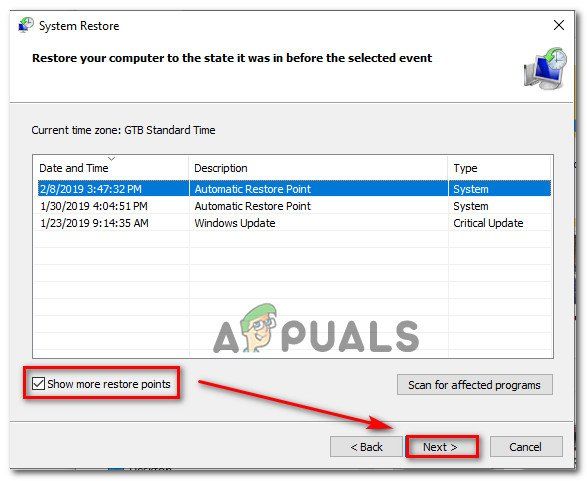
ВАЖНО . Помните, что как только вы запустите этот процесс, все установленные приложения, пользовательские настройки и все остальное, что было применено после создания точки восстановления, будут потеряны. Эта утилита восстановит ваш компьютер до того состояния, которое было на тот момент.
- Нажмите Готово , а затем подтвердите, нажав Да при запросе подтверждения, чтобы начать процесс. Вскоре после этого ваш компьютер перезагрузится, и будет применено старое состояние.
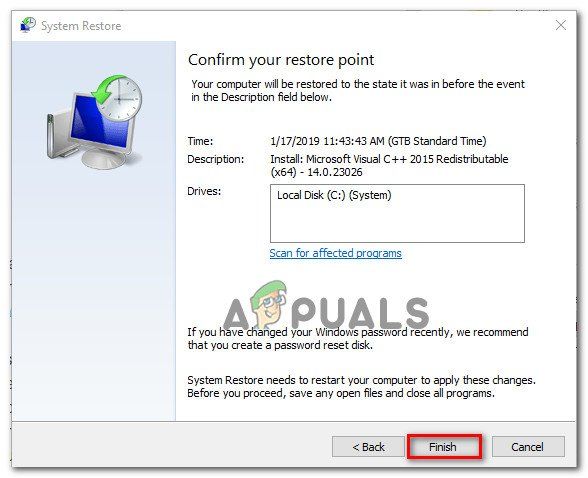
- После того, как вы компьютер загружается, проверьте, была ли решена проблема, проверив вашу Средство просмотра событий .
Если вы все еще видите новые события с Ошибка «Windows не удалось загрузить реестр» , перейдите к следующему способу ниже.
Метод 6: Выполнение установки для восстановления
Если ни один из вышеперечисленных методов не позволил вам решить проблему, эта процедура должна позволить вам разрешить любой сценарий, возникающий из-за повреждения системного файла. Предпочтительным подходом было бы использование восстановительной установки для сброса всех компонентов Windows, включая все связанные процессы, связанные с загрузкой.. Прелесть этого метода в том, что эта процедура не затрагивает ничего, кроме компонентов Windows.
В отличие от чистой установки , вы сможете сохраните все свои личные данные, включая приложения, личные медиа (фотографии, видео, музыкальные файлы).
Если вы решите выполнить ремонтную установку, следуйте инструкциям в этом руководстве ( здесь ), чтобы узнать, как это сделать (даже если у вас нет установочного носителя.