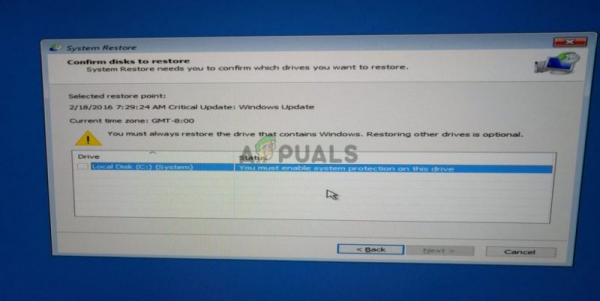Сообщение « Вы должны включить защиту системы на этом диске » появляется внутри функции «Восстановление системы» и не позволяет пользователям запускать эту утилиту на выбранном ими диске. Сообщение представляет собой сообщение о статусе выбранного диска, который пользователи хотят восстановить.
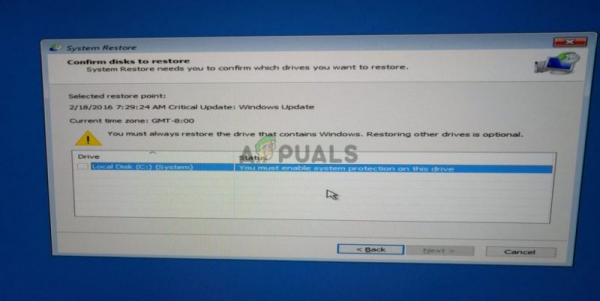
Есть довольно Пользователи придумали несколько различных методов решения этой проблемы, и мы решили включить их все в эту статью. Просто убедитесь, что вы внимательно следуете инструкциям, и проблема должна исчезнуть в кратчайшие сроки!
Что вызывает ошибку «Вы должны включить защиту системы на этом диске» в Windows?
Эта проблема может быть вызвана двумя разными причинами. В первом случае Защита системы просто не активирована на вашем компьютере , и вам придется активировать ее вручную. Это может быть сложнее, если вы получили доступ к восстановлению системы из расширенного запуска.
Вторая причина может заключаться в том, что служба S ystem Protection просто не запущена на вашем компьютере. , и вам необходимо перезапустить его должным образом. Убедитесь, что вы проверили обе причины и методы, связанные с ними!
Решение 1. Используйте командную строку, чтобы переименовать файл реестра и выполнить восстановление системы
Восстановление системы также можно запустить из окна командной строки. Однако перед запуском необходимо переименовать два системных файла, в результате чего появится сообщение «Необходимо включить защиту системы на этом диске». Поскольку эта проблема чаще всего возникает, когда вы не можете получить доступ к своей операционной системе, все действия по устранению неполадок будут выполняться с помощью дополнительных параметров запуска.
- Если вы не можете получить доступ к своей операционной системе. системы, вам нужно будет вставить установочный диск, которым вы владеете или который вы только что создали, и загрузить свой компьютер.
- Вы увидите окно выбора раскладки клавиатуры, поэтому выберите ту, которую вы хотите использовать. Появится экран «Выберите параметр», поэтому перейдите к Устранение неполадок >> Дополнительные параметры >> Командная строка
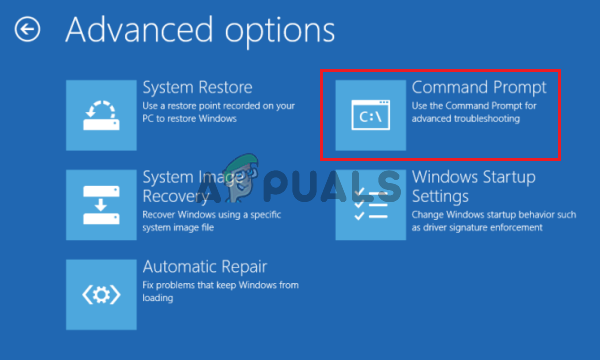
- В окне командной строки просто введите команду ниже в новой строке и нажмите клавишу Enter, чтобы перейти к C >> Windows >> System32 >> config папка:
cd% systemroot% system32 config
- После того, как вы перешли в папку config внутри System32, пора переименовать два системных файла. Вы можете сделать это, набрав две команды ниже. Обязательно нажимайте Enter после каждого!
ren SYSTEM system.001ren SOFTWARE software.001
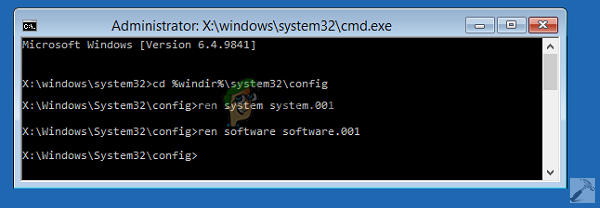
- Наконец, пора запустить восстановление системы, набрав команду ниже.
rstrui. exe/offline: C: windows = active
- Восстановление системы теперь должно открываться без отображения сообщения «Вы должны включить защиту системы на этом диске» на этот раз. Следуйте инструкциям на экране, чтобы проверить, начинает ли ваш компьютер нормально работать!
Решение 2. Включите защиту системы с помощью PowerShell
Существует простая команда PowerShell, которая может вернуть функцию защиты системы для диска, который вы хотите восстановить. После этого вы можете посетить настройки восстановления системы, чтобы проверить, можно ли включить защиту системы для диска, на котором вы установили Windows. Выполните следующие действия, чтобы выполнить этот метод!
- Откройте служебную программу PowerShell, щелкнув правой кнопкой мыши кнопку меню «Пуск» и выбрав параметр Windows PowerShell (Admin) в контекстном меню.
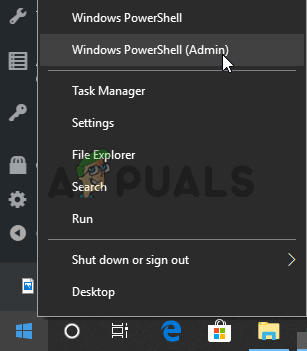
- Если в этом месте вы видите командную строку вместо PowerShell, вы также можете найти ее в меню« Пуск »или в строке поиска. рядом с ним. На этот раз не забудьте щелкнуть правой кнопкой мыши первый результат и выбрать Запуск от имени администратора .
- В консоли PowerShell введите команды, показанные ниже, и выполните обязательно нажимайте Enter после ввода каждого из них.
enable-computerrestore -drive "c: " vssadmin resize shadowstorage/on = c: /for = c:/maxsize = 5% checkpoint-computer -description "Готово"
Пусть эти команды сделают свое дело! Им потребуется пара секунд, чтобы завершить процесс. момент времени, если вы решите вернуться.
- Чтобы проверить, отключено ли восстановление системы, нажмите кнопку меню «Пуск» на панели задач и введите Панель управления . Щелкните первый результат, чтобы открыть его. Вы также можете использовать комбинацию клавиш Windows + R , чтобы открыть диалоговое окно запуска. После этого введите « control.exe » в поле и нажмите «ОК», чтобы запустить панель управления.
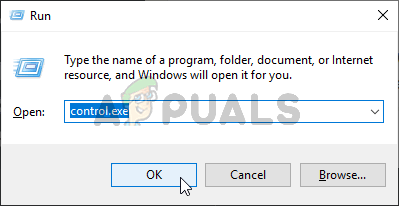
- Щелкните Система , чтобы перейти в раздел “Система” панели управления.
- В разделе В левой части экрана вы увидите Настройки защиты системы . Щелкните по нему, чтобы открыть Свойства системы . Перейдите на вкладку Защита системы , и вы увидите Настройки защиты .
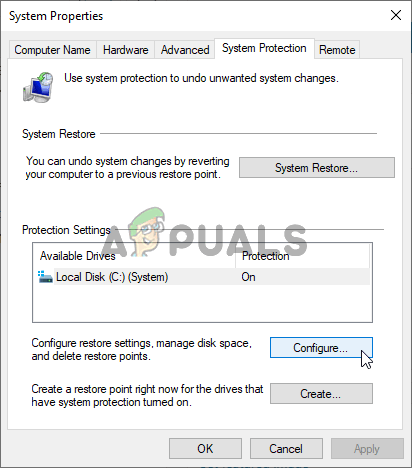
- Проверьте, не переключена ли Защита на Вкл. под диском, который вы используете для файлов и папок..
- Если этот параметр выключен, выберите диск, для которого нужно включить восстановление системы, и нажмите
- Откроются параметры защиты системы для Windows 10, поэтому в разделе «Параметры восстановления» установите переключатель « Включить защиту системы ». Убедитесь, что этот параметр выбран, и нажмите
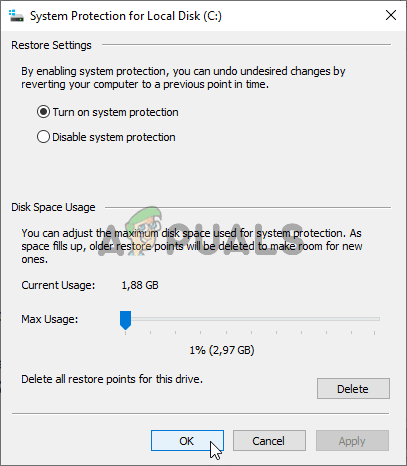
- Попробуйте запустить восстановление системы сейчас и проверьте, появляется ли то же сообщение об ошибке.
Решение 3. Запустите систему Служба защиты
Если служба защиты системы вообще не работает или сломана, защита системы, используемая для восстановления системы, может работать некорректно, и вы можете получить сообщение о том, что она был выключен. Вам следует подумать о перезапуске службы защиты системы перед повторным запуском восстановления системы, чтобы убедиться, что проблема решена. Выполните следующие действия!
- Откройте служебную программу Выполнить с помощью комбинации клавиш Windows + R на клавиатуре (нажмите эти клавиши одновременно. Введите « services.msc » во вновь открывшемся поле без кавычек и нажмите OK, чтобы открыть Services инструмент.
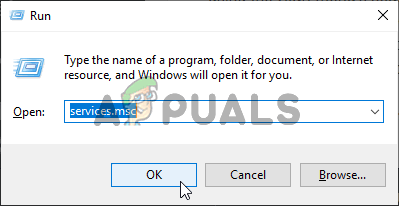
- Альтернативный способ – открыть панель управления, указав ее в Меню “Пуск” . Его также можно найти с помощью кнопки поиска в меню “Пуск”.
- После открытия окна панели управления измените параметр « Просмотр на »в верхней правой части окна до« Большие значки »и прокрутите вниз, пока не найдете запись Администрирование . Нажмите на нее. и найдите внизу ярлык Services . Щелкните по нему, чтобы открыть его.
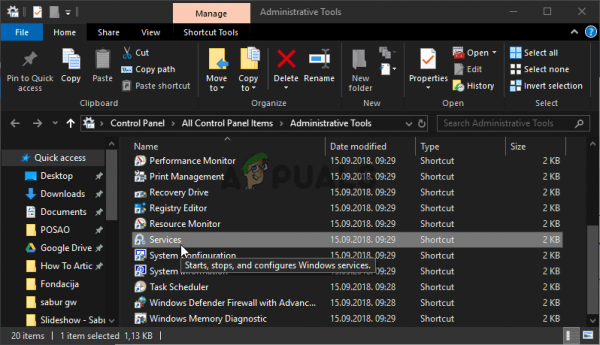
- Найдите th e Служба защиты системы в списке, щелкните каждую из них правой кнопкой мыши и выберите Свойства в появившемся контекстном меню.
- Если служба запущена (вы можете проверить это рядом с сообщением о состоянии службы), вам следует остановить ее сейчас, нажав кнопку Стоп в середине окна. Если он остановлен, оставьте его, пока мы не продолжим.
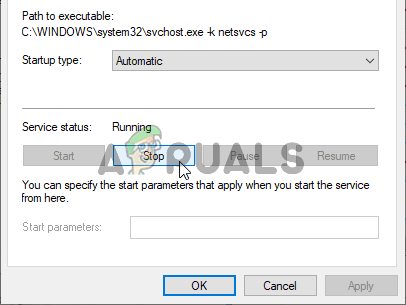
- Убедитесь, что параметр в разделе Тип запуска в окне свойств службы установлен на Автоматически , прежде чем вы продолжите другие шаги. Подтвердите все диалоговые окна, которые могут появиться при изменении типа запуска. Перед выходом нажмите кнопку Пуск в середине окна.
При нажатии на Пуск может появиться следующее сообщение об ошибке:
Windows не удалось запустить службу на локальном компьютере. Ошибка 1079: учетная запись, указанная для этой службы, отличается от учетной записи, указанной для других служб, работающих в том же процессе.
В этом случае следуйте инструкциям ниже, чтобы исправить это.
- Выполните шаги 1-3 из приведенных выше инструкций, чтобы открыть окно свойств службы. Перейдите на вкладку Войти и нажмите кнопку Обзор… .
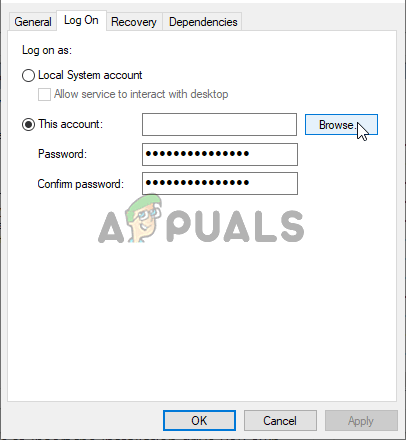
- В поле ввода « Введите имя объекта для выбора » введите Сетевая служба , нажмите Проверить имена и дождитесь, пока имя станет доступным.
- Нажмите OK , когда закончите, и введите пароль в поле Пароль , когда вам будет предложено ввести его, если вы установили пароль. Восстановление системы теперь должно работать правильно!
Альтернатива: используйте командную строку
- Если вы не имеют доступа к вашей операционной системе, вам придется вставить установочный диск, которым вы владеете или который вы только что создали, и загрузить свой компьютер.
- Вы увидите окно Выберите раскладку клавиатуры так что выберите тот, который хотите использовать. Появится экран «Выберите параметр», поэтому перейдите к Устранение неполадок >> Дополнительные параметры >> Командная строка
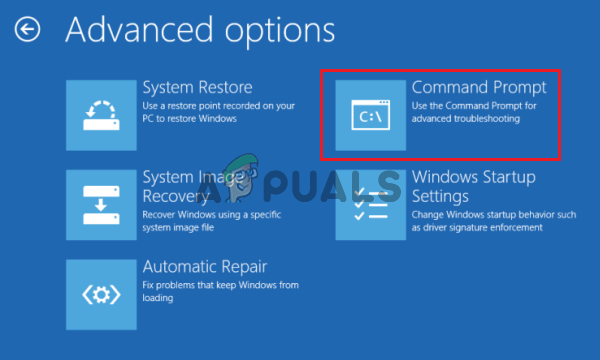
- В окне командной строки просто введите приведенные ниже команды в новой строке и нажимайте клавишу Enter после каждой. для остановки и перезапуска службы защиты системы:
net stop vssnet start vss
- Проверьте, правильно ли работает восстановление системы !