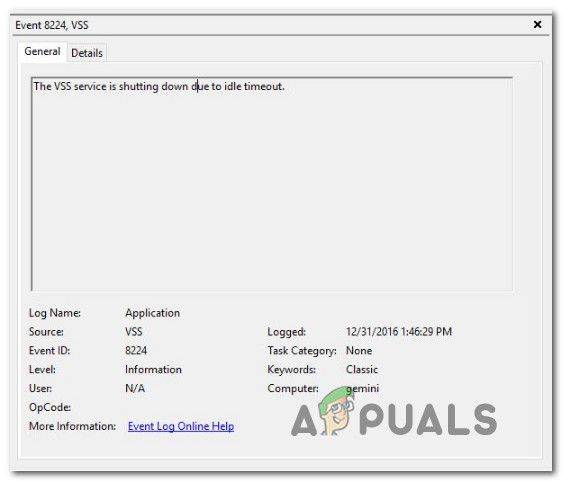Некоторые пользователи обращались к нам с вопросами после того, как обнаружили, что служба теневого копирования томов (VSS) обычно не работает, даже если она настроена на автоматический запуск. Изучив проблему с помощью средства просмотра событий, некоторые пользователи обнаружили сообщение, указывающее на проблему « Служба VSS выключается из-за тайм-аута простоя ». Как оказалось, проблема не только в определенной версии WIndows, поскольку подтверждено, что она возникает в Windows 7, Windows 8.1 и Windows 10.
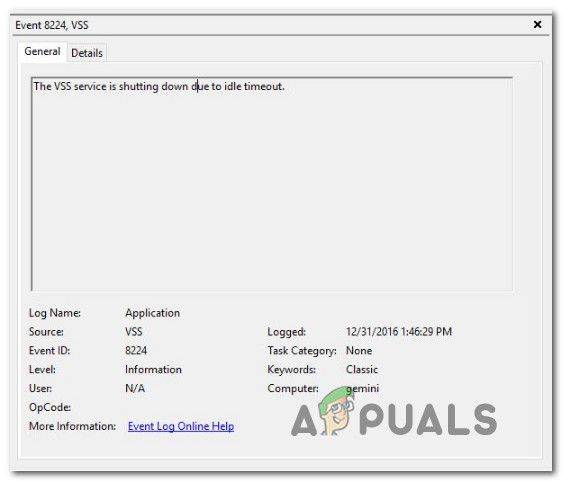
Что вызывает ошибку” Служба VSS выключается из-за тайм-аута простоя “?
Мы исследовали эту конкретную проблему, изучив различные отчеты пользователей и исправив стратегии, которые обычно используются затронутыми пользователями для решения этой конкретной проблемы. Как оказалось, известно несколько различных сценариев, вызывающих такое поведение службы. Вот пара виновников, которые могут быть ответственны за появление ошибки «Служба VSS выключается из-за тайм-аута простоя» :
- Служба VSS настроена на ручной режим . Как оказалось, эта конкретная проблема может возникают в случаях, когда тип запуска службы VSS не настроен на автоматический. Это может помешать определенному процессу, вызвав службу, а также может оставить его открытым в тех случаях, когда он не нужен. В этом случае вы сможете решить проблему, изменив тип запуска на Автоматический.
- Повреждение системного файла . Наиболее частой причиной является повреждение системного файла. это вызовет эти странные повторяющиеся ошибки средства просмотра событий. Затронутые пользователи предполагают, что некоторые зависимости службы VSS повреждены и в конечном итоге вызывают эту проблему. Если этот сценарий применим, вы сможете решить проблему, выполнив сканирование DISM или SFC. В более серьезных случаях вам может потребоваться использовать моментальный снимок восстановления системы, чтобы избежать проблемы.
Метод 1. Настройка службы VSS на автоматический
Один из вероятных сценариев, в котором возникнет ошибка «Служба VSS выключается из-за тайм-аута простоя» , – это случай, когда ошибка Служба теневого копирования тома не настроена на автоматический запуск . Это предотвратит вызов других процессов и служб, когда это необходимо, что может привести к возникновению ошибки тайм-аута простоя внутри средства просмотра событий.
Установив для службы значение “Автоматически”, вы также гарантирует, что услуга не будет открыта, если в этом нет необходимости.
Несколько затронутых пользователей подтвердили, что им удалось остановить новые ошибки «Служба VSS закрывается из-за тайм-аута простоя» , изменив тип запуска службу теневого копирования тома в автоматически с экрана Services .
Следуйте инструкциям приведенные ниже шаги, чтобы изменить тип состояния службы теневого копирования томов на автоматический:
Примечание. Эти инструкции будут работать независимо от версии ОС, с которой вы столкнулись. проблема.
- Нажмите клавишу Windows + R , чтобы открыть диалоговое окно Выполнить . Затем введите ‘services.msc’ в текстовое поле и нажмите Enter , чтобы открыть экран “Службы”.
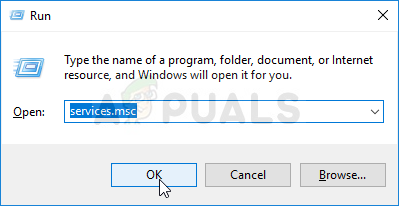
- Находясь на экране служб, прокрутите список служб (локальных) вниз и найдите теневое копирование тома . Увидев его, щелкните его правой кнопкой мыши и выберите Свойства в появившемся контекстном меню.
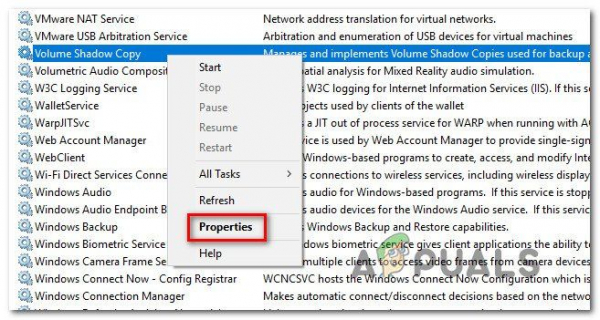
- На экране Свойства службы теневого копирования тома выберите вкладку Общие и измените Тип запуска установлен на Автоматический. Затем нажмите Применить , чтобы сохранить изменения.
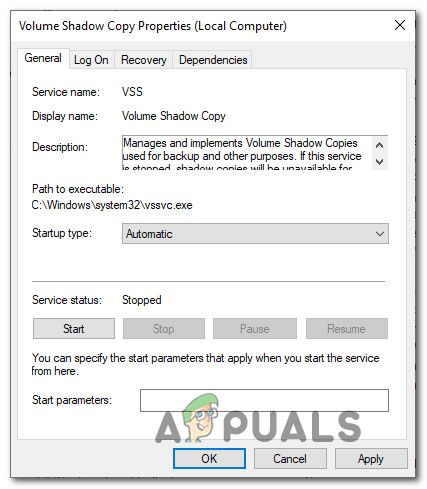
- Перезагрузите компьютер и посмотрите, будет ли проблема решена после завершения следующей последовательности запуска.
Если вы ‘ Если вы все еще сталкиваетесь с той же ошибкой «Служба VSS выключается из-за тайм-аута простоя» , перейдите к следующему методу ниже.
Метод 2: Восстановление системы Повреждение файла
Безусловно, наиболее распространенной причиной, вызывающей ошибку «Служба VSS выключается из-за тайм-аута простоя» , является повреждение системного файла. Как сообщают многие затронутые пользователи, вполне вероятно, что некоторые зависимости VSS или даже некоторые файлы, используемые WU, были повреждены из-за повреждения, что мешает правильной работе службы теневого копирования тома.
Если этот сценарий применимо, вы сможете решить проблему, устраняя повреждение файлов и логические ошибки с помощью таких утилит, как SFC и DISM .
System File Corruption (SFC) – это встроенная утилита, которая позволяет пользователям сканировать на предмет повреждений и заменять поврежденные файлы работоспособными копиями, извлеченными из локально сохраненного архива. Это особенно полезно в случаях, когда файлы Windows Resource Protection (WRP) были повреждены.
Еще одна полезная утилита, которая поможет вам решить эту проблему, в данном случае – это DISM ( Обслуживание образов развертывания и управление ими). Этот встроенный инструмент особенно хорош в тех случаях, когда ошибка вызвана проблемой с компонентом WU или внутри инструмента готовности к обновлению системы.
Поскольку обе эти утилиты предназначены для Для восстановления различных основных компонентов Windows мы настоятельно рекомендуем развернуть оба, чтобы убедиться, что вы охватили все возможные аспекты, которые могут вызвать «Служба VSS выключается из-за тайм-аута простоя» .
Вот краткое руководство по запуску сканирований SFC и DISM из окна CMD с повышенными правами:
- Нажмите клавишу Windows + R , чтобы открыть диалоговое окно Выполнить . Затем введите «cmd» в текстовое поле и нажмите Ctrl + Shift + Enter , чтобы открыть командную строку с повышенными правами. Когда вам будет предложено UAC (Контроль учетных записей) , нажмите Да , чтобы предоставить права администратора.
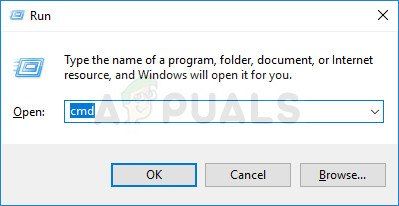
- Как только вы попадете в командную строку с повышенными привилегиями, введите следующие команды по порядку и нажмите Enter после каждой, чтобы начать сканирование DISM:
Dism.exe/online/cleanup-image/scanhealth
Примечание. Первая команда просканирует вашу систему на наличие несоответствий, а другая запустит процесс исправления. Если с помощью первой команды проблем со здоровьем не обнаружено, то нет смысла запускать «/restorehealth», и вам следует сразу перейти к шагу 3. Кроме того, перед запуском сканирования DISM убедитесь, что вы подключены к стабильному интернет-соединению.
- После завершения сканирования перезагрузите компьютер и посмотрите, была ли решена проблема, проверив в средстве просмотра событий новые ошибки VSS после завершения следующей последовательности запуска. Если те же события все еще появляются, перейдите к следующему способу ниже.
- Снова выполните шаг 1 , чтобы открыть другую командную строку с повышенными привилегиями. Затем введите следующую команду и нажмите Enter , чтобы запустить сканирование System File Checker (SFC) :
sfc/ scannow
Важно .: Если вы попытаетесь остановить это сканирование во время его работы, вы рискуете вызвать другие ошибки системных файлов. Поэтому не закрывайте окно CMD и ни в коем случае не перезагружайте компьютер, пока процесс не будет завершен.
- После завершения сканирования перезагрузите компьютер и посмотрите, устранена ли ошибка. при следующем запуске системы.
Если вы все еще сталкиваетесь с ошибкой «Служба VSS выключается из-за тайм-аута простоя» , переместите до следующего метода ниже.
Метод 3: Использование точки восстановления системы
Если ни один из вышеперечисленных методов не помог вам избавиться от надоедливого ‘Служба VSS выключается из-за событий тайм-аута ‘, скорее всего, вы имеете дело с серьезной проблемой повреждения, которую нельзя решить обычным способом.
В этом случае мы рекомендуем вам использовать Систему Восстановление – утилита, способная решить большинство проблем, которые оставляют повторяющееся сообщение об ошибке. Функция восстановления системы восстанавливает всю вашу установку Windows до работоспособного состояния, при котором проблема не возникает.
Но для того, чтобы эта операция работала, вам необходимо иметь ранее созданную точку восстановления системы, когда проблема не возникала. К счастью, Windows автоматически настроена для создания моментальных снимков восстановления с фиксированными интервалами, поэтому, если вы не изменили поведение по умолчанию, вы сможете следовать приведенным ниже инструкциям.
Важно: Имейте в виду, что ваша система будет восстановлена до того состояния, в котором она была при создании моментального снимка. Это означает, что любая установка приложений/игр, пользовательские настройки или любые другие изменения ОС будут отменены.
Если вы решите выполнить восстановление системы, следуйте приведенным ниже инструкциям, чтобы выполнить восстановление системы:
- Нажмите клавишу Windows + R , чтобы открыть диалоговое окно Выполнить . Затем введите «rstrui» в появившемся текстовом поле и нажмите Enter , чтобы открыть мастер восстановления системы .
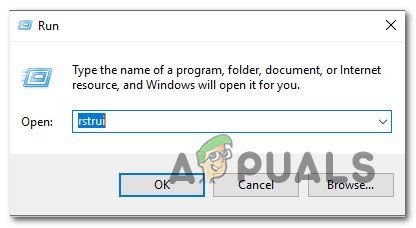
- На начальном экране восстановления системы нажмите Далее , чтобы перейдите к следующему экрану.
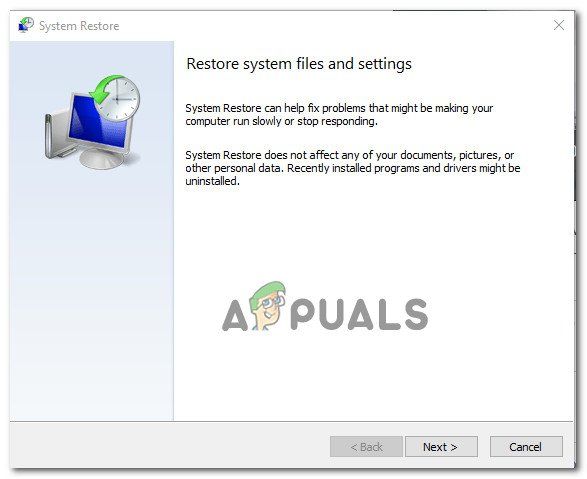
- Затем обязательно начните с установки флажка, связанного с Показать больше точек восстановления . Затем выберите точку снимка восстановления, которая датирована до появления проблемы. Выбрав нужную точку, еще раз нажмите Далее , чтобы перейти к следующему меню.
- Как только вы дойдете до этого места, утилита будет готова к работе. Чтобы начать процесс, просто нажмите Готово. После этого ваш компьютер перезагрузится, и старое состояние будет применено при следующем запуске системы.
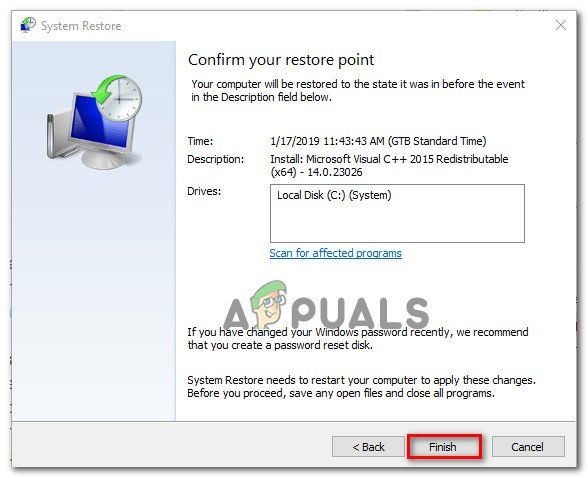
- После того, как компьютер загрузится, зайдите в средство просмотра событий и посмотрите, продолжают ли вы получать сообщения об ошибках VSS.