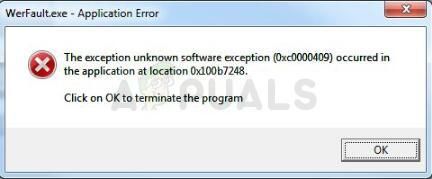WerFault.exe – это исполняемый файл, относящийся к службе отчетов об ошибках Windows. Это позволяет Microsoft отслеживать и устранять ошибки, связанные с операционной системой, функциями и инструментами Windows. Пользователи сообщают, что они видят это сообщение об ошибке случайным образом, но чаще всего сразу после запуска компьютера. Вы можете узнать больше о werfault.exe здесь.
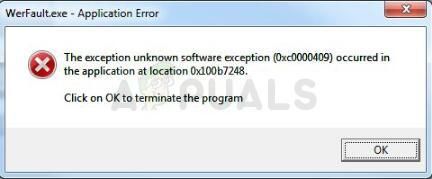
Ошибка также появляется при попытке доступа к приложениям Microsoft такие как «Настройки», «Фотографии», «Почта», «Календарь» и т. д. Проблема может быть довольно неприятной, но пользователи сообщают, что есть несколько полезных методов, которые можно использовать для решения проблемы. Удачи в следующих решениях!
Что вызывает ошибку приложения WerFault.exe в Windows ?
Проблема обычно связана со службой отчетов об ошибках Windows, и она должна быть первой остановкой для проверки на наличие проблем. Тем не менее, мы составили полный список возможных причин, чтобы вы могли легко найти свой собственный сценарий!
- Проблемы с ошибкой Windows Служба отчетов . Эти проблемы могут быть вызваны множеством различных ошибок в службе, но часто их можно решить простым перезапуском службы!
- Проблемы с BIOS или Windows операционная система . Различные проблемы часто можно решить, просто обновив BIOS и ОС Windows до последней версии. Кроме того, пользователям помог простой сброс!
Решение 1. Перезапустите службу отчетов об ошибках Windows
Поскольку исполняемый файл WerFault.exe связан со службой отчетов об ошибках Windows, перезапуск всей службы оказался весьма полезным для устранения этой проблемы. Это решение номер один, которое вы должны попробовать при устранении этой проблемы, поэтому внимательно следуйте инструкциям.
- Откройте утилиту Run . используя комбинацию клавиш Windows + R на клавиатуре (нажмите эти клавиши одновременно. Введите « services. msc »во вновь открывшемся поле без кавычек и нажмите« ОК », чтобы открыть инструмент Services .
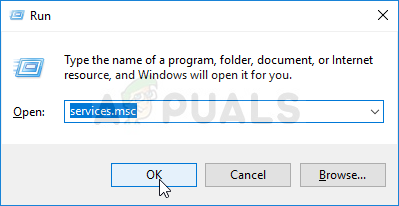
- Альтернативный способ – открыть панель управления, указав ее в меню “Пуск” . Вы можете также найдите его с помощью кнопки поиска в меню «Пуск».
- После открытия окна панели управления измените параметр « Просмотр по » в верхней правой части окна выберите « Большие значки » и прокрутите вниз, пока не найдете Инструменты администрирования . Щелкните по нему и найдите Services внизу. Щелкните по нему, чтобы открыть его.
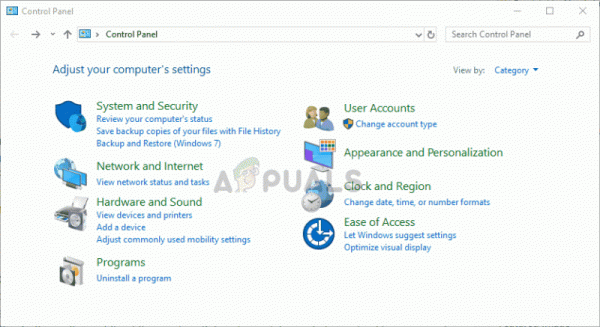
- Найдите в списке Службу отчетов об ошибках Windows , щелкните ее правой кнопкой мыши и выберите Свойства из контекстное меню, которое появляется.
- Если служба запущена (вы можете проверить это рядом с сообщением о состоянии службы), вам следует остановить ее сейчас, нажав кнопку Стоп в середине окна. Если она остановлена, оставьте ее, пока мы не продолжим.
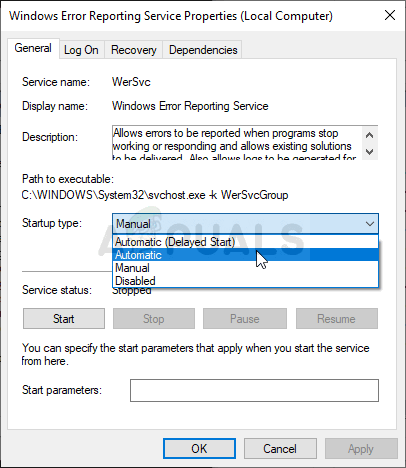
- Перед вы продолжите другие шаги. Подтвердите все диалоговые окна, которые могут появиться при изменении типа запуска. Перед выходом нажмите кнопку Пуск в середине окна. Вы можете получить следующее сообщение об ошибке, когда вы нажимаете “Пуск”:
Windows не может запустить службу отчетов об ошибках Windows Servi ce на локальном компьютере. Ошибка 1079: учетная запись, указанная для этой службы, отличается от учетной записи, указанной для других служб, работающих в том же процессе.
В этом случае следуйте инструкциям ниже, чтобы исправить это.
- Выполните шаги 1-3 из приведенных выше инструкций, чтобы открыть окно свойств службы. Перейдите на вкладку Вход в систему и нажмите
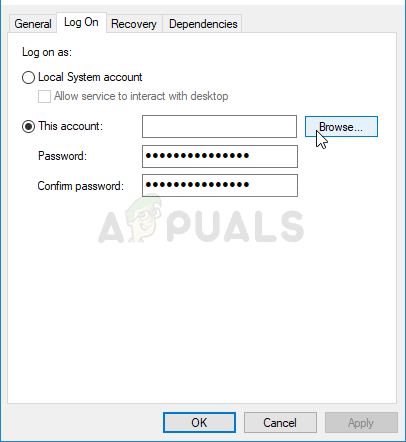
- В поле ввода « Введите имя объекта для выбора », введите имя своей учетной записи, нажмите Проверить имена и дождитесь, пока имя станет доступным.
- Нажмите OK , когда вы завершены, и введите пароль в поле Пароль , когда вам будет предложено ввести его, если вы установили пароль. Теперь ваш принтер должен работать правильно!
Решение 2. Обновите Windows до последней версии
Последние версии Windows 10, похоже, решила эту проблему навсегда, если она не была вызвана сторонними программами. Обновление вашей операционной системы до последней версии всегда полезно, когда дело доходит до аналогичных ошибок, и пользователи сообщают, что последние версии Windows 10 действительно решают эту проблему конкретно.
- Используйте комбинацию клавиш Windows + I , чтобы открыть Настройки на вашем ПК с Windows. Кроме того, вы можете выполнить поиск « Настройки », используя панель поиска, расположенную на панели задач.

- Найдите и откройте раздел« Обновление и безопасность »в Настройках. Оставайтесь в Windows Update и нажмите кнопку Проверить наличие обновлений под Статус обновления , чтобы проверить, есть ли новая версия Доступна Windows.
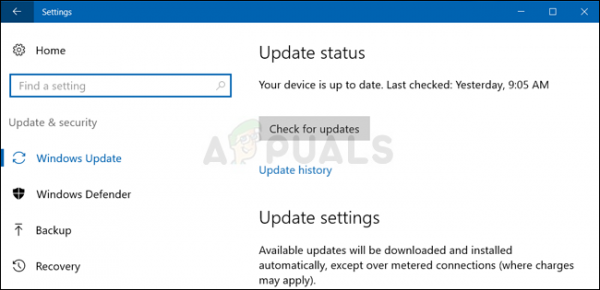
- Если он есть, следует установить Windows обновление немедленно, и вам будет предложено перезагрузить компьютер после этого.
Решение 3. Обновите систему, сохранив файлы
Если вы используете Windows 10, переустановки больше не нужно бояться, это скорее исправление и достаточно простой способ выполнения, если вы начнете испытывать серьезную ошибку, такую как « Ошибка приложения WerFault.exe ». Это можно исправить с помощью чистой установки, но вам обязательно следует попробовать описанный выше метод, прежде чем принимать решение о выполнении. Воспользуйтесь этим методом.
- Перейдите в приложение “Настройки” в Windows 10. Вы можете попасть туда, щелкнув значок шестеренки в нижней части экрана. левая часть меню «Пуск». Выберите параметр « Обновление и безопасность » и щелкните вкладку «Восстановление» на левой панели.
- Windows отобразит три варианта: сбросить этот компьютер, вернуться к более ранняя сборка и расширенный запуск. Сбросить этот компьютер – лучший вариант, чтобы начать заново с минимальными потерями файлов, если вы правильно следуете нашим инструкциям.
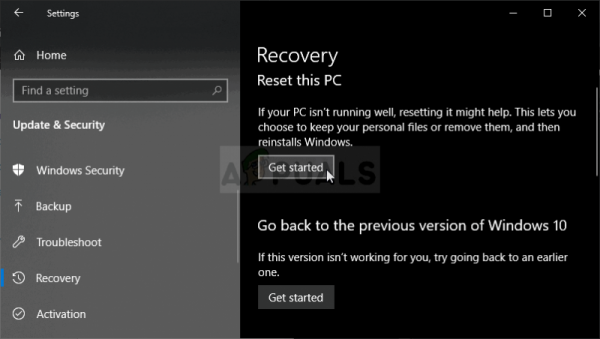
- Щелкните либо« Сохранить мои файлы », либо« Удалить все , »В зависимости от того, что вы хотите делать со своими файлами. В любом случае все ваши настройки вернутся к значениям по умолчанию, а приложения будут удалены. Мы рекомендуем вам выбрать опцию «Сохранить мои файлы», поскольку проблема, вероятно, не в ваших документах или аналогичных.
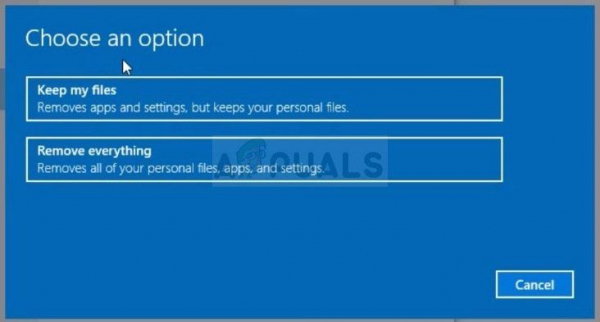
- Нажмите Далее , если Windows предупредит вас, что вы не сможете вернуться к предыдущей версии Windows. Нажмите Reset , когда вас попросят сделать это, и дождитесь, пока Windows завершит процесс сброса. При появлении запроса нажмите Продолжить и загрузите компьютер. Проверьте, появляется ли ошибка по-прежнему.
Решение 4. Обновите BIOS
Обновление BIOS может вызвать странный способ решения проблемы, но пользователи сообщают, что им это помогло. Обратите внимание, что процесс отличается от одного производителя к другому, поэтому убедитесь, что вы приняли это во внимание.
- Узнайте текущую версию утилиты BIOS, установленной на вашем компьютере, набрав « msinfo »в строке поиска или в меню« Пуск »..
- Найдите данные версии BIOS прямо под вашей моделью процессора и скопируйте или перезапишите что-либо в текстовый файл на вашем компьютере или лист бумаги.
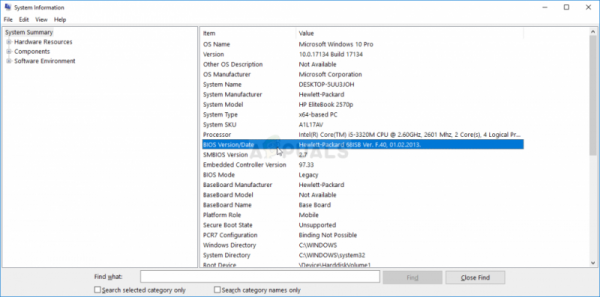
- Узнайте, был ли ваш компьютер в комплекте, предварительно собранном или собранном . Это очень важно, потому что вы не хотите использовать BIOS, созданный только для одного компонента вашего ПК, когда он не будет применяться к другим вашим устройствам, и вы будете перезаписать BIOS на неправильный, что приведет к серьезным ошибкам и системным проблемам.
- Подготовьте свой компьютер к обновлению BIOS. Если вы обновляете свой ноутбук, убедитесь, что его аккумулятор полностью заряжен , и на всякий случай подключите его к розетке. Если вы обновляете компьютер, рекомендуется использовать источник бесперебойного питания (ИБП), чтобы ваш компьютер не выключился во время обновления из-за отключения электроэнергии.
- Следуйте инструкциям, которые мы подготовили для различных производителей настольных компьютеров и ноутбуков, таких как Lenovo, Gateway, HP, Dell и MSI.