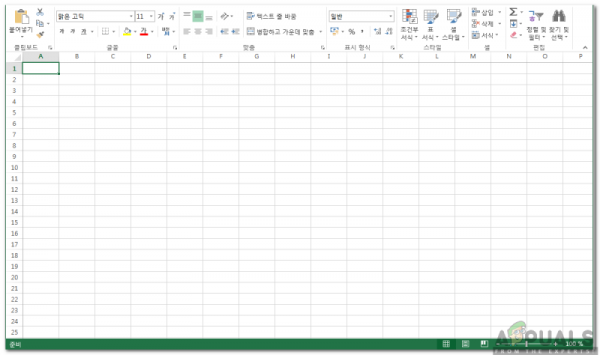Excel – это программа для работы с электронными таблицами, которая является частью пакета Microsoft Office и включает набор программ, используемых для решения некоторых основных офисных задач. Excel стал отраслевым стандартом в предыдущие десятилетия и сохраняет свои позиции благодаря простому и удобному интерфейсу. Однако совсем недавно стало поступать много отчетов, в которых пользователи не могут найти полосу прокрутки, доступную для каждой электронной таблицы.
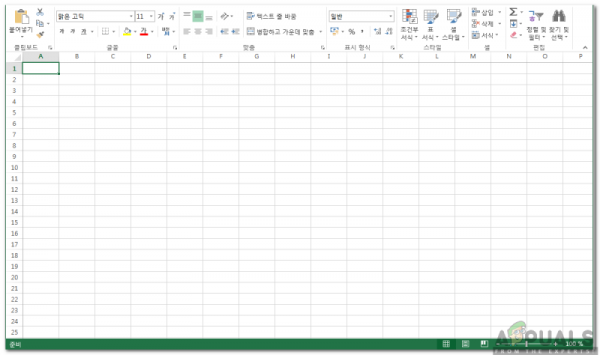
Что препятствует тому, чтобы полоса прокрутки была видимой?
Получив многочисленные отчеты от нескольких пользователей, мы решили изучить проблему и предложили набор решений, устраняющих это для большинства наших пользователей. Кроме того, мы изучили причины, из-за которых он срабатывает, и перечислили их следующим образом.
- Отключено: в некоторых случаях возможно, что полоса прокрутки могла быть отключена в конфигурациях Excel. В Excel есть параметр, с помощью которого можно отключить полосу для увеличения видимости ячеек или для других целей.
- Свернуто: возможно, что полоса прокрутки может иметь были свернуты пользователем по ошибке. Существует возможность минимизировать полосу прокрутки прямо под ней, и она скрывает полосу прокрутки, если процесс не будет отменен.
- Вне поля зрения: в некоторых случаях программа Excel может быть увеличена или свернута, из-за чего программа должна быть ограничена определенным размером экранного пространства. Если программа ограничена, она может несколько раз минимизировать полосу прокрутки, чтобы отобразить информацию о ячейках.
Теперь, когда у вас есть базовое представление о природе вопрос, мы перейдем к решениям. Обязательно реализуйте их в определенном порядке, в котором они представлены, чтобы избежать конфликта.
Решение 1. Включение полосы прокрутки
Есть возможность отключить прокрутку панель в Excel, которая скрывает ее навсегда, пока эта опция не будет включена. Поэтому на этом этапе мы включим полосу прокрутки в настройках. Для этого:
- Откройте Excel и запустите электронную таблицу , для которой отсутствует прокрутка.
- Нажмите на откройте вкладку « Файл и выберите« Параметры ».

- Щелкните категорию« Advanced и выберите « Показать параметры для кнопки этой книги ».
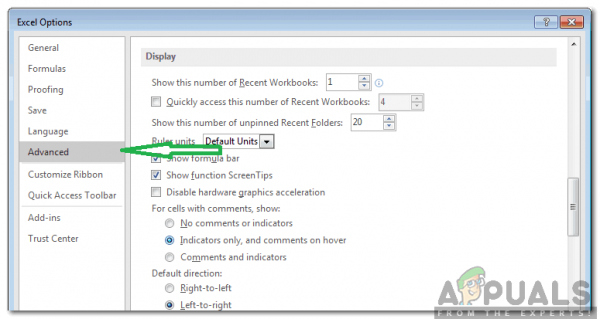
- Выберите оба параметра « Показать По горизонтали Scroll bar »и параметры« Показать вертикальную полосу прокрутки ».
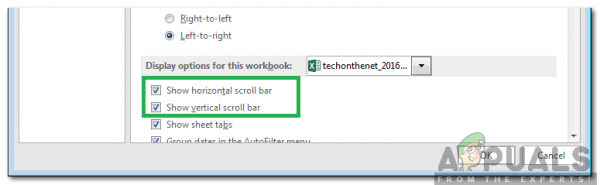
- Нажмите « ОК », чтобы сохранить изменения, и проверьте , сохраняется ли проблема.
Решение 2. Разверните полосу прокрутки
Если полоса прокрутки была свернута для отображения максимального количества ячеек, она будет скрыта до тех пор, пока процесс обратный. Поэтому на этом этапе мы будем максимизировать полосу прокрутки. Для этого:
- Запустите Excel и откройте электронную таблицу, для которой отсутствует прокрутка.
- В правом нижнем углу проверьте наличие «Три горизонтальные точки» рядом с кнопкой «Добавить» .
- Если точки присутствуют, это означает, что полоса прокрутки свернута .
- Нажмите и удерживайте « Три Горизонтальные точки и перетащите влево, чтобы показать полосу прокрутки еще раз.
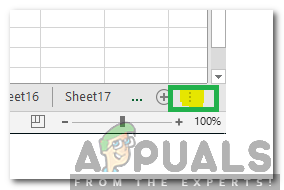
- Проверьте, сохраняется ли проблема .
Решение 3. Расположение плиток
Похоже, что в некоторых версиях программы есть сбой, из-за которого полоса прокрутки может пропадать, если плитки не устроены. Поэтому на этом этапе мы будем располагать плитки. Для этого:
- Щелкните вкладку « Просмотр » и выберите « Упорядочить All ».
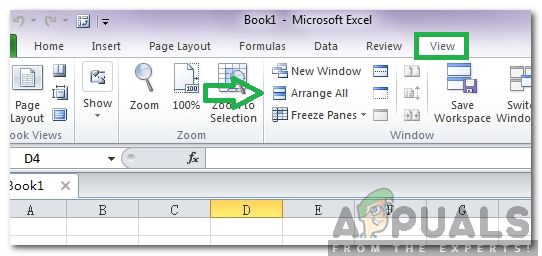
- Нажмите« Tiled »и выберите« OK », чтобы сохранить изменения.
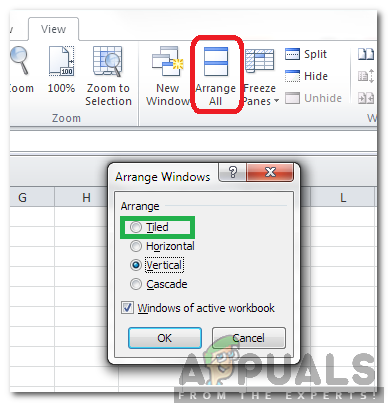
- Проверьте, сохраняется ли проблема.
Решение 4. Изменение размера окна файла
В некоторых случаях Excel может быть настроен для отображения ячейки вместо полосы прокрутки для экономии места на экране. Поэтому на этом этапе мы настроим его для отображения полосы прокрутки. Для этого:
- Щелкните « File Name в верхней части Excel и перетащите его. влево, пока не увидите, что правый угол файла.
- Щелкните « Right Border и перетащите его влево, пока в вашем окне не будут видны правый и левый углы.
- Щелкните « Полный экран »И проверьте, отображается ли полоса прокрутки.