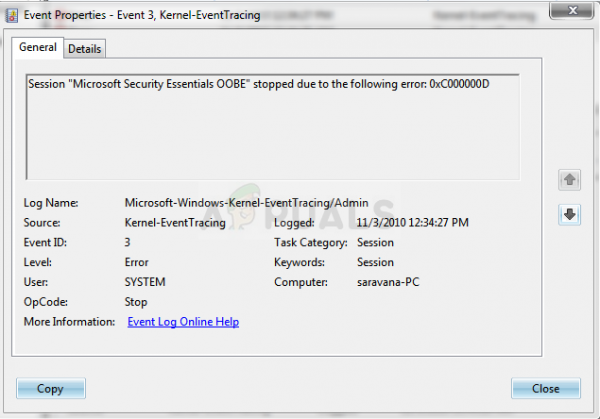Клиент Microsoft Security принадлежит к пакету Microsoft Security Essentials. Microsoft Security Essentials – это бесплатная загрузка от Microsoft, простая в установке, удобная в использовании и часто предустановленная на компьютерах пользователей.
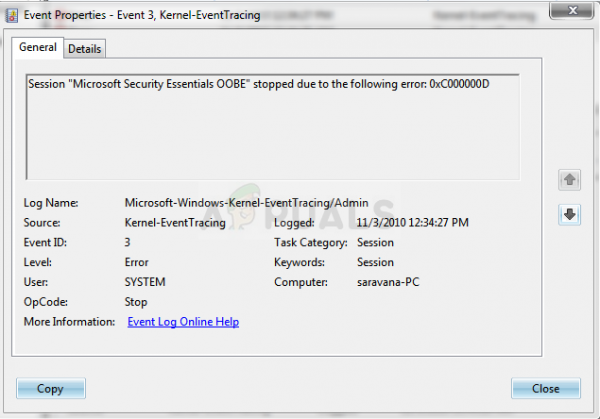
Microsoft Security Essentials работает тихо и эффективно в фоновом режиме, поэтому вы можете использовать свой ПК с Windows по своему усмотрению – до тех пор, пока не возникнет такая ошибка, как этот появляется. Иногда это просто отображается в средстве просмотра событий на вашем компьютере, а иногда даже вызывает BSOD! Несмотря на то, что виновником является этот инструмент, существуют различные способы решения этой проблемы, поэтому убедитесь, что вы следуете приведенным ниже решениям!
Решение 1. Удалите определенный файл
Многие пользователи смогли решить проблему, просто удалив один файл, который можно легко найти на вашем компьютере. и они рекомендовали это решение всем. Возникает вопрос, случится ли что-нибудь с вашей установкой Microsoft Security Essentials. Замечательным фактом является то, что этот файл будет автоматически регенерирован, и вы сможете сохранить проблему, но без добавления ошибок!
- Перейдите в следующее место на вашем компьютере, открыв в проводнике Windows и щелкнув «Этот компьютер»:
C: ProgramData Microsoft Microsoft Security Client Support EppOobe.etl
- Если вы не видите папку ProgramData, вам может потребоваться включить параметр, позволяющий просматривать скрытые файлы и папки. Перейдите на вкладку «Просмотр» в меню проводника и установите флажок «Скрытые элементы» в разделе «Показать/скрыть». Проводник покажет скрытые файлы и запомнит этот параметр, пока вы его снова не измените.
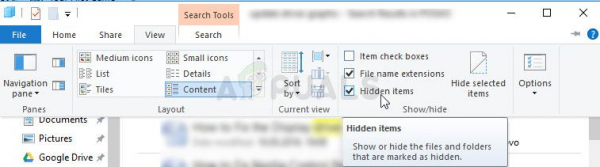
- Удалите файл EppOObe.etl в папке Support, щелкнув его правой кнопкой мыши и выбрав параметр Удалить. Перезагрузите компьютер и проверьте, сохраняется ли та же проблема на вашем компьютере.
Решение 2. Полностью удалите Microsoft Security Essentials
Если вы не используете этот инструмент, поскольку он был предустановлен на вашем компьютере, вы можете удалить его, и это, вероятно, решит проблему. Однако иногда простое удаление не решает проблему, поскольку в реестре остаются некоторые записи, о которых необходимо позаботиться.
Если на вашем компьютере когда-то был установлен Microsoft Security Essentials, вам следует пропустите первый набор шагов и продолжайте удалять файлы реестра!
- Прежде всего, убедитесь, что вы вошли в систему с учетной записью администратора, так как вы не сможете для удаления программ с использованием учетной записи любого другого типа.
- Щелкните меню “Пуск” и откройте Панель управления, выполнив поиск. Кроме того, вы можете щелкнуть значок шестеренки, чтобы открыть настройки, если вы используете Windows 10.
- В Панели управления выберите Просмотр как: Категория в правом верхнем углу и нажмите Удалить Программа в разделе “Программы”.

- Если вы используете приложение “Настройки”, при нажатии на “Приложения” сразу же откроется список всех установленных программ на вашем ПК.
- Найдите в списке запись Microsoft Security Essentials и щелкните по ней однажды. Нажмите кнопку «Удалить» над списком и подтвердите все диалоговые окна, которые могут появиться. Следуйте инструкциям на экране, чтобы удалить Microsoft Security Essentials и после этого перезагрузить компьютер.
Теперь пора избавиться от остального. Прежде всего, проверьте, находится ли файл из Решения 1 в той же папке, и убедитесь, что вы удалили его вместе с другими файлами, которые могли остаться. Теперь, когда реестр идет, достаточно удалить ключи реестра, связанные с OOBE клиента безопасности Microsoft, чтобы проблема исчезла.
- Поскольку вы собираетесь редактировать реестра, мы рекомендуем вам ознакомиться с этой статьей, которую мы подготовили, чтобы безопасно сделать резервную копию реестра и предотвратить дальнейшие проблемы. Тем не менее, если вы внимательно следуете инструкциям, ничего плохого не произойдет.
- Откройте интерфейс редактора реестра, набрав «regedit» либо в строке поиска, либо в диалоговом окне «Выполнить». Перейдите к следующим разделам в редакторе реестра, перемещаясь по левой панели:
HKEY_LOCAL_MACHINE SYSTEM CurrentControlSet Control WMI Autologger
HKEY_LOCAL_MACHINE SYSTEM ControlSet001 Control WMI Autologger
HKEY_LOCAL_MACHINE SYSTEM ControlSet002 Control WMI Autologger
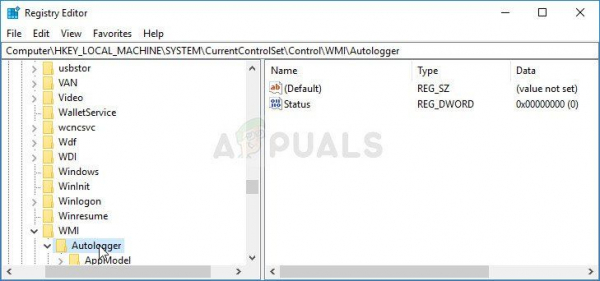
- В каждом из этих разделов реестра вы должны найти ключ OOBE клиента Microsoft Security Client на левой панели навигации. Щелкните его правой кнопкой мыши для каждого CurrentControlSet и выберите параметр «Удалить». Убедитесь, что вы подтвердили все диалоговые окна подтверждения и выйдите из реестра. Убедитесь, что проблема исчезла после перезагрузки компьютера.
Решение 3. Отключите клиент безопасности Microsoft в системе управления компьютером
Если вы не хотите удалять Microsoft Security Essentials, поскольку используете его для защиты компьютера от различных угроз, вы можете просто отключить OOBE, поскольку его цель не в обеспечении вашей безопасности (другие службы и процессы служат этот процесс). OOBE расшифровывается как Out-of-box-experience и включает в себя настройку основных параметров, которые вы уже установили.
Вот как отключить запуск Microsoft Security Client OOBE в Computer Management на вашем компьютере. компьютер:
- Щелкните меню «Пуск» на ПК с Windows 7, найдите запись «Компьютер» на правой панели, щелкните ее правой кнопкой мыши и выберите «Параметры управления». Для продолжения вам потребуются права администратора.
- Если вы используете Windows 10, вы можете просто щелкнуть правой кнопкой мыши кнопку меню «Пуск» и выбрать опцию «Управление компьютером».
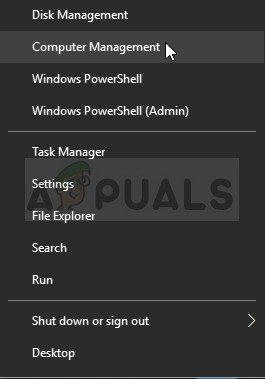
- Перейдите в Управление компьютером (локально) >> Системные инструменты >> Производительность >> Наборы сборщиков данных >> Сеансы трассировки событий запуска, развернув эти сеансы, щелкнув значки стрелок слева от их имен.
- Щелкните правой кнопкой мыши запись Microsoft Security Client OOBE и выберите параметр Свойства, выделенный жирным шрифтом. В окне «Свойства» перейдите на вкладку «Сессия трассировки» и снимите флажок «Включено», чтобы отключить его. Примените изменения и выйдите.
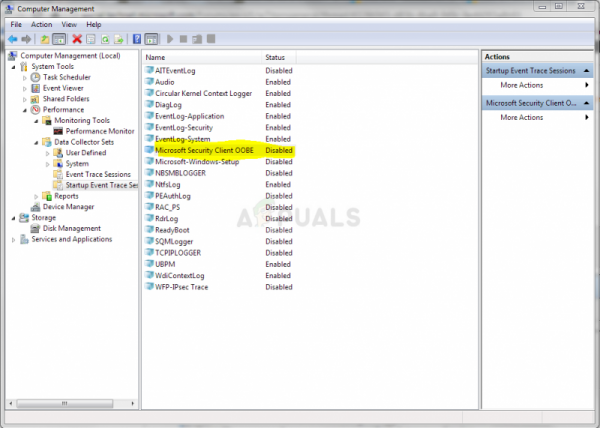
- Убедитесь, что проблема по-прежнему отображается в средстве просмотра событий после перезагрузки компьютера.
Решение 4. Переустановите Microsoft Security Essentials и включите Windows Защитник
Это несколько более сложное исправление, оно включает в себя переустановку Microsoft Security Essentials, что означает, что вы сможете продолжать использовать этот инструмент после завершения этого шага, но, надеюсь, вы этого не сделаете. получите сообщение об ошибке. Этот метод предназначен для пользователей Windows Vista и более новых версий.
- Следуйте инструкциям из Решения 2, чтобы полностью удалить программу Microsoft Security Essentials. Следующим шагом будет включение функции Защитника Windows, которая автоматически отключается при установке Microsoft Security Essentials.
Пользователи Windows 10:
- Щелкните правой кнопкой мыши значок щита на панели задач и выберите “Просмотр панели безопасности”.
- Когда откроется Центр безопасности Защитника Windows, щелкните значок щита под кнопкой «Домой» откройте настройки защиты от вирусов и угроз и отключите Постоянную защиту и Облачную защиту.
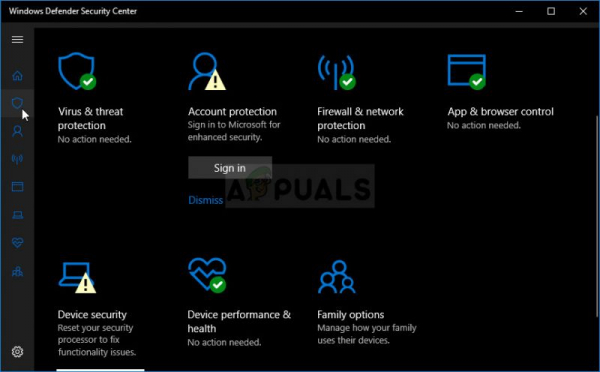
- Перейдите к значку браузера (второй с конца) и включите параметр “Проверять приложения и файлы”.
- Вы также можете включить SmartScreen, если считаете, что вам это нужно. сохраните его во время этого процесса.
Другие версии Windows:
- Откройте панель управления выполнив поиск в меню «Пуск». Вы также можете использовать комбинацию клавиш Windows + R, ввести «панель управления» в диалоговом окне «Выполнить» и нажать кнопку «ОК».
- Переключите вид, установив на панели управления значение «Крупные значки» и найдите значок Запись Защитника Windows.
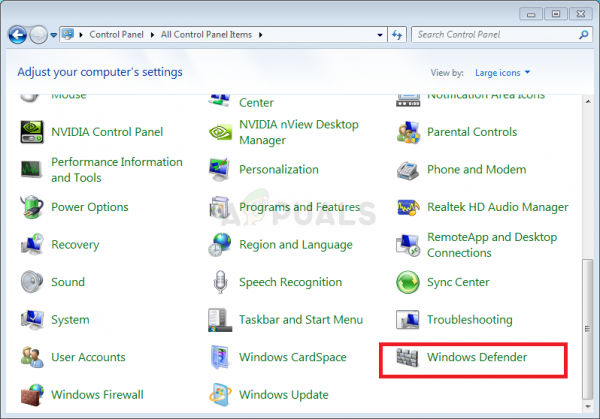
- Нажмите кнопку «Инструменты» в самом верху окна, рядом со значком в виде шестеренки, и нажмите «Параметры» в появившемся разделе «Настройки»..
- Перейдите на вкладку “Администратор” в окне “Параметры” и установите флажок рядом с параметром “Использовать эту программу”. Нажмите «Сохранить», чтобы применить изменения и подтвердить запросы администратора.
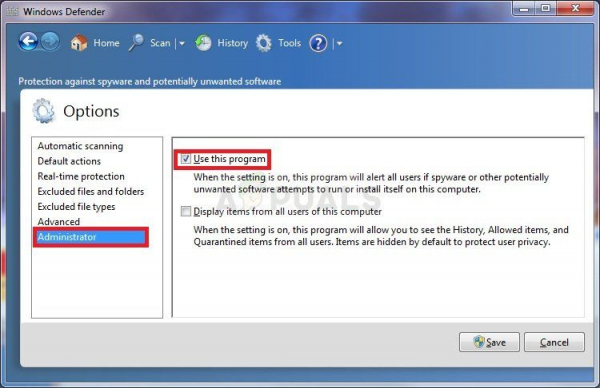
- Следующим шагом будет повторная загрузка и установка Microsoft Security Essentials. Перейдите по этой ссылке, чтобы найти ссылку для загрузки программы и сохранить ее на свой компьютер.
- Откройте ее из папки «Загрузки» и следуйте инструкциям на экране, чтобы установить программу на свой компьютер. снова.
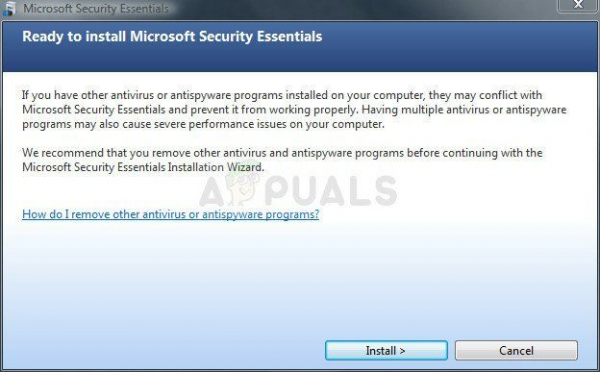
- Защитник Windows должен автоматически отключаться, поэтому его включение было важной частью этого решения. Проверьте, сохраняется ли проблема.
Решение 5. Отключите службу помощника по совместимости программ на вашем компьютере
Эта служба и Microsoft Security Client OOBE, по-видимому, ведут войну, и пользователи сообщают, что простое отключение этой службы на вашем компьютере помогло решить их проблему.
Помощник по совместимости программ обнаруживает известную совместимость. проблемы в старых приложениях. После того, как вы запустили старую программу в новой версии Windows, она уведомит вас, если есть проблема, и предложит исправить ее при следующем запуске программы. Это невыгодно для вашего компьютера, и вы можете отключить его, выполнив следующие действия:
- Откройте диалоговое окно «Выполнить», используя комбинацию клавиш Windows + R. Введите services.msc в диалоговом окне «Выполнить» и нажмите «ОК», чтобы открыть настройки, связанные со службами.
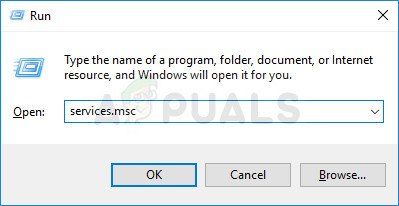
- Найдите службу помощника по совместимости программ, щелкните ее правой кнопкой мыши и выберите” Свойства “в появившемся контекстном меню.
- Если служба остановлена (вы можете проверить это рядом с сообщением о состоянии службы), вы должны оставить все как есть. Если он запущен, нажмите кнопку «Стоп» и дождитесь закрытия службы, прежде чем продолжить.
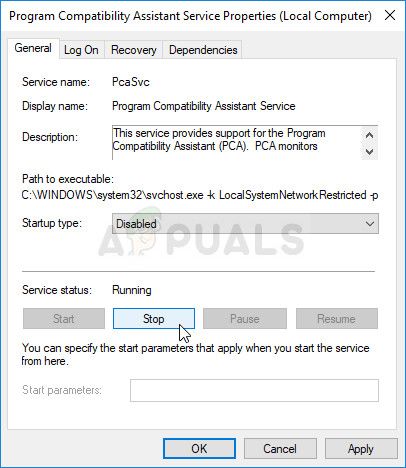
- Перед выходом из служб убедитесь, что для параметра в разделе Тип запуска в свойствах службы помощника по совместимости программ установлено значение Отключено.
- Убедитесь, что проблема, связанная с остановкой Microsoft Security Client, успешно решена навсегда.
При нажатии на кнопку «Стоп» может появиться следующее сообщение об ошибке:
«Windows не удалось остановить службу помощника по совместимости программ на локальном компьютере. Ошибка 1079: учетная запись, указанная для этой службы, отличается от учетной записи, указанной для других служб, работающих в том же процессе ».
В этом случае следуйте инструкциям ниже, чтобы исправить это..
- Выполните шаги 1-3 из приведенных выше инструкций, чтобы открыть свойства службы помощника по совместимости программ. Перейдите на вкладку «Вход в систему» и нажмите кнопку «Обзор…».
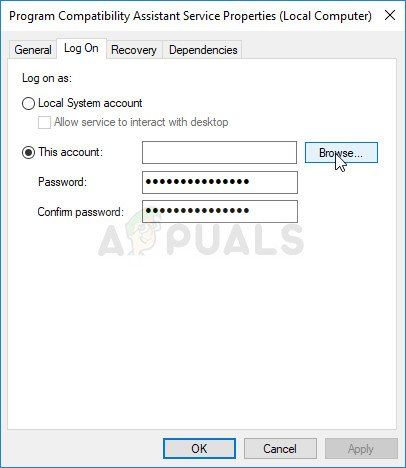
- В поле «Введите имя объекта для выбора» введите имя своей учетной записи, нажмите «Проверить имена» и подождите, пока имя не станет распознанным.
- Нажмите «ОК», когда закончите, и введите пароль в поле «Пароль» при появлении соответствующего запроса, если вы установили пароль.
Примечание. Если это не так Чтобы решить вашу проблему, есть одна вещь, которую вы можете сделать, находясь в окне «Службы». Есть некоторые вещи, которые вы можете настроить с помощью DHCP-клиента, чтобы помочь вам решить проблему, как предложено пользователем.
- Найдите DHCP-клиент, щелкните правой кнопкой мыши на его и выберите “Свойства” в появившемся контекстном меню.
- Перейдите на вкладку “Восстановление” в окне “Свойства” и измените значения для первого, второго и последующего сбоев, чтобы перезапустить службу в раскрывающемся списке. вниз по меню. Нажмите “ОК” и проверьте, исчезла ли проблема.
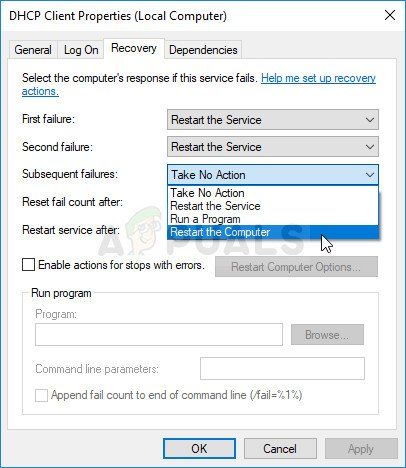
Решение 6. Установите последние версии драйверов видеокарты
Похоже, что некоторые люди столкнулись с проблемой из-за старых драйверов видеокарты, предоставленных Microsoft для своей видеокарты NVIDIA или AMD. Независимо от того, какую карту вы используете, вы должны придерживаться драйверов, загруженных с их веб-сайта, а не тех, которые автоматически устанавливаются Windows.
- Нажмите кнопку «Пуск», введите «Диспетчер устройств», и выберите его из списка результатов вверху. Вы также можете использовать комбинацию клавиш Windows Key + R, чтобы открыть диалоговое окно Run. Введите «devmgmt.msc» в поле и нажмите «ОК».
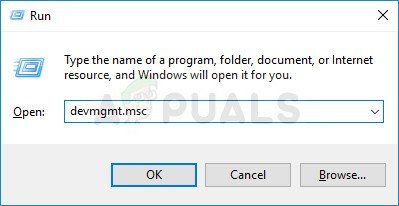
- Разверните одну из категорий, чтобы найти имя устройства, которое вы хотите обновить, затем щелкните его правой кнопкой мыши и выберите «Обновить драйвер». Для видеокарт разверните категорию «Видеоадаптеры», щелкните правой кнопкой мыши видеокарту и выберите «Удалить устройство».
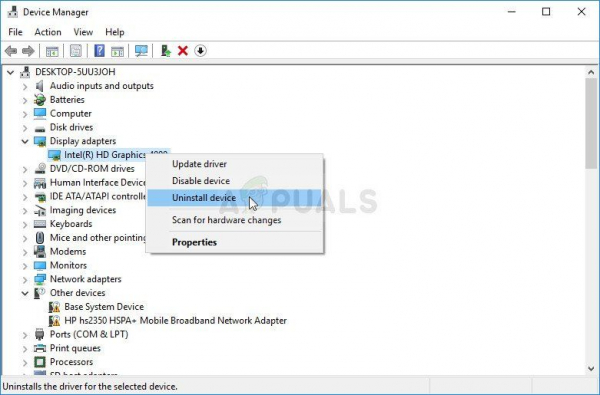
- Подтвердите все диалоговые окна, которые могут предложить вам подтвердить свой выбор и завершить процесс.
- Найдите свою видеокарту драйвер на сайте производителя устройства и следуйте его инструкциям. Сохраните установочный файл на свой компьютер и запустите его оттуда. Ваш компьютер может перезагружаться несколько раз во время установки.
Драйверы Nvidia – нажмите здесь!
Драйверы AMD – нажмите здесь!