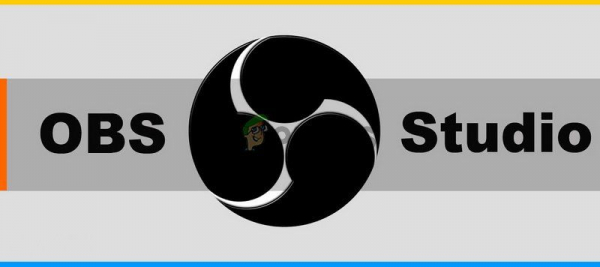OBS – это бесплатный инструмент с открытым исходным кодом, используемый для записи экрана и потоковой передачи в реальном времени. На данный момент он доступен для Windows, macOS и Linux. Это популярный выбор среди более опытных пользователей, поскольку в программе можно настроить множество различных вещей.
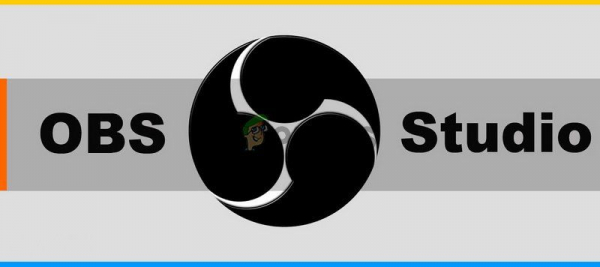
Однако многие пользователи сообщают, что они не могут записывать звук в игре с помощью OBS. Он может успешно улавливать ваш микрофон, но звук в игре просто отсутствует в видео или прямом эфире. К счастью, есть несколько разных способов решить эту проблему. Мы собрали несколько методов, которые помогли другим пользователям, поэтому обязательно ознакомьтесь с ними ниже!
Что приводит к тому, что OBS не может записывать звук игры в Windows?
Основные причины этой проблемы часто трудно определить, и они часто бывают совершенно неожиданными. Тем не менее, нам удалось составить их короткий список, чтобы вы могли их проверить! Это упростит и ускорит процесс устранения неполадок.
- Настройки звука – требуется довольно много настроек звука. должны быть настроены правильно, если вы хотите, чтобы OBS работал правильно. Вам нужно будет установить динамики по умолчанию, настроить Stereo Mix и даже включить некоторые улучшения, чтобы OBS правильно работал на вашем компьютере.
- Nahimic – Nahimic это менеджер аудио HD, сделанный MSI. Он плохо работает вместе с OBS, и лучше всего просто удалить его со своего компьютера.
- Звуковое устройство настольного компьютера по умолчанию настроено неправильно – это настройка в приложении для OBS. Если настольное аудиоустройство по умолчанию установлено неправильно, звук не будет записан. Обязательно измените его!
Решение 1. Настройте некоторые параметры звука
Некоторые из ваши настройки звука могут быть просто не настроены для правильного использования OBS. В наборе шагов, представленных ниже, мы рассмотрим эти настройки, поэтому убедитесь, что вы правильно следуете инструкциям, и ваш звук должен быть настроен в кратчайшие сроки! Удачи в решении проблемы.
- Откройте настройки Sound на своем компьютере, щелкнув правой кнопкой мыши volume на панели задач (правая часть панели задач или нижний левый угол экрана) и выберите Звуки в появившемся меню.
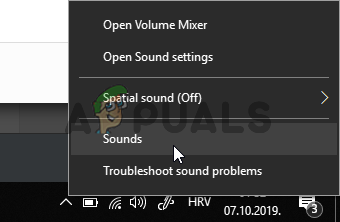
- Или используйте комбинацию клавиш Windows + R для запустите Выполнить . Введите « control.exe » в текстовое поле «Открыть» и нажмите «ОК», чтобы открыть Панель управления . Вы также можете найти его в меню Пуск .
- Перейдите на вкладку Воспроизведение в настройках звука, найдите Динамики . Это устройство должно быть установлено по умолчанию.. Щелкните левой кнопкой мыши его запись и нажмите кнопку Установить по умолчанию в нижней части окна.
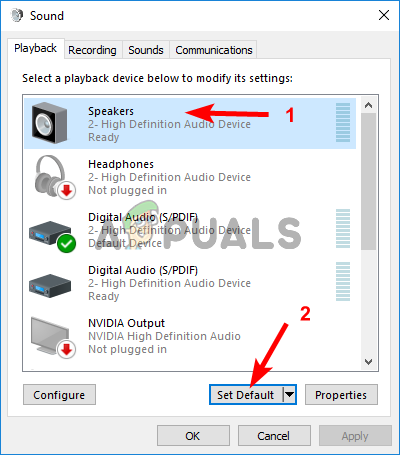
- После этого перейдите на вкладку Запись и проверьте наличие Stereo Mix If вы его не видите, щелкните правой кнопкой мыши в любом месте окна и установите флажки рядом с Показать отключенные устройства и Показать отключенные устройства . Если вы все еще не видите его, попробуйте восстановить отсутствующий стереомикс.
- Щелкните левой кнопкой мыши его запись на вкладке «Запись» в настройках звука и выберите Свойства . кнопку внизу. В меню Использование устройства выберите Использовать это устройство (включить) .
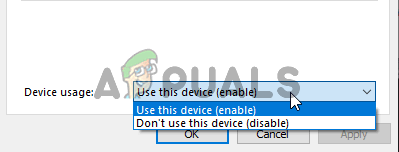
- Перейдите на вкладку Слушать и установите флажок рядом с Слушать это устройство В разделе Воспроизведение через это устройство выберите устройство, на котором должен воспроизводиться звук. Это могут быть ваши динамики или гарнитура.
- После этого перейдите на вкладку Advanced и установите флажок Эксклюзивный режим Снимите флажок рядом с параметром Разрешить приложениям получать монопольный контроль над этим устройством .
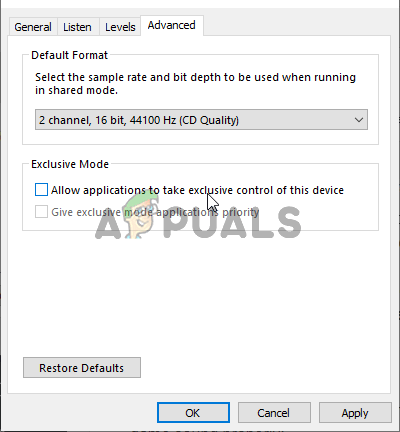
- Нажмите OK и OK еще раз, чтобы подтвердить все изменения, и вернитесь в OBS, чтобы проверить, он может правильно улавливать игровой звук!
Решение 2. Удалите Nahimic
Многие пользователи сообщили что Нахимич плохо ладит с OBS. Nahimic – это аудиоменеджер, и это не совсем то, что нужно на вашем компьютере. Также есть много альтернатив. Все сводится к тому, какое приложение вы предпочитаете держать на своем компьютере. Ознакомьтесь с приведенными ниже инструкциями по удалению Nahimic со своего компьютера!
Windows 10:
- Откройте Windows 10 Настройки . Вы можете открыть их несколькими способами. Вы можете использовать комбинацию клавиш Windows + I . В качестве альтернативы можно нажать кнопку Меню “Пуск” , а затем значок cog в левом нижнем углу меню “Пуск”.
- Наконец, вы можете просто выполнить поиск « Настройки » и щелкнуть левой кнопкой мыши первый доступный результат.
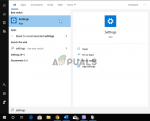
- Оказавшись внутри, щелкните раздел Приложения , чтобы открыть его. Откроется список всех установленных на вашем компьютере программ. Прокрутите, пока не дойдете до Nahimic , щелкните левой кнопкой мыши его запись в списке и нажмите появившуюся кнопку Удалить . Следуйте инструкциям, которые появятся на экране, чтобы продолжить процесс..
Другие версии Windows:
- Откройте Панель управления. , выполнив поиск в меню “Пуск”. Просто введите « Control Panel » в меню «Пуск» . Вы также можете запустить его, используя Windows Key + R . комбинацию, набрав « control.exe » и нажав кнопку OK в диалоговом окне Выполнить .
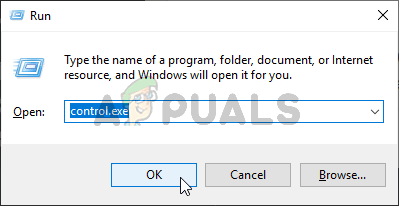
- Щелкните параметр Просмотреть по и установите для него значение Категория . Он расположен в верхней правой части экрана. Нажмите кнопку Удалить программу под заголовком

- Должен появиться список всех установленных на вашем компьютере программ. Прокрутите, пока не дойдете до пункта Nahimic в списке, щелкните его правой кнопкой мыши и выберите Удалить в появившемся контекстном меню.
- Следуйте инструкциям на- экран, чтобы выполнить удаление, и проверьте, не перестает ли проблема OBS появляться на вашем компьютере!
Решение 3. Настройте улучшения для вашего динамика
Даже если вы могли подумать, что эта проблема не имеет ничего общего с вашими динамиками, многие пользователи получили пользу от исправления, которое касается отключенных улучшений в Свойствах вашего Устройство динамиков. Это может показаться странным способом решения этой проблемы, но вам нечего терять, и он может помочь вам, как и многим другим пользователям! Выполните следующие действия!
- Откройте Sound на вашем компьютере, щелкнув правой кнопкой мыши значок громкости на панели задач (правая часть панели задач или нижний левый угол экрана) и выберите Звуки из появившегося меню.
- Или используйте комбинацию клавиш Windows + R , чтобы запустить Выполнить . Введите « control.exe » в текстовое поле «Открыть» и нажмите «ОК», чтобы открыть панель управления. Вы также можете найти его в меню Пуск .
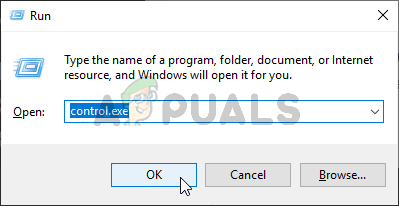
- Перейдите на вкладку Воспроизведение в настройках звука, найдите Speakers Щелкните правой кнопкой мыши ваши динамики и выберите Свойства в появившемся контекстном меню.
- В свойствах динамиков перейдите к Улучшения . Убедитесь, что в списке доступных улучшений установите флажки рядом с Bass Boost , Virtual Surround и Loudness Equalization .
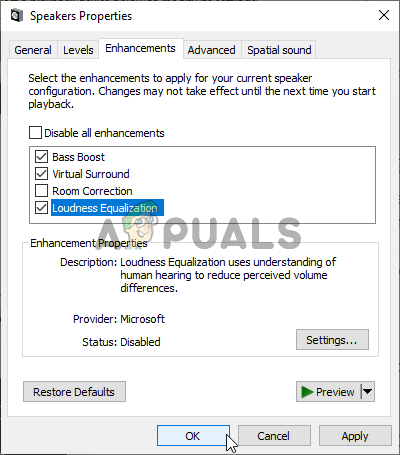
- Нажмите кнопку OK и снова OK , чтобы подтвердить все внесенные вами изменения. Снова откройте OBS и проверьте, может ли он теперь улавливать звук из игры во время прямой трансляции или записи!
Решение 4. Измените настольное аудиоустройство
Если вы используете несколько аудиоустройств на своем компьютере одновременно, у вас могут возникнуть проблемы, поскольку OBS не знает, какое из этих устройств вы хотите использовать. Вот почему так важно выбрать их правильно в настройках приложения. Следуйте инструкциям ниже, чтобы изменить звуковое устройство рабочего стола по умолчанию!
- Откройте OBS , дважды щелкнув его значок на Рабочий стол . Если такого значка нет, нажмите кнопку меню «Пуск» или просто нажмите Windows Key на на клавиатуре введите OBS и щелкните левой кнопкой мыши первый доступный результат.
- Нажмите кнопку Настройки . в правом нижнем углу. В окне настроек перейдите на вкладку Audio в меню навигации слева.
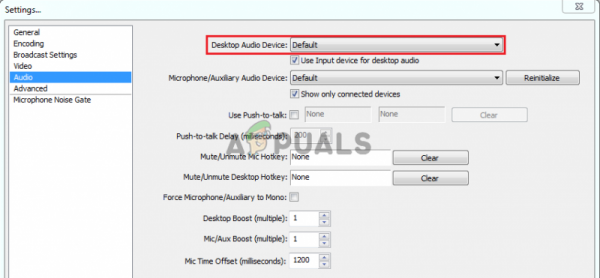
- Щелкните раскрывающееся меню рядом с записью Настольное аудиоустройство и установите для него значение По умолчанию . . Если он уже установлен по умолчанию, убедитесь, что вы установили его на другое устройство, которое появится в меню. Примените изменения и проверьте, решена ли проблема с записью звука в игре в OBS!
Решение 5. Проверка правильности аудиодорожки
Другой параметр, который пользователи должны проверить, правильно ли настроена аудиодорожка в приложении OBS. Аудиодорожки позволяют пользователям получить доступ к аудио, которое вводится в программное обеспечение. Если в OBS настроен неверный трек, вы не сможете записывать звук игры при записи. В этом решении мы перейдем к параметру «Звуковые дорожки» в настройках и изменим соответствующие параметры.
- Щелкните Files , а затем выберите Настройки/Вывод .
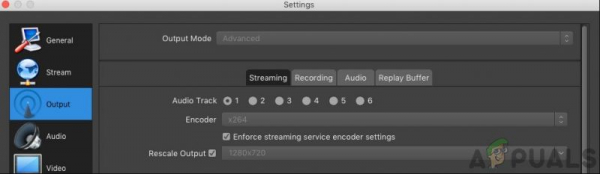
- Теперь нажмите Вкладку Запись и посмотрите, какая звуковая дорожка выбрана. Выберите правильный, сохраните изменения и выйдите.
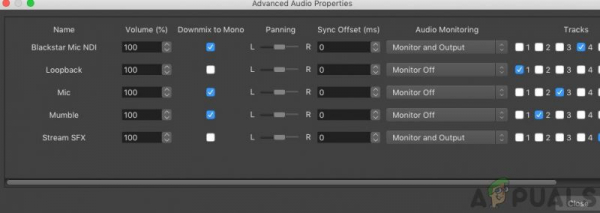
- Перезагрузите компьютер и посмотрите, исправило ли это проблема.
Решение 6. Проверка микшера громкости
Смеситель громкости – это функция в операционной системе Windows, которая позволяет вам выбирать, какой объем каждого приложение или система должны быть выведены (особенно, если имеется несколько устройств вывода звука). Здесь вы должны убедиться, что OBS не отключен по какой-либо причине.
- Щелкните правой кнопкой мыши Значок звука на панели задач и выберите Open Volume Mixer .
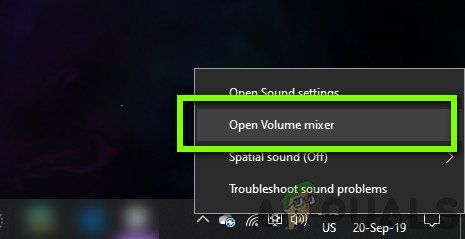
- Теперь убедитесь, что конфигурации верны.
- После внесения изменений перезапустите OBS и игру и посмотрите, решена ли проблема.
Решение 7. Отключение GX на звуковых картах Xonar
Звуковые карты Xonar поддерживают режим GX. Это позволяет пользователям включать поддержку EAX во время игр. EAX также известен как Environment Audio Extensions, и только определенные игры откалиброваны для работы с ним. Однако мы встречали случаи, когда режим GX мешал работе утилиты записи OBS. Отключить режим GX, питание включите и выключите компьютер и проверьте, решена ли проблема.
Решение 8. Добавление аудиоустройства
Есть также случаи, когда само аудиоустройство не добавляется к OBS. Считается, что аудиоустройство позволяет выводить данные в любое программное обеспечение или операционную систему. Если само аудиоустройство не добавлено, вы не сможете ничего записывать.
Сделать убедитесь, что вы перешли на Audio в настройках и добавьте соответствующее аудиоустройство из. Это может быть Desktop или Window Audio . После добавления правильного звука выключите и снова включите компьютер и снова проверьте, решена ли проблема с записью.