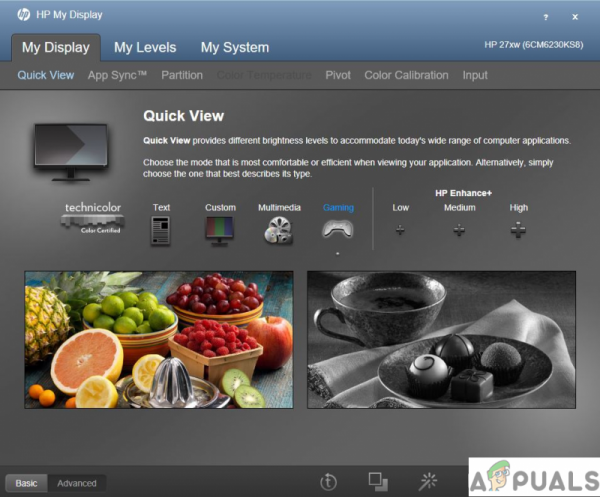HP My Display – это утилита для управления монитором, позволяющая калибровать экран и обеспечивать наилучшее общее качество изображения. На производительность вашего дисплея могут влиять различные факторы, такие как графическая карта, освещение комнаты, а также производительность экрана вашего дисплея. Это приложение предоставляет вам пошаговые инструкции и шаблоны для точной настройки ваших дисплеев. Это приложение также позволяет пользователям сохранять различные настройки для своих дисплеев в качестве предустановок.
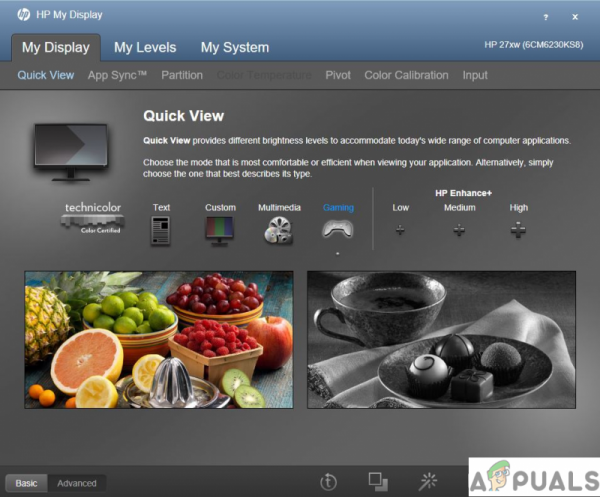
Причины сбоя приложения
Несколько человек сообщили, что при запуске Windows они получают всплывающее сообщение о том, что HP My Display перестал работать . Нет особой причины для сбоя этого приложения, хотя есть частые сообщения о сбоях по следующим причинам:
- Центр обновления Windows. Люди сообщают, что после обновления Windows они часто сталкиваются со сбоями приложений.
- Поврежденные файлы. Есть вероятность, что файлы приложения могли иметь поврежден, что вызывает сбои.
- Обновлено приложение . Некоторые пользователи сообщают, что их приложение начало вылетать после его обновления.
Вы также можете столкнуться с трудностями при переключении на дисплей HDMI.
Решение 1. Точка восстановления системы.
Получено обновление Windows? Если вы чувствуете, что ваше приложение My Display начало некорректно работать после обновления Windows, то вы можно попробовать использовать точку восстановления системы , чтобы отменить изменения. Просто выполните следующие действия, чтобы восстановить свою систему до предыдущего состояния.
-
- Откройте меню восстановления системы, набрав Точка восстановления системы в строке поиска.
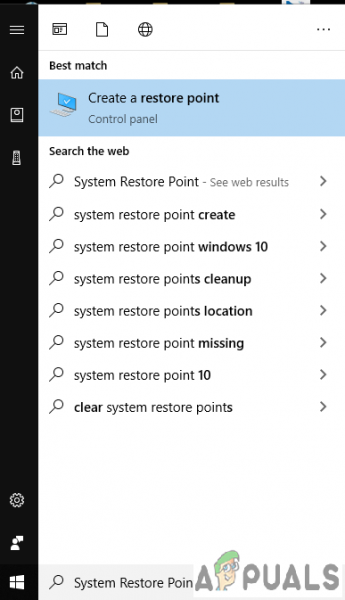
- Из системы . Меню восстановления , нажмите Восстановление системы. Windows обычно создает точку восстановления перед обновлением, поэтому она должна отображаться в списке точек восстановления.
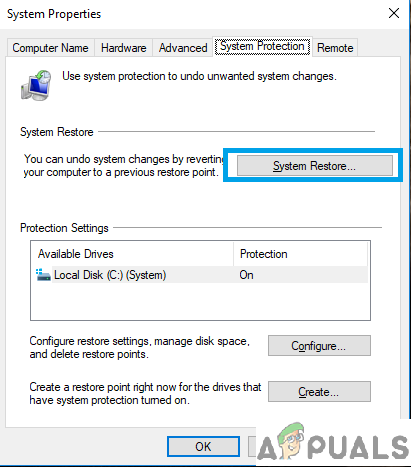
- Когда вы нажмете” Далее “, появится список точек восстановления , выберите ту, которая находится до обновления.
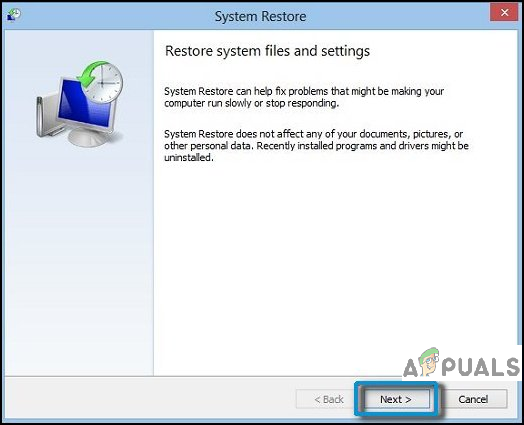
- Теперь он попросит вас подтвердить ваше решение восстановить предыдущее состояние окон, обратите внимание, что это очень важный шаг , и его нельзя ни в коем случае прерывать, например, потеря мощности
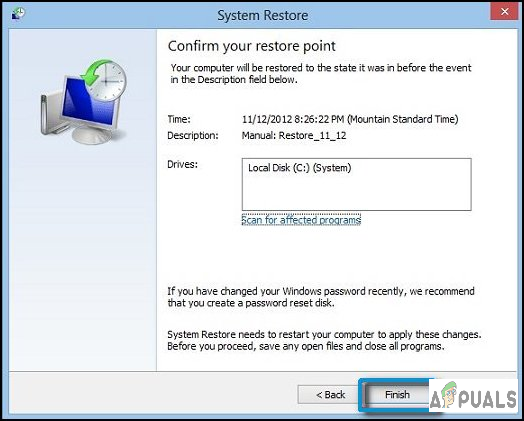
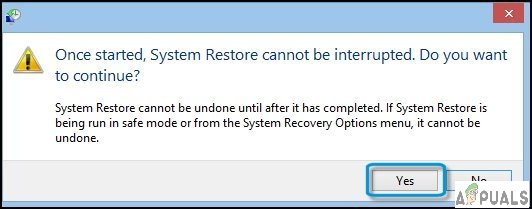
- Откройте меню восстановления системы, набрав Точка восстановления системы в строке поиска.
Решение 2. Переустановите программное обеспечение.
Есть вероятность, что это всего несколько поврежденных файлов, и простая переустановка должна решить проблему. Вы можете удалить это приложение, просто перейдя в настройки добавления или удаления , найдите HP My Display и нажмите кнопку удалить против него с последующей новой установкой .
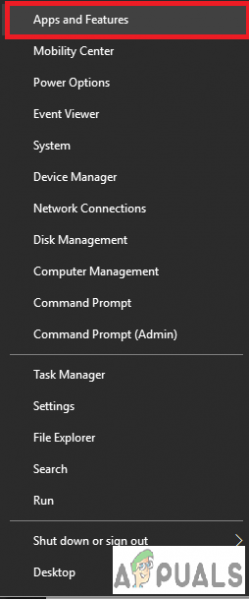
Решение 3. Обновите или переустановите графическую карту/драйвер дисплея.
Если простая переустановка вообще не влияет на программное обеспечение, тогда это может означать, что вам нужно обновить или переустановить драйвер графической карты и/или драйвер дисплея.
-
- Просто зайдите в свой Диспетчер устройств по праву -нажмите кнопку меню «Пуск» и выберите Диспетчер устройств.
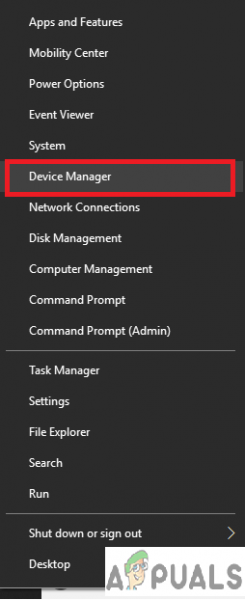
- Найдите свою видеокарту в списке и сначала обновите драйверы.
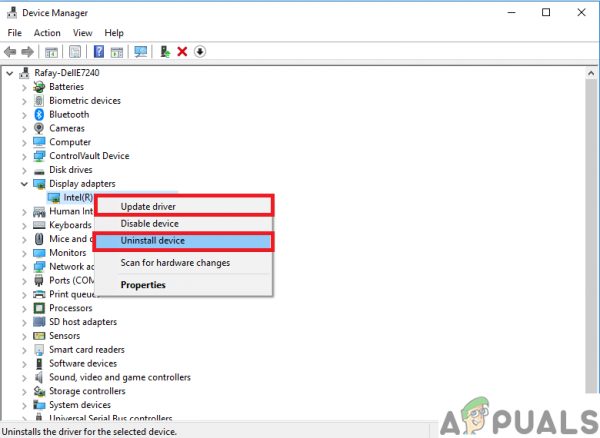
- Сделайте то же самое с вашим драйвером монитора . Оба этих шага могут привести к тому, что ваш монитор не включится до тех пор, пока не будут установлены драйверы, поэтому лучше выполнять эти шаги, используя внешний монитор . .
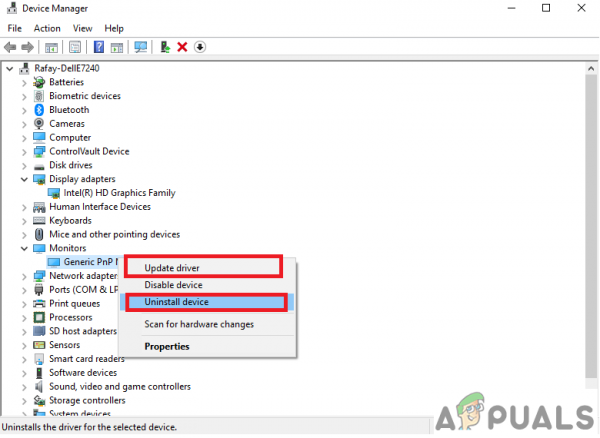
- Просто зайдите в свой Диспетчер устройств по праву -нажмите кнопку меню «Пуск» и выберите Диспетчер устройств.
Решение 4. Отключение службы, которая могут вызывать конфликты.
Следующим шагом является попытка определить, есть ли конфликт между службами и Приложение HP My Display .
-
- Прежде всего, Загрузитесь в безопасном режиме . Теперь проверьте, запускается ли ваше приложение HP My Display нормально или все еще вызывает ошибку. Если он работает нормально в безопасном режиме, это может означать, что какая-то служба вызывает конфликт с ним при обычном запуске.
- Если он действительно работает нормально в безопасном режиме. Обычно запускайте систему, нажмите WIN + R , чтобы открыть консоль запуска, и введите Msconfig , чтобы открыть меню Конфигурация системы . В открывшемся меню перейдите на вкладку Службы .
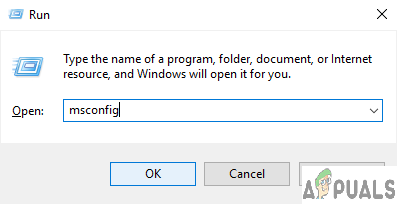
- Установите флажок Скрыть все службы Microsoft и нажмите Отключить все . Это важно, поскольку вы не хотите отключать основные службы и перезагружать компьютер.
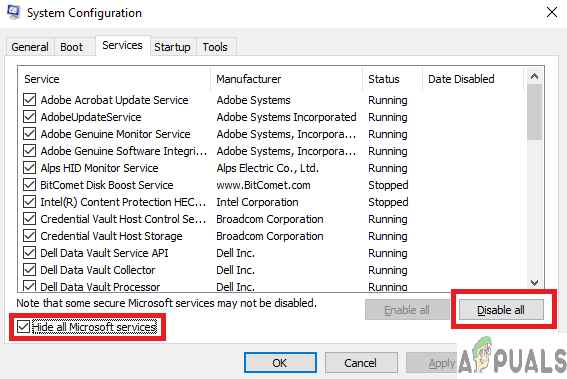
- Далее , Перезагрузите компьютер. Если проблема устранена, вам необходимо отключить службы одну за другой и каждый раз перезапускать.. Это поможет вам определить ту самую службу, которая вызывает сбой вашего приложения My Display. Это утомительный процесс, и его лучше пропустить.
Решение 5. Удаление программного обеспечения навсегда.
Если вы не можете исправить ошибку, вы можете безопасно удалить ее. Это не важное программное обеспечение, и его можно удалить без каких-либо негативных последствий.