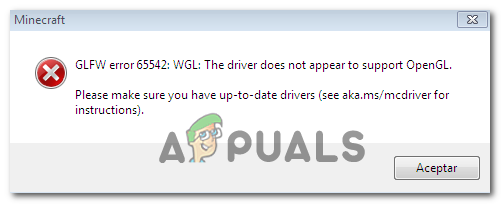Некоторые игроки Minecraft сталкиваются с ошибкой GLFW 65542 при каждой попытке запустить игру. Эта проблема чаще всего возникает в Windows 10 с версией Minecraft на основе Java.
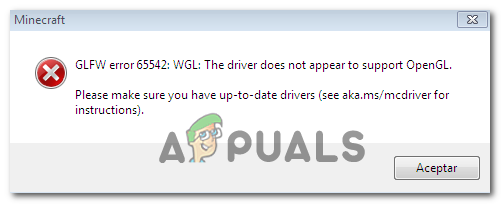
Большинство пользователей, которые боролись с этим кодом ошибки, смогли исправить ошибку GLFW 65542 , вручную скопировав отсутствующий файл opengl32.dll в JRE (каталог Java). Если это не сработает или вы не хотите вносить какие-либо изменения в каталог JAVA вручную, вы также можете переустановить все драйверы графического процессора, чтобы гарантировать повторную установку файла opengl32.dll.
Однако, если вы столкнулись с этой проблемой в Java-версии Minecraft, эта проблема также может быть вызвана конфликтом с драйвером DisplayLink. В этом случае вы можете решить проблему, удалив конфликтующий драйвер и повторно запустив игру.
Способ 1. Добавление OpenGL.DLL вручную
Даже если каждый файл библиотеки динамической компоновки, который требуется, обычно включается вашим драйвером графического процессора, что не всегда так. Более того, вы могли по ошибке удалить opengl32.dll или opengl64.dll, что в конечном итоге вызовет ошибку GLFW 65542 .
Если этот сценарий применим , один из способов решить проблему – вручную скопировать отсутствующий файл .DLL в папку Java и JRE, чтобы позволить Minecraft использовать OpenGL. Это исправление было подтверждено множеством пользователей, которые в настоящее время сталкиваются с ошибкой 65542 в Minecraft.
Чтобы вручную добавить файл OpenGL.dll в Java путь, следуйте инструкциям ниже:
- Откройте эту ссылку ( здесь ), загрузите файл Minecraft_OpenGL.zip и дождитесь завершения загрузки . После завершения загрузки извлеките содержимое архива с помощью такой утилиты, как 7zip или WinZip.
- После извлечения содержимого этой утилиты скопируйте файл, совместимый с архитектурой вашей ОС, на свой компьютер. в буфер обмена, щелкнув его правой кнопкой мыши и выбрав Копировать или Вырезать .
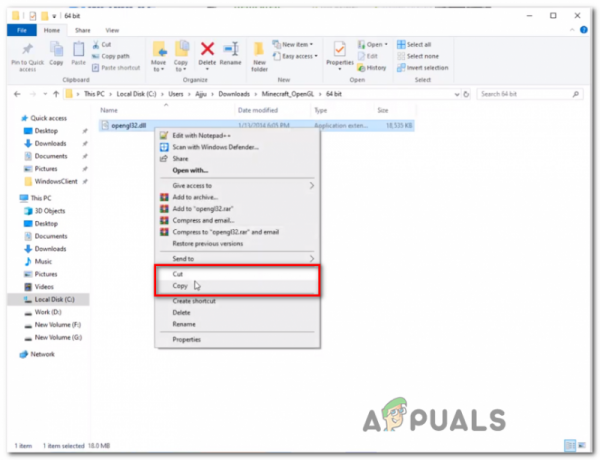
Примечание. Если вы не знаете, какую архитектуру ОС вы используете, щелкните правой кнопкой мыши Мой компьютер (этот компьютер) и выберите Свойства в контекстном меню. На экране Свойства проверьте список в разделе Тип системы – это архитектура вашей ОС.
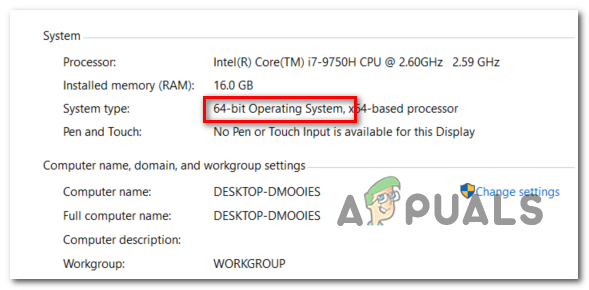
- Затем перейдите в следующее место и вставьте файл opengl32.dll , который вы ранее скопировали в буфер обмена:
C: Program Files Java * Версия JRE * bin
Примечание. Имейте в виду, что * JRE Версия * – это просто заполнитель. Вам нужно будет заменить его своей версией JRE. Кроме того, если вы установили среду Java в настраиваемом месте, перейдите туда.
- Когда вам будет предложено UAC (контроль учетных записей пользователей) , нажмите Да , чтобы предоставить доступ администратора.
- После того, как файл opengl32.dll был скопирован в правильную среду, запустите Minecraft еще раз и посмотрите, проблема теперь решена.
Если та же проблема все еще возникает, перейдите к следующему потенциальному исправлению ниже.
Метод 2: Удаление DisplayLink (если применимо)
Если вы активно используете драйвер DisplayLink, имейте в виду, что эта технология может конфликтовать с версией Minecraft на базе Java. Некоторые пользователи, у которых мы сталкиваемся с проблемой Ошибка 65542 GLFW при каждой попытке запустить Minecraft, подтвердили, что эта проблема исчезла навсегда, как только они закончили удаление DisplayLink USB. Графическое программное обеспечение.
Если этот сценарий применим к вам, следуйте приведенным ниже инструкциям, чтобы удалить USB-графическое программное обеспечение DisplayLink с вашего компьютера, чтобы устраните конфликт с Minecraft:
- Нажмите клавиша Windows + R , чтобы открыть диалоговое окно «Выполнить». Затем введите ‘appwiz.cpl’ и нажмите Enter , чтобы открыть меню Программы и компоненты .
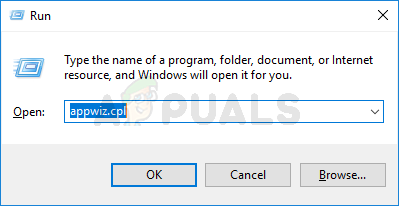
- Зайдя в меню Программы и файлы , прокрутите вниз список установленных приложений и найдите запись с именем DisplayLink Graphics Driver .
- Когда вам удастся найти его, щелкните его правой кнопкой мыши и выберите Удалить из контекстного меню, чтобы начать процесс удаления.
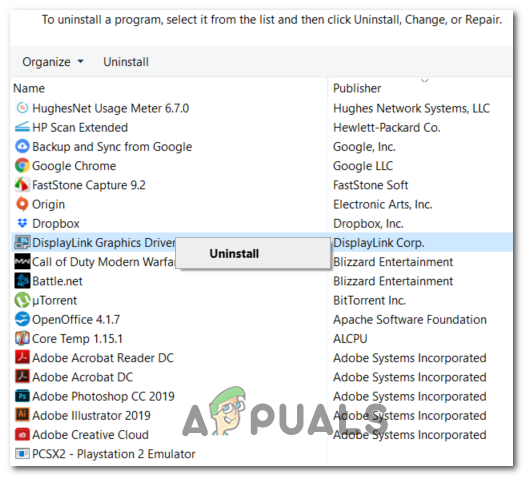
- При запросе подтверждения , нажмите Да, затем следуйте инструкциям на экране, чтобы завершить процесс удаления.
- После завершения операции перезагрузите компьютер и снова запустите Minecraft после следующий запуск завершен, чтобы увидеть, был ли устранен конфликт.
В случае, если этот сценарий неприменим или вы уже выполнили это безуспешно, перейдите к следующему потенциальному исправлению ниже.
Метод 3: переустановка драйверов видеокарты
Как оказалось, вы также столкнетесь с ошибкой Ошибка GLFW 65542 – ошибка, если вы используете устаревшие графические драйверы, которые не знают, как работать с версией OpenGL, которую использует Minecraft. Однако, если у вас недавно были проблемы с вредоносным ПО, эта проблема также может быть связана с сканированием безопасности, если операция завершилась помещением в карантин некоторых файлов, необходимых для запуска OpenGL..
Если вы некоторое время не обновляли драйверы графического процессора, вполне вероятно, что вы сможете решить проблему с помощью диспетчера устройств и программ и компонентов, чтобы удалить все, что связано с вашим графическим процессором, а затем переустановите их с официальных каналов.
Если вы не совсем уверены, как это сделать, следуйте приведенным ниже инструкциям:
- Нажмите клавишу Windows + R , чтобы открыть диалоговое окно Выполнить . Затем введите ‘devmgmt.msc’ и нажмите Enter , чтобы открыть Диспетчер устройств. Если вам будет предложено UAC, нажмите Да , чтобы предоставить доступ администратора.
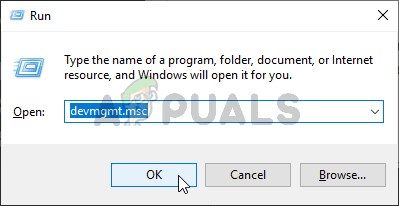
- Как только вы попадете в Диспетчер устройств, разверните раскрывающееся меню, связанное с Видеоадаптерами , затем продолжайте и удалите каждый графический драйвер, щелкнув их правой кнопкой мыши и выбрав Удалить – сделайте это для каждой записи внутри адаптеров устройств. Если у вас есть как встроенный, так и выделенный графический процессор, удалите драйверы обоих типов.
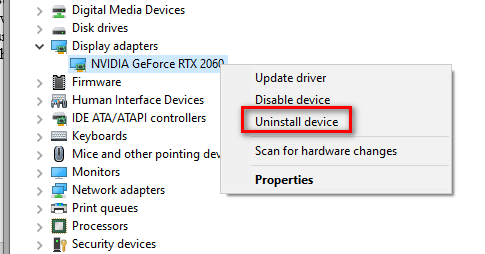
Примечание. После удаления экран может мерцать. Это происходит потому, что ваша ОС вернется к стандартным драйверам.
- После удаления всех драйверов графического процессора из диспетчера устройств закройте утилиту диспетчера устройств.
- Нажмите клавишу Windows + R еще раз, чтобы открыть другое диалоговое окно Выполнить . Затем введите ‘appwiz.cpl’ и нажмите Enter , чтобы открыть экран Программы и компоненты .
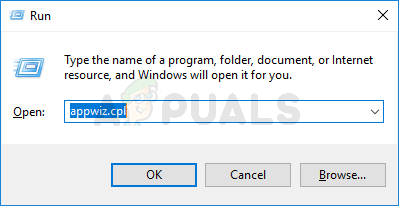
- Зайдя в меню Программы и компоненты , прокрутите вниз список установленных приложений и начните удаление всего, что связано с производителем вашего графического процессора (Nvidia AMD или Intel). Вы можете убедиться, что ничего не оставляете, щелкнув столбец «Издатель», чтобы расположить их один за другим. Просто щелкните правой кнопкой мыши каждый инструмент или драйвер, связанный с графическим процессором, и выберите Удалить в контекстном меню.
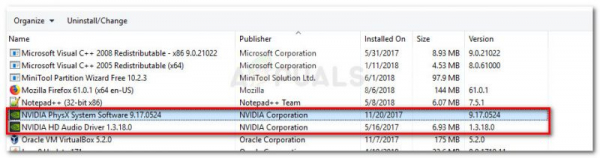
- На экране удаления следуйте инструкциям на экране, чтобы завершить процесс. После удаления всех соответствующих драйверов перезагрузите компьютер и дождитесь завершения следующего запуска..
- После завершения следующего запуска посетите страницу загрузки, связанную с вашим производителем графического процессора, и загрузите последнюю версию драйвера, доступную для вашей конкретной модели графического процессора:
Nvidia’s Страница загрузки
Страница загрузки AMD
Страница загрузки графики Intel - Загрузите и установите рекомендуемые драйверы в зависимости от модели вашей видеокарты, затем перезагрузите компьютер и запустите Minecraft после завершения следующего запуска, чтобы проверить, устранена ли проблема.