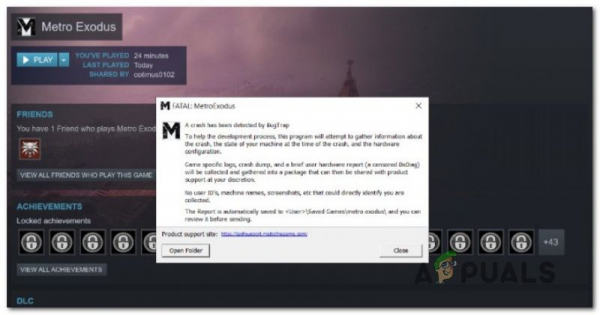Несколько пользователей Windows обращались к нам с вопросами после того, как они принесли игру Metro Exodus из Steam и не смогли в нее поиграть. Наиболее затронутые пользователи сообщают, что игра вылетает с «FATAL: Metro Exodus – BugTrap обнаружил сбой» сразу после начального экрана загрузки. Подавляющее большинство пользователей, которые сталкиваются с этой проблемой, значительно превышают минимальные системные требования, когда дело касается их системного оборудования. Проблема не только в Windows 10, она также встречается в Windows 7 и Windows 8.
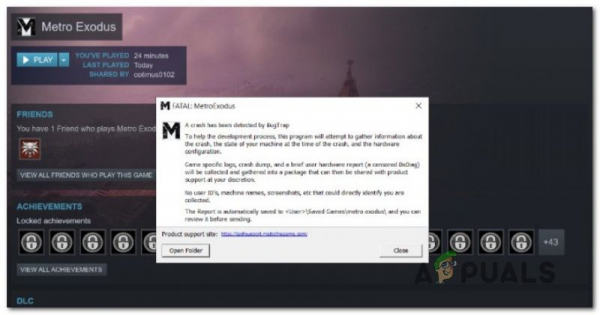
Что вызывает ошибку «FATAL: Metro Exodus» в Windows?
Мы исследовали эту конкретную проблему, просмотрев различные отчеты пользователей и опробовав различные стратегии восстановления, которые рекомендуются другими затронутыми пользователями, которые также столкнулись с этой проблемой. Как выясняется, несколько разных сценариев могут привести к возникновению этой проблемы. Вот несколько виновников этого сообщения об ошибке:
- Нарушена целостность кэша игры. Как оказалось, эта проблема также может возникать из-за несоответствия с игровыми файлами игры. Несколько затронутых пользователей, которым мы пытаемся решить эту проблему, сообщили, что им удалось решить проблему, запустив проверку целостности кеша с помощью меню свойств Steam.
- Проблема с конфликтом Ansel – Если вы используете графический процессор Nvidia вместе с Ansel для записи игрового материала, велика вероятность, что игра вылетает при вызове вступительных файлов. Если этот сценарий применим, вы сможете решить проблему, удалив 3 вызываемых вступительных файла и отключив NVCameraConfiguration в настройках Ansel.
- Несогласованность DirectX – Согласно нескольким сообщениям пользователей, эта проблема также может возникать из-за несоответствия версии DirectX. Новые видеокарты имеют тенденцию иметь проблемы с DirectX 11 в Metro, в то время как старые модели довольно нестабильны с последней версией DirectX. В этом случае вы можете решить проблему, изменив активную версию DirectX.
- Помехи наложения GeForce Experience – если вы используете GeForce Experience и его оверлей active, высока вероятность того, что проблема возникает из-за того, что Metro не любит приложения, которые накладывают свое наложение поверх игрового экрана. В этом случае вы можете решить проблему, удалив GeForce Experience.
- Вмешательство драйвера мыши ROCCAT . Если вы используете драйвер Roccat для своей мыши, драйвер, вероятно, вызывает сбой при запуске Metro Exodus. Нам удалось идентифицировать десятки пользовательских отчетов, в которых утверждалось, что причиной сбоя был именно этот драйвер. В этом случае вы можете решить проблему, удалив драйвер Roccat и используя общий драйвер..
Если в настоящее время вы столкнулись с этой проблемой и ищете исправление, позволяющее играть в Metro Exodus без перерыва, эта статья направит вас к несколько различных стратегий устранения неполадок. Ниже вы найдете инструкции по нескольким стратегиям восстановления, которые другие затронутые пользователи успешно использовали для устранения «FATAL: Metro Exodus – BugTrap обнаружил сбой»
Чтобы оставаться максимально эффективными, мы советуем вам следовать приведенным ниже потенциальным исправлениям в том же порядке, в котором мы их заказывали (по эффективности и сложности). В конце концов, вы должны наткнуться на исправление, которое будет эффективно решать проблему в соответствии со сценарием, в котором вы столкнулись с проблемой.
Начнем!
Метод 1: проверка целостности кеша (только Steam)
Как оказалось, одна из причин, которая может вызвать этот конкретный сбой, – это несоответствие с игровыми файлами Metro Exodus. Несколько затронутых пользователей, которые также изо всех сил пытались разрешить это сообщение об ошибке, сообщили, что проблема была решена после того, как они проверили целостность файлового кеша через меню Steam.
Это не будет применяться к каждому пользователю, поскольку вы можете следовать приведенным ниже инструкциям, только если вы приобрели игру через Steam. Если вы приобрели игру в магазине Epic, сразу переходите к следующему способу ниже.
Вот краткое руководство по проверке целостности файлового кеша Metro Exodus:
- Откройте клиент Steam и перейдите прямо на вкладку Библиотека из списка доступных опций. Затем щелкните правой кнопкой мыши Metro Exodus в списке доступных игр и выберите Свойства в появившемся контекстном меню.
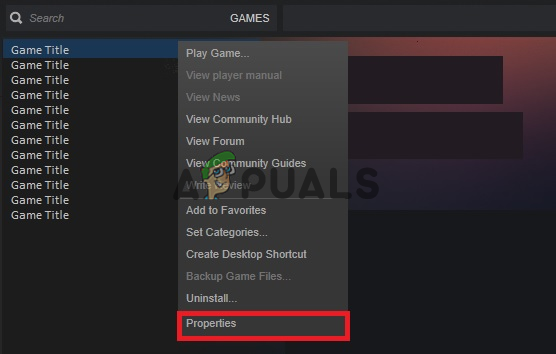
- Находясь на экране Свойства Metro Exodus, перейдите на вкладку Локальные файлы и нажмите “Проверить целостность файла игры”.
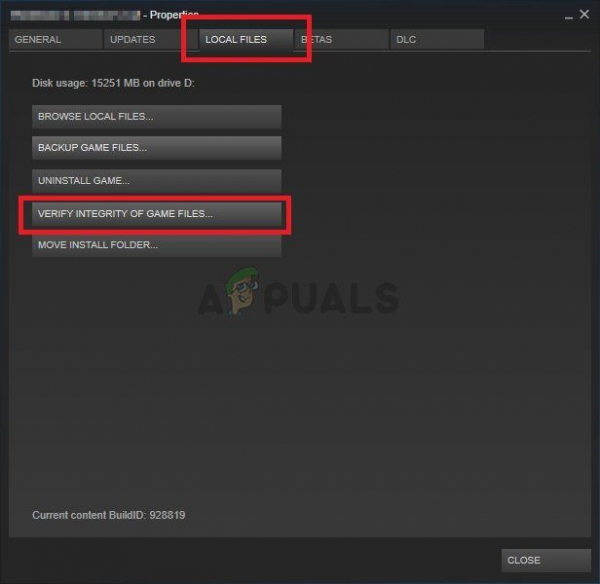
- Дождитесь завершения процесса, затем перезапустите Steam клиент, запустите игру еще раз и посмотрите, устранена ли несогласованность.
Если вы все еще сталкиваетесь с «FATAL: Metro Exodus – Произошел сбой обнаружена ошибкой BugTrap », перейдите к следующему методу, указанному ниже.
Метод 2: Удаление вызывающих абонентов (если применимо)
Как оказалось , эта конкретная проблема может возникать из-за несоответствия, связанного с некоторыми вызывающими абонентами вступления, которые вызывают сбой игры всякий раз, когда экран вступления, кредит или юридическое соглашение Отображаются t экраны. После исследования проблемы выяснилось, что эта конкретная проблема возникает только с графическими процессорами Nvidia с пользователями, которые активно используют Ansel в качестве способа записи в игре по умолчанию..
Несколько затронутых пользователей, которые также сталкивались с этой проблемой, сообщили, что проблема была решена после того, как они удалили 3 файла из основной папки игры (credits.webm, intro.webm и legal.webm) и отключили NVCamera Nvidia Ansel.
Если этот сценарий применим (вы используете Answer с графическим процессором Nvidia при обнаружении ошибки), следуйте приведенным ниже инструкциям, чтобы удалить 3 вызывающих заставки, вызывающих проблему, и отключить конфигурацию камеры NVCamera:
Примечание. Имейте в виду, что это исправление позволит вам играть в Metro Exodus во время записи игрового процесса с помощью Ansel. Но если вы хотите устранить конфликт, вы можете просто удалить Ansel и перейти на аналогичную утилиту, поддерживающую графические процессоры Nvidia.
- Убедитесь, что каждый экземпляр Metro Exodus установлен. полностью закрыт.
- Перейдите в расположение по умолчанию, в которое установлена игра Metro Exodus. Оказавшись там, найдите следующие 3 файла:
credits.webmintro.webmlegal.webm
- После того, как все 3 файла выбраны, щелкните правой кнопкой мыши один из их и выберите Удалить в появившемся контекстном меню.
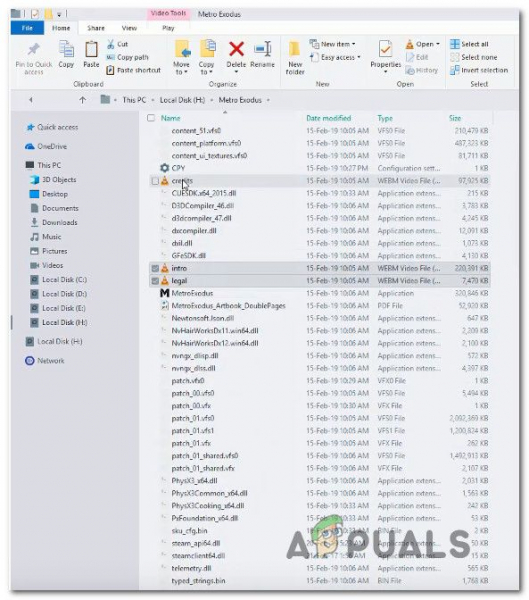
- После обработки трех файлов перейдите в следующее место, чтобы настроить параметры конфигурации камеры NV:
C: Program Files NVIDIA Corporation Ansel Tools NVCameraConfiguration.exe
Примечание. Это местоположение Анселя по умолчанию. Но если вы установили его в произвольном месте, перейдите туда.
- Дважды щелкните NVCameraConfiguration.exe и перейдите к Статус Анселя . Когда вы окажетесь там, измените статус на Отключить и нажмите Сохранить.
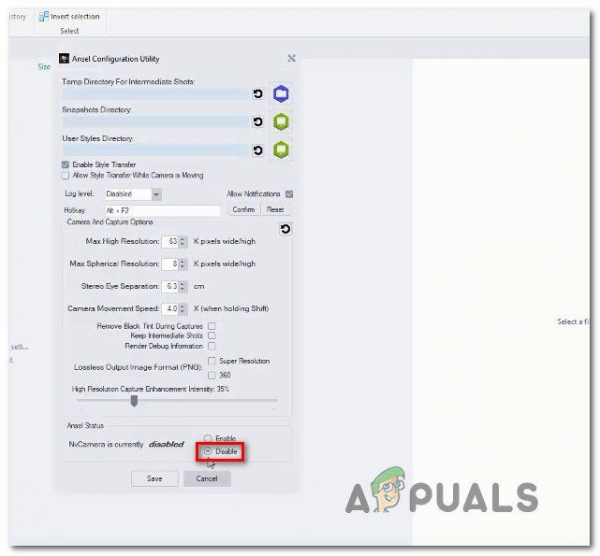
- Снова запустите игру и посмотрите, устранен ли сбой.
Если вы все еще сталкиваетесь с «FATAL: Metro Exodus – BugTrap обнаружил сбой» ошибка вскоре после запуска игры, перейдите к следующему способу ниже.
Метод 3: Использование другой версии DirectX
Как сообщают многие затронутые пользователи, это Часто подтверждается, что конкретная проблема возникает из-за несоответствия, связанного с DirectX 12. Разработчики Metro Exodus исправляли эту проблему несколько раз, но некоторые пользователи все еще сталкиваются с этими типами сбоев при определенных конфигурациях ПК.
Обычно сообщается, что эта проблема возникает на компьютерах, использующих два графических процессора (SLI или CrossFire).
Одноразовое решение всех проблем, связанных с DirectX 1. 2 – просто переключиться на Direct X 11. Если проблема связана с DirectX, сбой происходит после меню настроек (когда создается игровой мир), поэтому вы можете легко получить доступ к настройкам игры и переключиться на DirectX12.
Конечно, графическая версия будет понижена, так как вы не сможете использовать новейшие технологии освещения, но, по крайней мере, вы сможете играть в игру.
Если этот сценарий применим, вот краткое руководство по настройке параметров игры так, чтобы она использовала DirectX 11 вместо DirectX 12:
- Откройте Metro: Exodus и подождите, пока не исчезнет экран с инициалами. Когда вы увидите начальное меню, выберите Параметры.

- Один раз вы находитесь в меню Параметры , выберите категорию Видео из списка доступных записей.
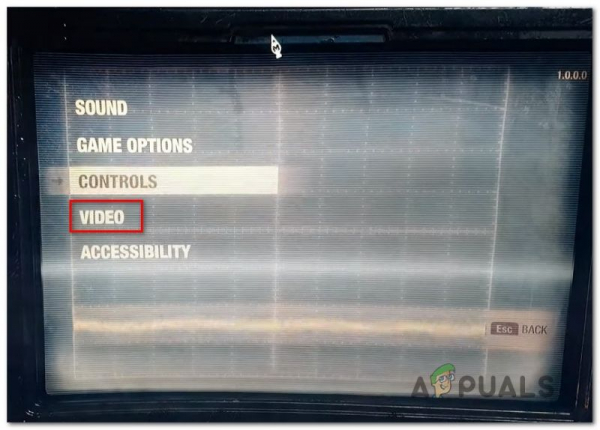
- В меню Параметры видео перейдите в нижнюю часть экрана и настройте DirectX в DX 11 и сохраните новую конфигурацию.
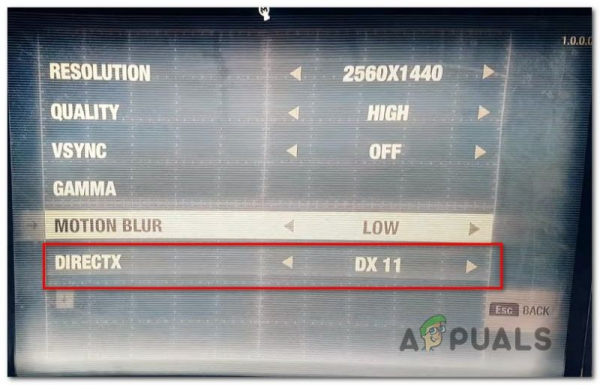
Примечание. Если вы уже используете DirectX 12, измените настройку на DirectX 11.
- Перезапустите игру и запустите игру, чтобы проверить, не в чем проблема. все еще происходит. Если та же ошибка «FATAL: Metro Exodus – BugTrap обнаружил сбой» , перейдите к следующему методу ниже.
Метод 4: удалите GeForce Experience (если применимо)
Как сообщают несколько затронутых пользователей, эта конкретная проблема также может возникать из-за проблемы с наложением, вызванной GeForce Experience. Согласно различным сообщениям пользователей, вы можете столкнуться с ошибкой «FATAL: Metro Exodus – BugTrap обнаружил сбой» из-за того, что Metro Exodus не работает с приложениями, которые настаивают о наличии наложений на экране, на чем настаивает GeForce Experience.
Если вы используете GeForce Experience, скорее всего, вы сможете решить проблему, удалив утилиту с помощью программы и компонентов. Вот краткое руководство по тому, как это сделать:
- Нажмите клавишу Windows + R , чтобы открыть Выполнить чат. Затем в текстовом поле введите «appwiz.cpl» и нажмите Enter, чтобы открыть экран «Программы и компоненты».
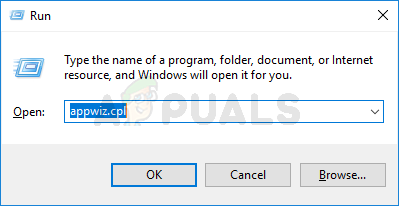
- В окне Программы и компоненты прокрутите список приложений и найдите Nvidia Experience. После того, как вам удастся найти список, щелкните его правой кнопкой мыши и выберите Удалить в появившемся контекстном меню.
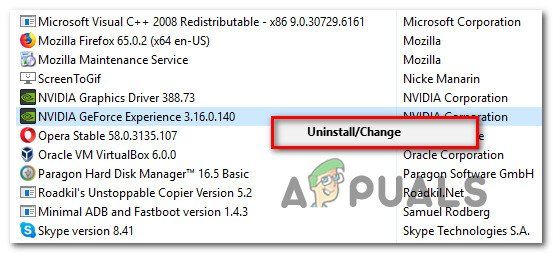
- На следующем экране следуйте инструкциям на экране, чтобы завершить удаление, а затем перезагрузите компьютер.
- После завершения следующей последовательности загрузки снова запустите игру и посмотрите, решена ли проблема.
Если ошибка «FATAL: Metro Exodus – BugTrap обнаружил сбой» все еще возникает, перейдите к следующий метод ниже.
Метод 5: Удаление драйвера мыши ROCCAT (если применимо)
Если вы используете мышь, которая активно использует драйвер Roccat, это очень Вероятно, что сбой при запуске, с которым вы сталкиваетесь при попытке играть в Metro Exodus, вызван несогласованностью драйвера.
Несколько пользователей Windows 10, которые сталкиваются с «FATAL: Metro Exodus – Ошибка BugTrap обнаружила сбой », сообщили, что им удалось решить эту проблему, используя меню« Настройки »для удаления драйвера мыши Roccat. Как оказалось, общие драйверы, которые будут использоваться вместо этого, не будут выдавать такое же сообщение об ошибке.
Вот краткое руководство по удалению конфликтующих драйверов Roccat Mouse:
- Нажмите клавишу Windows + R , чтобы открыть диалоговое окно «Выполнить». Затем введите «ms-settings: appsfeatures» в текстовое поле и нажмите Enter , чтобы открыть Приложения и функции . вкладка приложения Настройки .
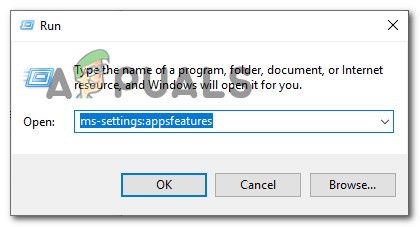
- Как только вы окажетесь внутри на вкладке Приложения и функции прокрутите вниз до правого раздела и найдите драйвер мыши ROCCAT Kone XTD . Когда вы его увидите, щелкните его правой кнопкой мыши и выберите Удалить в появившемся контекстном меню.
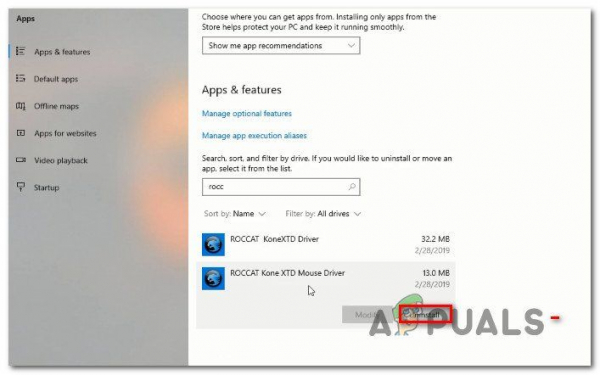
- Подтвердите, нажав Удалить еще раз, затем следуйте инструкциям на экране, чтобы завершить удаление.
- После завершения процесса завершено, перезагрузите компьютер и посмотрите, будет ли проблема решена при следующем запуске системы.