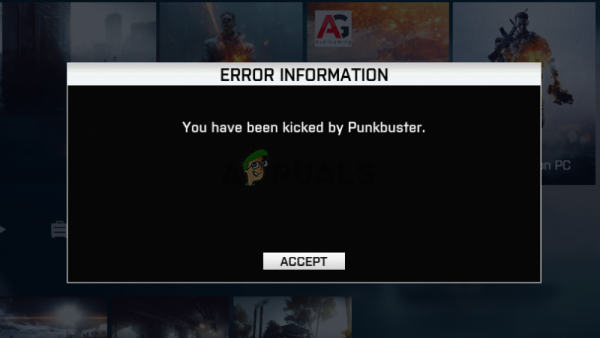PunkBuster – это движок, используемый многими играми (включая Battlefield 4) для обнаружения игроков, которые незаконно используют что-либо для улучшения своей игровой производительности. Однако PunkBuster иногда может иметь неприятные последствия и вызывать всевозможные проблемы даже для пользователей, которые не используют читы. Они просто получают сообщение «Kicked by PunkBuster» без объяснения причин.
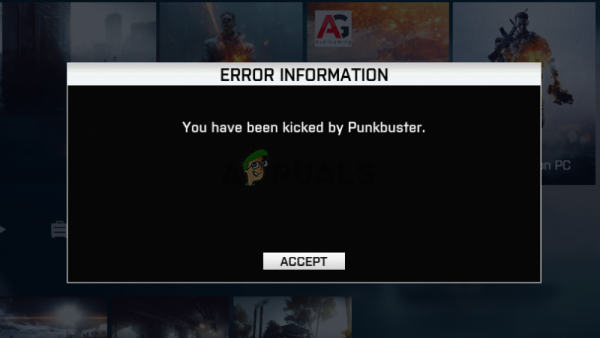
Если вы действительно не используете читы , вы можете ознакомиться с методами, которые мы подготовили ниже, чтобы решить вашу проблему. Их методы и раньше помогали другим пользователям, поэтому убедитесь, что вы внимательно следуете инструкциям.
Причины Ошибка BF4 Kicked by PunkBuster в Windows?
Существует не так много различных причин этой конкретной проблемы, но те, которые были подтверждены другими игроками, могут быть решены относительно простыми методами. Обязательно ознакомьтесь со списком причин, который мы подготовили ниже!
- PunkBuster не работает – переустановка PunkBuster и рекомендуется обновление до последней версии. Неисправность программы является одной из наиболее распространенных причин, и многие пользователи извлекли выгоду из удаления текущей и установки последней версии.
- Служба PunkBuster не работает должным образом – The PunkBuster служба должна работать постоянно и должна открываться снова, как только будет закрыта. Это можно настроить в свойствах службы, и это может легко решить проблему.
- Брандмауэр Защитника Windows . Программа может быть заблокирована брандмауэром Защитника Windows, и мы рекомендую вам сделать исключение для его исполняемого файла!
Решение 1. Переустановите PunkBuster
Первый метод, вероятно, наиболее очевиден, но он также помог большинству игроков Battlefield 4 по всему миру. Переустановка PunkBuster может решить многие проблемы, связанные с вашей текущей настройкой, и вы можете сделать это, просто следуя приведенным ниже инструкциям!
Прежде всего, вам нужно будет удалить его со своего компьютера!
Windows 10:
- Убедитесь, что вы открыли приложение Настройки на своем ПК с Windows 10, нажав кнопку меню «Пуск» и щелкнув значок шестеренки в правом нижнем углу. В меню «Пуск» вы также можете выполнить поиск по запросу Настройки и щелкнуть левой кнопкой мыши первый появившийся вариант.

- В качестве альтернативы вы можете просто использовать комбинацию клавиш Windows Key + I . Откройте раздел Приложения в настройках, чтобы просмотреть список всех программ, установленных на вашем компьютере.. Прокрутите вниз, пока не дойдете до записи PunkBuster Services , щелкните ее левой кнопкой мыши и выберите появившуюся кнопку Удалить .
- Убедитесь, что вы следуете инструкциям на экране, чтобы удалить его со своего компьютера.
Старые версии Windows:
- PunkBuster можно удалить через Панель управления в более старых версиях Windows. Просто нажмите одновременно клавиши Windows Key + R и введите « control. exe » в Выполнить , которое появится. Вы также можете выполнить поиск панели управления в меню Пуск или в окне Поиск/Кортана .
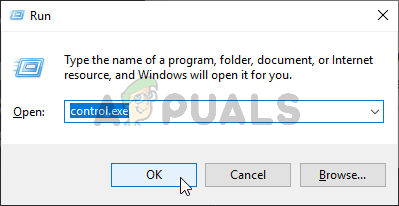
- Нажмите влево -пункт Просмотр по в правом верхнем углу Панель управления и установите для него значение Категория . Щелкните ссылку Удалить программу под заголовком
- Найдите запись PunkBuster Services . в списке установленных программ щелкните его один раз левой кнопкой мыши и нажмите кнопку Удалить в меню выше. Вы также можете щелкнуть его правой кнопкой мыши и выбрать Удалить в появившемся контекстном меню.
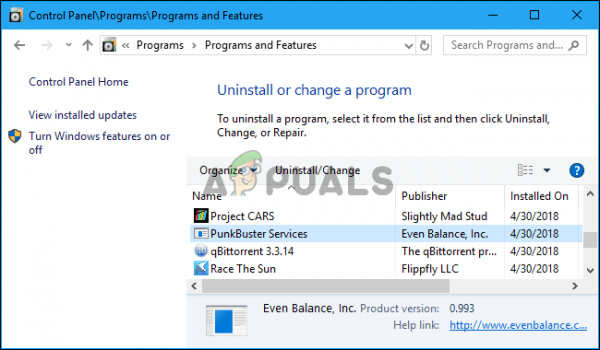
- В любом случае следуйте инструкциям, которые появятся на экране, чтобы полностью удалить его.
После удаления PunkBuster с вашего компьютера, пора его переустановить. Вам не нужно загружать его, так как на вашем компьютере уже есть установочный файл в папке установки игры. Следуйте инструкциям ниже, чтобы установить его!
- Перейдите по этой ссылке в своем браузере и загрузите последнюю версию программы для Windows . Перейдите в папку Downloads , щелкните правой кнопкой мыши файл pbsetup. zip внутри и выберите Извлечь здесь из контекстного меню.
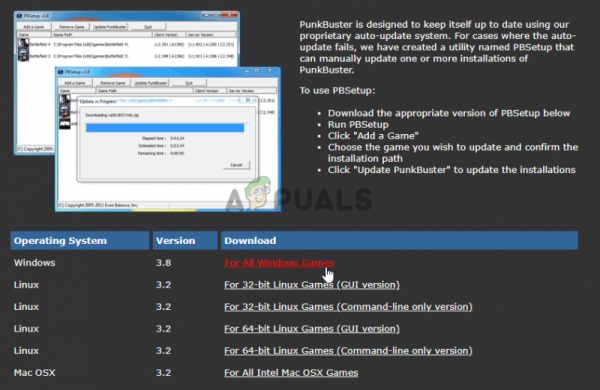
- Найдите файл pbsetup. exe в папке «Загрузки» и дважды щелкните его, чтобы открыть. После прочтения Лицензионного соглашения с конечным пользователем PunkBuster на начальном экране нажмите кнопку Я согласен .
- После этого нажмите кнопку Добавить игру в левой верхней части окна. В диалоговом окне Добавить игру выберите Battlefield 4 из игры . Проверьте автоматически сгенерированный Путь к игре , если он появляется. Убедитесь, что он действителен. Если это не так, нажмите кнопку Обзор и установите ее вручную.
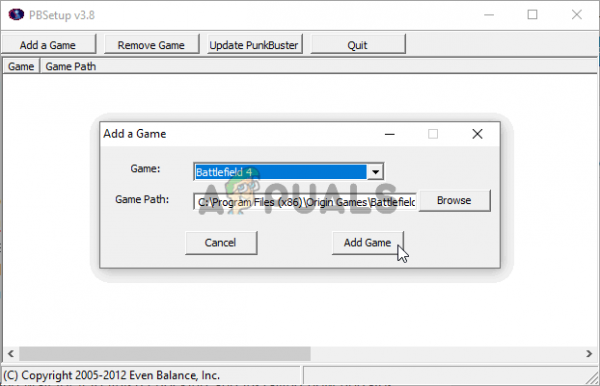
- После этого нажмите кнопку Проверить наличие обновлений и дождитесь завершения проверки и установки новых обновлений. Закройте программу установки.
- Перейдите в папку установки вашей игры. Она должна находиться в вашей библиотеке Origin. Если вы изменили расположение библиотеки со значения по умолчанию, убедитесь, что вы перешли к нему. Если вы не изменили его, путь по умолчанию должен быть:
C: Program Files (x86) Origin Games Battlefield 4orC: Program Files Origin Games Battlefield 4
- Оказавшись внутри, найдите и дважды щелкните _Installer . Внутри этой папки перейдите к PunkBuster >> redist и дважды щелкните pbsvc . Дважды щелкните его, чтобы открыть.
- Не снимайте отметку с переключателя Установить/переустановить PunkBuster Service . прежде чем нажать Далее . Подождите, пока он переустановит службу!
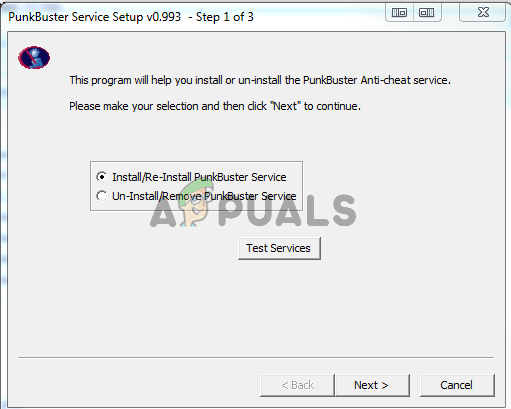
- Снова откройте игру и проверьте, не получает ли вас PunkBuster кик, даже если вы не используете читы!
Решение 2. Убедитесь, что служба PunkBuster работает правильно
Если служба PunkBuster не запускается автоматически, это может вызвать проблемы с игровыми серверами, которые думаете, что используете неавторизованную версию игры. Служба должна работать все время и автоматически перезапускаться, если она каким-либо образом завершается. Этого можно довольно легко добиться, выполнив ряд шагов, которые мы подготовили ниже.
- Убедитесь, что вы открыли диалоговое окно Выполнить с помощью комбинации клавиш Windows + R . В текстовом поле рядом с кнопкой «Открыть» введите « services. msc » без кавычек и нажмите кнопку OK . ниже, чтобы открыть
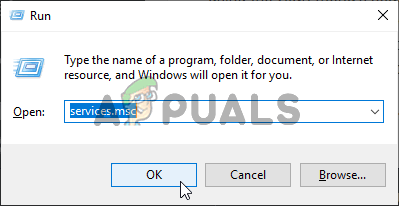
- Кроме того, вы можете ввести « control. exe » в поле Выполнить выше или просто выполнить поиск по запросу Control. Панель в меню Пуск. Установите для параметра Просмотр по значение Большие или Маленькие значки , щелкнув его в правой верхней части окна и нажав параметр Администрирование в верхней части окна.
- Убедитесь, что в этом разделе вы нашли запись Services и дважды щелкните, чтобы открыть его.
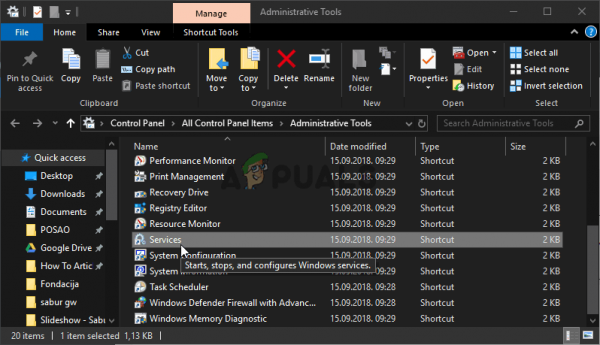
- Внутри списка службы, которые вы установили на свой компьютер, найдите PunkBuster . Он также может называться PnkBstrA . Щелкните правой кнопкой мыши его запись в списке и выберите Свойства в появившемся меню Context ..
- Если Статус службы отображается как Выполняется , убедитесь, что вы нажали кнопку Остановить кнопка ниже. В разделе Тип запуска щелкните раскрывающееся меню и выберите в списке Автоматически .
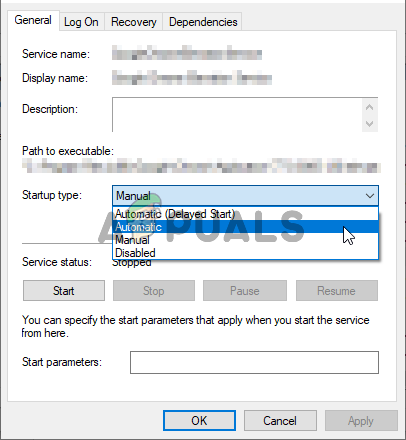
- После этого перейдите на вкладку Восстановление внутри свойств службы . Вы должны увидеть три варианта в верхней части окна: Первый сбой , Второй сбой и Последующие сбои .
- Щелкните левой кнопкой мыши раскрывающееся меню рядом со всеми тремя из этих параметров и выберите Перезапустить службу из списка параметров, прежде чем вернуться к Общие.
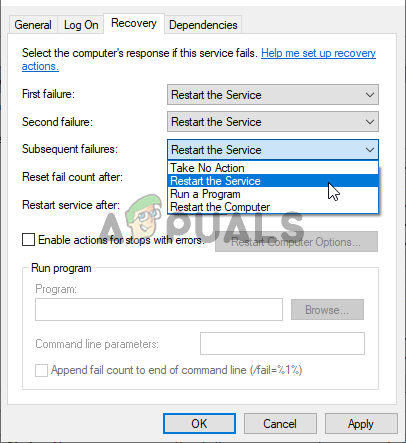
- На вкладке “Общие” , щелкните левой кнопкой мыши кнопку Пуск , дождитесь запуска службы и нажмите кнопку OK , чтобы применить все внесенные вами изменения. Убедитесь, что проблема «Kicked by PunkBuster» по-прежнему появляется во время игры!
Примечание: вы можете получить следующую ошибку, когда вы нажмите «Пуск» или «Стоп»:
Windows не удалось запустить службу PnkBstrA на локальном компьютере. Ошибка 1079: учетная запись, указанная для этой службы, отличается от учетной записи, указанной для других служб, работающих в том же процессе.
В этом случае следуйте инструкциям ниже, чтобы исправить это.
- Выполните шаги 1–4 из набора шагов выше, чтобы открыть свойства службы. Перейдите на вкладку Войти и нажмите кнопку Обзор… .
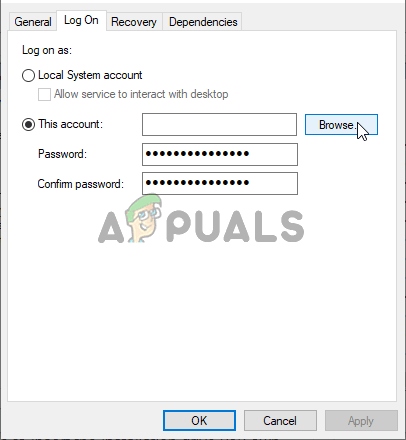
- В поле ввода « Введите имя объекта для выбора » , введите имя учетной записи вашего ПК, нажмите Проверить имена и дождитесь, пока имя станет доступным.
- Нажмите ОК когда вы закончите, введите пароль в поле Пароль , когда вам будет предложено его ввести (только если вы установили пароль для текущей учетной записи). Проблема должна исчезнуть.
Решение 3. Исключите PunkBuster из брандмауэра Защитника Windows
Если ваша служба PunkBuster заблокирован брандмауэром Защитника Windows, игра может подумать, что вы пытаетесь предотвратить доступ к вашему интернет-соединению, и вы будете заблокированы любым сервером, к которому вы попытаетесь подключиться. Правильный способ решить эту проблему – просто добавить ее в список исключений. Сделайте это, следуя инструкциям ниже!
Если на вашем компьютере запущен сторонний брандмауэр, вам следует открыть его и найти раздел «Исключения/исключения».. Если вы используете брандмауэр Защитника Windows, вы можете выполнить следующие действия!
- Откройте Панель управления на своем компьютере, выполнив поиск в меню «Пуск» . Вы также можете использовать комбинацию Windows Key + R , чтобы открыть диалоговое окно «Выполнить» и ввести « control. exe » внутри, чтобы открыть его в качестве альтернативы.
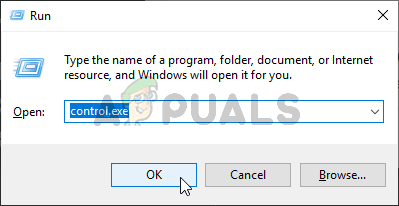
- Установите Просмотр по в окне Панели управления на Большие или Маленькие значки и прокрутите вниз до конца списка для Брандмауэр Защитника Windows
- Щелкните левой кнопкой мыши, чтобы открыть этот раздел, и нажмите кнопку Разрешить приложение через брандмауэр Защитника Windows слева – боковое меню нового окна.
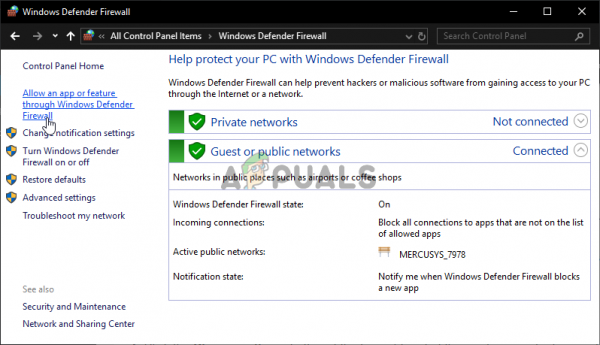
- Нажмите Изменить настройки в верхней правой части окна, чтобы предоставить администратору права на добавление новых программ. Запись PnkBstrA может уже быть в списке Разрешенных приложений и функций , чтобы убедиться, что вы установили флажки рядом с Private и Public. столбцов в окне.
- Если службы PunkBuster нет, нажмите кнопку Разрешить другое приложение внизу. Нажмите кнопку Обзор внутри и перейдите в папку расположения исполняемого файла. Расположение по умолчанию:
C: Windows System32 PnkBstrA.exe
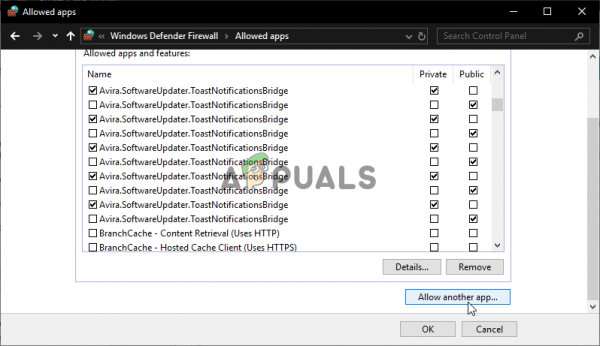
- Выберите этот файл. Нажмите кнопку Типы сети и установите флажки рядом с Private и Public Нажмите Добавить , чтобы разрешить игру. Нажмите ОК, запустите Battlefield 4 и проверьте, не перестает ли проблема появляться на вашем компьютере!