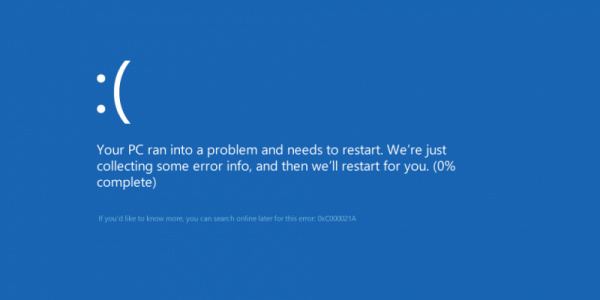Windows 8/10 имела ряд проблем во время своего первого выпуска. Через некоторое время, когда Microsoft начала распространять обновления, некоторые ошибки были решены, но многие из них не исправились. Одна из этих ошибок связана с шестнадцатеричным кодом 0xc000021a .
В нем указано, что на вашем компьютере возникла проблема и необходимо перезагрузить . Эта ошибка появляется внутри синего экрана смерти . Таким образом, у него могут быть серьезные проблемы, повреждающие внутреннюю структуру ОС Windows. Эта ошибка также сохраняется даже после перезагрузки ПК. Выполнить восстановление системы тоже не работает. Итак, вы определенно захотите узнать причину этого веселого сообщения об ошибке.
Причины, лежащие в основе Ошибка 0Xc000021A:
Эта проблема возникает при обновлении Windows. Итак, после обновления он не загружается в Windows и отображает этот синий экран смерти вместе с ошибкой. Есть два файла, которые являются основной причиной появления этой ошибки. Эти файлы перечислены ниже.
- winlogon.exe: Как видно из названия файла, этот файл отвечает за вход и выход из системы. операции внутри Windows. Этот файл может быть поврежден из-за несоответствия системных файлов или программ 3 rd сторонних производителей . Если этот файл поврежден, эта ошибка вызывает загрузку ПК с учетной записью Windows.
- csrss.exe: Второй файл, вызывающий эту ошибку, – Csrss. EXE. Этот файл .exe принадлежит серверу или клиенту Microsoft. Таким образом, этот файл также может быть поврежден в результате этой ошибки.
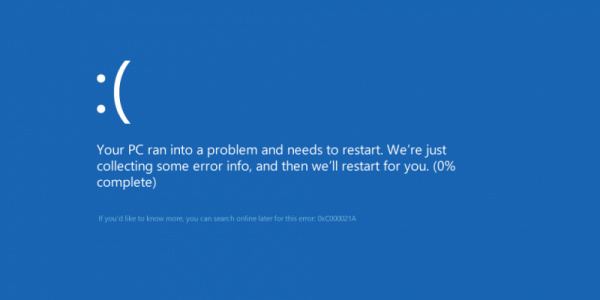
Решения для исправления ошибки 0Xc000021A:
Существует ряд решений для исправления этой ошибки. Просто следуйте инструкциям должным образом.
Метод № 1: Восстановите поврежденные системные файлы
Загрузите и запустите Restoro, нажав здесь для поиска поврежденных файлов. Если обнаружены поврежденные или отсутствующие файлы, восстановите их.
Метод № 2: Загрузка Windows вручную
Для решения этой проблемы вам необходимо загрузить Windows вручную. Загрузка Windows в безопасном режиме в большинстве случаев не требуется. Таким образом, вы должны загрузить его, используя параметр force drivers для отключения сигнатуры , доступный внутри Advanced Boot Options . Чтобы получить доступ к этой опции, выполните следующие действия.
1. Перезагрузите компьютер из Windows, удерживая клавишу Shift и нажав Restart . Если у вас нет доступа к параметру Перезагрузка в Windows, возможно, вам потребуется загрузиться через загрузочный USB-накопитель Windows.
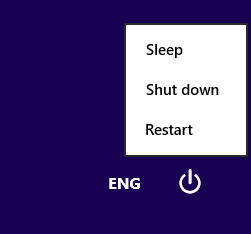
2. Вы попадете на экран с опциями . Выберите Устранение неполадок , чтобы получить доступ к дополнительным инструментам.
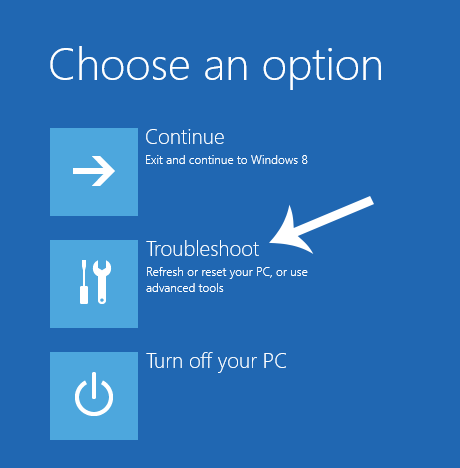
3. На следующем экране выберите Дополнительно .
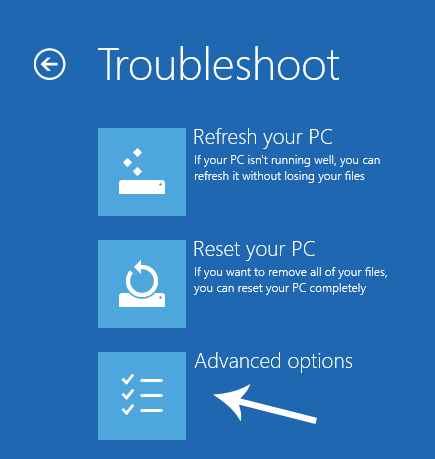
4. На следующем экране вы увидите множество вариантов. Все, что вам нужно сделать, это нажать Параметры запуска , как показано на рисунке ниже.
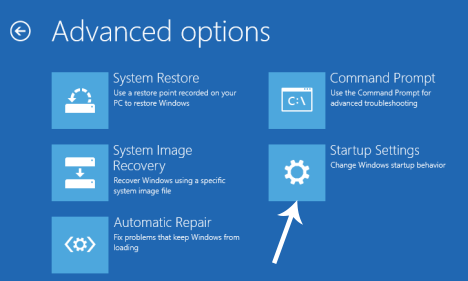
5. На начальном экране будет несколько вариантов выбора. Нажмите F7 с пометкой Отключить принудительное использование подписи драйверов .
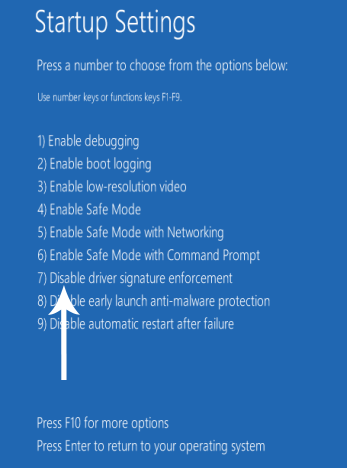
Ваш компьютер перезагрузится с выбранным вами параметром, и теперь вы можете настроить свой компьютер, используя различные параметры.
Метод № 3: устраните проблему с помощью сканирования SFC
Если вышеупомянутый метод не решает вашу проблему, вы можете использовать Сканирование проверки системных файлов для решения проблем, связанных с поврежденными файлами, вызывающими эту ошибку. Перейдите по этой ссылке, чтобы запустить полное сканирование SFC на вашем ПК.
Метод № 4: сбросить BIOS компьютера
Многие пользователи пострадавшие от этой проблемы сообщили об успешном сбросе BIOS своих компьютеров. BIOS компьютера можно сбросить, просто вынув батарею CMOS из материнской платы на пару минут, хотя этот трюк не работает с ноутбуками, поскольку их материнские платы недоступны. Чтобы сбросить BIOS вашего компьютера, вам необходимо:
- Выключить компьютер.
- Отсоединить все кабели питания от компьютера, убедитесь, что доступ компьютера к электричеству полностью отключен.
- Подденьте корпус компьютера.
- Найдите в компьютере батарею CMOS (его можно найти где-нибудь на материнской плате компьютера) и
- Подождите примерно 1-2 минуты .
- Замените батарею, если вы достаточно долго ждали.
- Снова соедините корпус компьютера.
- Запустите компьютер и проверьте, успешно ли он загружается в Windows.
Метод № 5: Восстановление поврежденных файлов
Это возможно, что некоторые файлы на жестком диске были повреждены. Поэтому на этом этапе мы будем запускать некоторые команды в командной строке, чтобы восстановить эти файлы. Для этого:
- Нажмите кнопку « Shift »и Нажмите на параметр« Перезагрузить ». Если у вас нет доступа к параметру перезагрузки, возможно, вам придется загрузить Windows через съемное устройство.
- После перезагрузки нажмите кнопку « Устранение неполадок » под кнопкой Заголовок «Выберите вариант ».
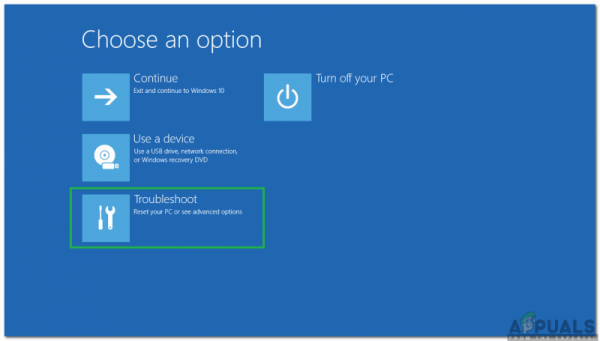
- Нажмите « Advanced Параметры », а затем выберите кнопку« Command Prompt ».
- Когда откроется командная строка, введите следующую команду и нажмите « Enter «.
C: > dir
- Выполняйте следующие шаги, только если отображается следующий экран.
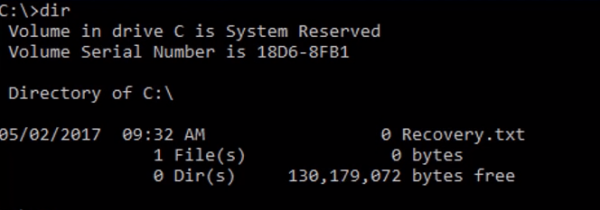
- Теперь введите следующую команду и нажмите« Enter ».
D:
- Снова введите следующую команду и нажмите «Enter».
D: > dir
Примечание: продолжайте проверять каталоги таким же образом, пока не найдете каталог, в котором отображаются окна ‘ файлы. Например, изображение ниже
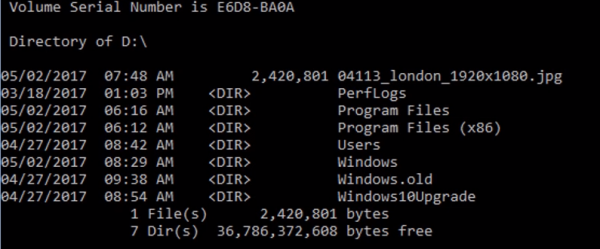
- Сейчас , введите эту команду и нажмите «Enter».
DISM/image: d: /cleanup-image/revertpendingactions
- Примечание. Заменить «D» с буквой диска, на котором установлена ваша Windows.
- Подождите , пока процесс будет завершен, и введите следующую команду.
D: > exit
- Перезагрузите компьютер и проверьте, сохраняется ли проблема.
Метод № 6: Восстановление диска
В этом процессе мы будем запускать сканирование «Проверить диск», чтобы найти и исправить ошибки. Для этого:
- Нажмите клавишу « Shift » и Нажмите на « Перезагрузить ». Если у вас нет доступа к параметру перезагрузки, возможно, вам придется загрузить Windows через съемное устройство.
- После перезагрузки нажмите кнопку « Устранение неполадок » под кнопкой Заголовок «Выберите an вариант ».
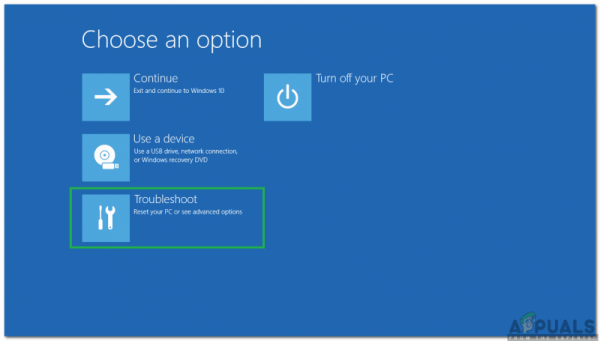
- Нажмите кнопку« Дополнительно Параметры », а затем выберите кнопку « Command Prompt ».
- Введите в « D : »в командной строке и нажмите« Enter «.
Примечание. Введите букву диск, на котором хранятся файлы Windows. - Введите следующую команду и нажмите « Enter ».
chk disk/f/r
- Просто нажмите «Y», если появляется ошибка «Проверить сканирование диска не удается, поскольку том используется другим процессом».
- Дождитесь завершения сканирования, перезагрузите компьютер и проверьте, сохраняется ли проблема..
Метод № 7. Замените все поврежденные файлы куста реестра резервными копиями
Ваш компьютер может быть поврежден из-за этой проблемы, потому что Windows пытается получить доступ к основным файлам кустов реестра при загрузке (как и должно быть), но не может получить к ним доступ, потому что они были повреждены или повреждены. В этом случае замена всех поврежденных файлов кустов реестра их резервными копиями должна решить проблему. Однако, поскольку ваш компьютер не загружается, вы не можете заменить поврежденный реестр с файлами через проводник – вам придется сделать это с помощью командной строки в среде восстановления Windows.
Однако для того, чтобы войти в среду восстановления Windows, вам понадобится установочный USB-накопитель Windows или диск, содержащий установочные файлы для той же версии Windows, что и та, которая в настоящее время установлена на вашем компьютере. Чтобы использовать этот метод и попытаться решить эту проблему, вам необходимо:
-
- Вставить установочный диск Windows или USB в пораженный компьютер и перезагрузите
- Как только компьютер начнет загружаться, войдите в его
- BIOS settings и настроить порядок загрузки компьютера для загрузки с установочного носителя, а не с жесткого диска/твердотельного накопителя. Инструкции по входу в BIOS будут отличаться от компьютера к компьютеру, но почти всегда их можно найти на первом экране, который вы видите при загрузке компьютера.
- Сохраните изменения и выйдите из
- При появлении запроса нажмите любую клавишу для загрузки с установочного носителя.
- Выберите свой язык, часовой пояс и настройки раскладки клавиатуры, а затем нажмите Далее .
- Когда вы дойдете до окна с кнопкой Установить сейчас в центре, найдите и нажмите Восстановить компьютер в нижнем левом углу окна.
Теперь вы должны перейти на экран Параметры запуска . Оказавшись здесь, вам необходимо:
- Нажмите Устранение неполадок > Дополнительные параметры .
- Щелкните Командная строка , и откроется Командная строка .
- Введите c: в Командную строку и нажмите Enter . Если Windows установлена на разделе жесткого/твердотельного накопителя вашего компьютера, отличном от диска C , замените c буквой драйвера, соответствующей разделу диска HDD/SSD, на котором установлена Windows.
- Введите cd windows system32 config в командную строку и нажмите Enter .
- Введите dir в командную строку и нажмите Введите . Командная строка теперь будет отображать все файлы и папки, присутствующие в каталоге.
- Один за другим для каждого файла (не папки, только файла), присутствующего в каталог, введите команду ren (Имя файла) (Имя файла) .old и нажмите
Например: Введите ren SYSTEM SYSTEM.old для файла SYSTEM в каталоге и ren SECURITY SECURITY.old для файла SECURITY в каталоге.
- После переименования каждого файла в каталоге (создания резервных копий каждого из них) введите cd RegBack в командную строку и нажмите Enter .
- Введите dir в командную строку и нажмите Введите . Теперь вы увидите все файлы и папки, присутствующие в этом каталоге.
- Теперь введите следующие команды одну за другой:
copy/Y SOFTWARE copy/Y SAM copy/Y SYSTEM
и любой другой папке, которая была переименовано, теперь нам нужно вернуть кусты реестра для папок, которые мы переименовали.
После этого закройте командную строку , выйдите из среды восстановления Windows , набрав EXIT и нажав ENTER удалите установочный носитель Windows и перезагрузите компьютер, чтобы проверить, сможет ли он успешно загрузиться без перехода на экран 0xc000021a.