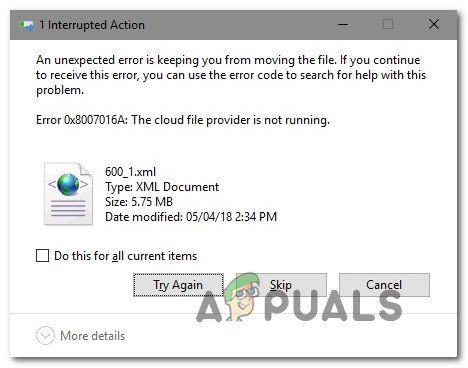Несколько пользователей Windows сталкивались с ошибкой 0x8007016A при попытке удалить или переместить папки или файлы, расположенные внутри папки OneDrive. Код ошибки сопровождается сообщением «Поставщик облачных файлов не работает» . Большинство затронутых пользователей сообщили, что это сообщение об ошибке возникает в последней версии OneDrive. В большинстве случаев проблема возникает в Windows 10.
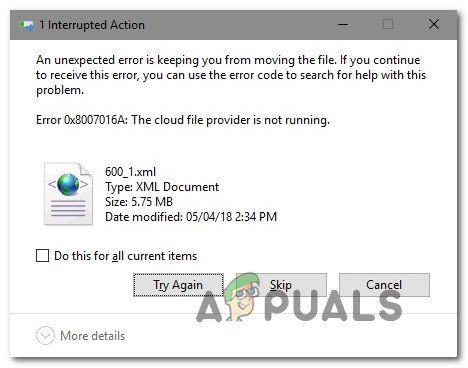
Причина ошибки 0x8007016A : Провайдер облачных файлов не запущен?
Мы исследовали эту конкретную проблему, изучив различные отчеты пользователей и стратегии восстановления, которые наиболее часто используются для решения этой конкретной проблемы. Как оказалось, есть несколько разных виновников, которые могут привести к появлению этой проблемы:
- Плохое обновление Windows 10 (KB4457128) – Как оказалось, плохое обновление Windows 10 также может быть причиной этой конкретной ошибки. Для некоторых пользователей обновление безопасности KB4457128 привело к полному нарушению функции автосинхронизации OneDrive. Если этот сценарий применим, вы сможете решить проблему, установив исправление для ошибки.
- Файл по запросу включен – в некоторых случаях проблема возникает только тогда, когда функция «Файл по запросу» в OneDrive включена в меню «Настройки». Нескольким затронутым пользователям удалось решить проблему, открыв параметры настроек и отключив «Файл по запросу».
- Синхронизация отключена для OneDrive – вмешательство пользователя вручную или третье Утилита party, которая пытается сэкономить электроэнергию, также может нести ответственность за эту ошибку в том случае, если в конечном итоге она отключает функцию синхронизации OneDrive. В этом случае вы сможете решить проблему, открыв настройки OneDrive и повторно включив функцию синхронизации.
- PowerPlan ограничивает функцию синхронизации – A Консервативный план питания также может быть причиной этой проблемы на ноутбуке, ноутбуке или ультрабуке, поскольку он может полностью отключить функцию синхронизации. Если этот сценарий применим, вы сможете решить проблему, переключившись на сбалансированный или высокопроизводительный план управления питанием.
- Поврежденные файлы OneDrive – файл Повреждение внутри установочной папки OneDrive также может быть причиной появления этого кода ошибки. В этом случае ошибка будет устранена после сброса приложения OneDrive с помощью команды CMD.
- Папка OneDrive с ошибками . Другой возможной причиной этой ошибки является папка Onedrive застревает в полусинхронизированном состоянии. Наиболее затронутым пользователям, столкнувшимся с этим конкретным сценарием, удалось решить проблему либо с помощью команды POwershell для принудительного удаления папки, либо путем выполнения восстановительной установки..
Если вы в настоящее время ищете исправление для ошибки 0x8007016A: поставщик облачных файлов не запущен , эта статья предоставит вам несколько различных шагов по устранению неполадок. Ниже вы найдете набор потенциальных исправлений, которые другие пользователи в аналогичной ситуации успешно использовали для решения этой проблемы и возобновления нормальной работы OneDrive.
Чтобы вы оставались столь же эффективными. по возможности, мы рекомендуем вам следовать методам в том порядке, в котором они представлены, и игнорировать те потенциальные исправления, которые не применимы к вашей текущей ситуации. Один из приведенных ниже методов должен решить проблему независимо от виновника, вызвавшего ее.
Метод 1. Обновление Windows 10 до последней сборки (если применимо)
Как оказалось, если вы используете Windows 10, скорее всего, проблема вызвана плохим обновлением, выпущенным 12 октября. Это обновление фактически привело к нарушению функции синхронизации Onedrive для многих пользователей. К счастью, Microsoft довольно быстро выпустила исправление для этой проблемы и сделала его доступным для всех через WU (Центр обновления Windows).
Однако, если вы установили плохое обновление (KB4457128 ) , но не удалось установить для него исправление, в результате вы можете столкнуться с этой проблемой. Если этот конкретный случай применим к вашей текущей ситуации, вы сможете решить проблему, установив исправление. Самый простой способ сделать это – оставить WU для установки всех доступных ожидающих обновлений.
Вот краткое руководство по принуждению WU устанавливать каждое ожидающее обновление в Windows 10:
- Нажмите клавишу Windows + R , чтобы открыть диалоговое окно Выполнить . Затем введите в текстовое поле ‘ms-settings: windowsupdate’ и нажмите Enter , чтобы открыть Центр обновления Windows . вкладка приложения Настройки .
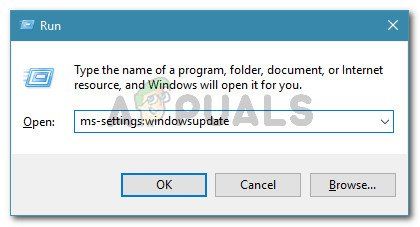
- Как только вы окажетесь внутри на вкладке Windows Update перейдите в правую часть и нажмите Проверить наличие обновлений , чтобы проверить, доступны ли какие-либо ожидающие обновления.
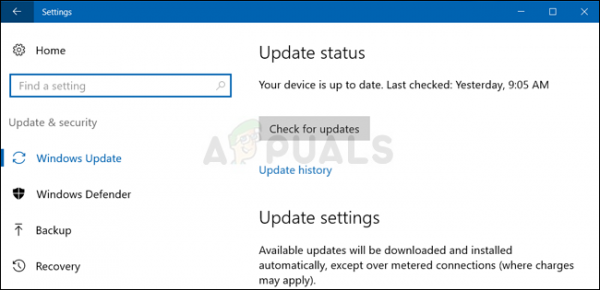
- При обнаружении новых обновлений следуйте инструкциям на экране, чтобы установить каждое ожидающее обновление.
Примечание: Если вам будет предложено перезапустить во время этой процедуры, сделайте это, но обязательно вернитесь к этому экрану после следующей последовательности перезапуска и продолжайте установку оставшихся обновлений Windows. - Один раз в каждом доступном установлено обновление, перезагрузите компьютер еще раз и посмотрите, решена ли проблема после завершения следующей последовательности загрузки.
Если вы по-прежнему сталкиваетесь с ошибкой 0x8007016A: поставщик облачных файлов не работает с определенными файлами или папками, расположенными в службе OneDrive, перейдите к следующему способу ниже..
Метод 2: Отключение файлов по запросу
Большинство затронутых пользователей сообщили, что им удалось решить проблему, отключив Файлы по запросу в меню настроек OneDrive, а затем удалив полусинхронизированный файл из OneDrive. Эта процедура эффективна в тех случаях, когда файл не полностью синхронизирован – у него есть миниатюра, но размер файла составляет 0 КБ.
После этого и перезагрузки компьютера большинство затронутых пользователей сообщили что Ошибка 0x8007016A: поставщик облачных файлов не работает больше не возникает, когда они пытались открыть или удалить файл или папку, расположенную внутри OneDrive. Это повторяющаяся ошибка OneDrive вот уже несколько лет, и на момент написания этой статьи она все еще не исправлена.
Вот краткое руководство по запросу File-On Demand из настроек OneDrive и удаление полусинхронизированного файла из общей папки:
- Убедитесь, что основная служба OneDrive запущена. Если это не так, перезагрузите компьютер или нажмите клавиши Windows + R , чтобы открыть диалоговое окно Выполнить . Затем введите ‘cmd ” и нажмите Enter , чтобы открыть окно командной строки .
- В командной строке с повышенными привилегиями введите следующую команду для автоматического запуска основной службы OneDrive:
start% LOCALAPPDATA% Microsoft OneDrive OneDrive.exe/client = Personal
Примечание. Если служба OneDrive уже включена, пропустите первые два шага и сразу переходите к шагу 3.
- Убедившись, что служба OneDrive включена, перейдите в правую нижнюю часть экрана и найдите значок OneDrive. Когда вы его увидите, щелкните его правой кнопкой мыши, затем щелкните значок Еще , а затем выберите Настройки в контекстном меню.
Примечание. Если вы не видите значок OnDrive с самого начала, щелкните стрелку Показать скрытые значки на панели задач, чтобы значок OneDrive стал видимым. - Как только вы окажетесь в свойствах Microsoft OneDrive, выберите вкладку Настройки , затем прокрутите вниз до раздела Файлы по запросу и установите соответствующий флажок с помощью Экономьте место и загружайте файлы по мере их использования .
- Нажмите Ok , чтобы сохранить изменения, и дождитесь службы OneDrive для перезапуска.
- Щелкните значок на панели задач OneDrive, затем щелкните Открыть папку в появившемся меню.
- Найдите папку папка, в которой возникла проблема (та, которая вызывает ошибку 0x8007016A ). Когда вы увидите его, щелкните его правой кнопкой мыши и выберите
- Когда полусинхронизированная папка будет удалена, перезагрузите компьютер, чтобы ОС полностью перезапустите службы и зависимости OneDrive.
- После завершения следующего запуска проверьте, была ли решена проблема, попытавшись переместить, удалить или переименовать файлы внутри папки OneDrive.
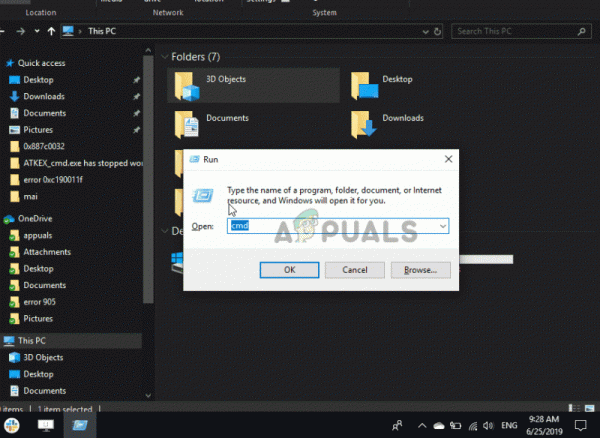
Если вы по-прежнему сталкиваетесь с тем же сообщением об ошибке даже после выполнения приведенных выше инструкций, перейдите к следующему способу ниже.
Метод 3: возобновить синхронизацию
Также возможно, что вы столкнулись с этой проблемой из-за того, что синхронизация OneDrive временно отключена в меню настроек. Это может произойти в результате ручного вмешательства пользователя или после того, как схема управления питанием или другое стороннее приложение отключило процесс синхронизации для экономии энергии.
Нескольким затронутым пользователям удалось решить проблему с помощью доступ к настройкам OneDrive и возобновление процесса синхронизации. После этого и перезапуска службы большинство затронутых пользователей сообщили, что проблема решена.
Вот краткое руководство по возобновлению синхронизации OneDrive в Windows 10:
- Нажмите клавишу Windows + R , чтобы открыть диалоговое окно «Выполнить». Затем введите «cmd» и нажмите Enter , чтобы открыть командную строку.
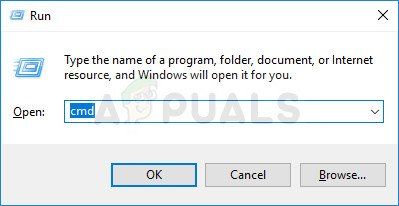
- В окне командной строки введите следующую команду и нажмите Enter , чтобы убедиться, что служба OneDrive запущена:
start% LOCALAPPDATA% Microsoft OneDrive OneDrive.exe/client = Personal
- После запуска процесса щелкните значок на панели задач Onedrive. , затем нажмите Еще в появившемся меню.
- В появившемся контекстном меню нажмите Возобновить синхронизацию , чтобы возобновите нормальную работу OneDrive и позвольте ему свободно синхронизировать файл.
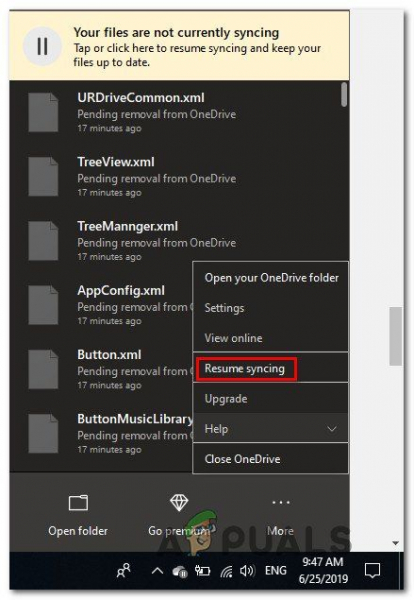
- После того, как вы закончите для этого откройте папку, которая ранее вызывала ошибку 0x8007016A, и попробуйте воспроизвести проблему.
Если то же сообщение об ошибке все еще появляется даже после того, как вы убедились, что синхронизация ng включен, перейдите к следующему методу ниже.
Метод 4: Изменение схемы электропитания (если применимо)
Как сообщили несколько разных пользователей, именно этот Проблема также может возникнуть, если вы используете схему с ограниченным питанием, которая фактически останавливает функцию синхронизации для экономии заряда батареи. Очевидно, это может происходить только на ноутбуках и других портативных ПК.
Несколько затронутых пользователей сообщили, что им удалось решить проблему, открыв меню Параметры электропитания и переключение на схему электропитания, которая не включает остановку синхронизации файлов.
Вот краткое руководство по изменению схемы электропитания на вашем компьютере с Windows, чтобы ваша ОС не блокировала функцию синхронизации OneDrive:
- Нажмите клавишу Windows + R , чтобы открыть диалоговое окно Выполнить . Затем введите « powercfg.cpl » в текстовое поле и нажмите Enter , чтобы открыть меню Параметры электропитания .
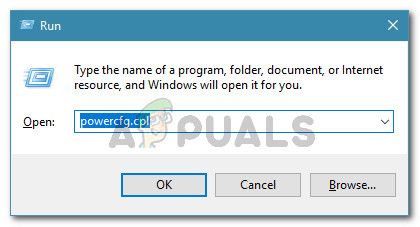
- Как только вы войдете в план Параметры питания , переместите перейдите на правую панель и измените активную схему управления питанием с Power Saver на Balanced или High Performance.
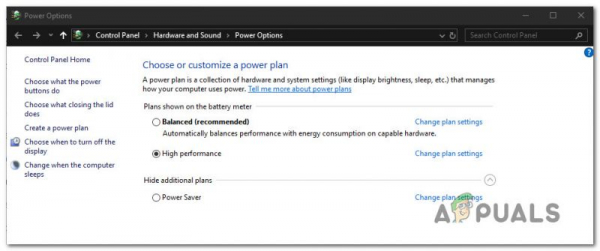
- После изменения активной схемы электропитания перезагрузите компьютер и посмотрите, была ли проблема решена один раз. следующая последовательность запуска завершена.
Если та же ошибка 0x8007016A все еще возникает, перейдите к следующему способу ниже.
Метод 5. Сброс OneDrive
Еще один метод, который может привести к потере некоторых пользовательских настроек, – это сбросить Onedrive до заводских настроек. Это можно легко сделать из диалогового окна «Выполнить», но имейте в виду, что после этого вы потеряете свои сохраненные учетные данные для входа, а любые другие локально кэшированные данные будут использоваться для сохранения настроек пользователя.
Несколько Затронутые пользователи сообщили, что им удалось решить проблему с помощью серии команд для сброса и перезапуска службы OneDriver. Но имейте в виду, что эта процедура также повторно синхронизирует все ваши файлы OneDrive.
Если вы решите пойти по этому пути, вот краткое руководство по выполнению сброса OneDrive:
- Нажмите клавишу Windows + R , чтобы открыть диалоговое окно Выполнить . Затем введите следующую команду и нажмите Enter , чтобы сбросить службу OneDrive:
% localappdata% Microsoft OneDrive onedrive.exe/reset
- Через пару секунд ваш OneDrive будет сброшен. Если служба не перезапускается автоматически, запустите ее вручную, открыв другое диалоговое окно «Выполнить» и выполнив следующую команду:
% localappdata% Microsoft OneDrive onedrive.exe
- После перезапуска службы попробуйте удалить, переместить или отредактировать файл, который ранее выдавал ошибку 0x8007016A: поставщик облачных файлов , и посмотрите если проблема была решена.
Если та же ошибка все еще возникает, перейдите к следующему методу ниже.
Метод 6: Удаление принудительно сработала папка с помощью Powershell
Если вы технически подкованный пользователь и ни один из вышеперечисленных методов не помог вам избавиться от ошибки 0x8007016A , это метод должен позволить вам принудительно удалить папку, которая вызывает ошибку внутри папки OneDrive..
Несколько затронутых пользователей подтвердили, что этот метод был эффективным, позволяя им очистить папку OneDrive от ошибочных папок, из-за которых мы генерируем Ошибка 0x8007016A: поставщик облачных файлов каждый раз, когда они пытались удалить, переместить или переименовать их.
Вот краткое руководство по принудительному удалению папки с ошибками с помощью окна Powershell с повышенными правами:
- Нажмите клавишу Windows + R , чтобы открыть диалоговое окно Выполнить . Затем введите «powershell» внутри текстового поля и нажмите Ctrl + Shift + Enter , чтобы открыть Powershell с повышенными правами . окно. Когда появится запрос UAC (Контроль учетных записей пользователей) , нажмите Да , чтобы предоставить административные привилегии окну Powershell.
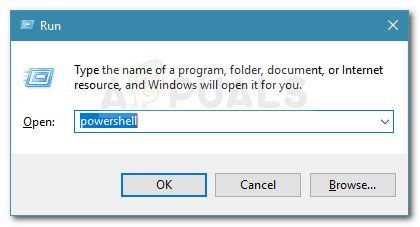
- Как только вы попадете в окно Powershell с повышенными привилегиями, введите следующую команду и нажмите Enter чтобы избавиться от папки Onedrive, которая вызывает проблему:
Remove-Item "Имя папки OneDrive" -Recurse -Force
Примечание: Имейте в виду, что «Имя папки OneDrive» – это просто имя-заполнитель для точного имени папки, которую вы пытаетесь удалить. Внесите соответствующие изменения перед запуском этой команды.
- После успешного выполнения команды перезагрузите компьютер и посмотрите, была ли решена проблема при следующем запуске системы.
Если та же Ошибка 0x8007016A: поставщик облачных файлов все еще возникает, перейдите к последнему методу ниже.
Метод 7: Выполнение восстановительной установки
Если ни один из вышеперечисленных методов не помог вам решить проблему, последний метод должен разрешить все возможные случаи, в которых ошибка возникнет в результате ошибки, сбой или повреждение системы. Несколько пользователей подтвердили, что выполнение восстановительной установки на их компьютере с Windows 10 помогло им устранить ошибку 0x8007016A: поставщик облачных файлов.
Эта процедура обновит все компоненты Windows, включая OneDrive, не затрагивая никакие ваши личные файлы (личные данные, приложения, игры, пользовательские настройки и что-либо еще). Он превосходит чистую установку, но в конечном итоге имеет такую же степень эффективности, когда дело доходит до исправления поврежденных файлов, которые могут вызывать подобные ошибки.
Чтобы выполнить ремонтную установку на вашем компьютере с Windows 10, следуйте инструкциям, приведенным в этой статье