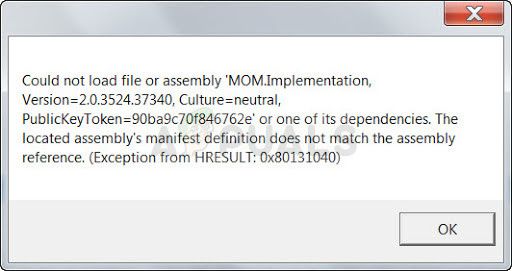MOM.Implementation – это программная ошибка AMD Catalyst, которая возникает во время установки программного обеспечения AMD Catalyst, когда Microsoft .NET Framework не может найти файлы, необходимые для его установки.
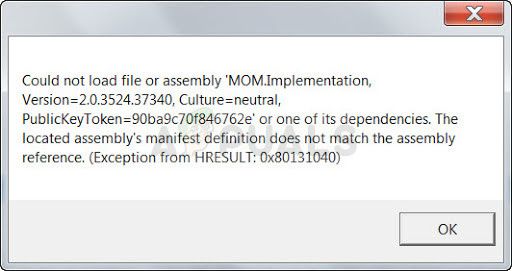
Как исправить не удалось загрузить файл или сборку ‘MOM.Implementation’
Мы подготовили статью, в которой описаны наиболее важные решения этой проблемы, поэтому внимательно следите за ней и не сдавайтесь на полпути только потому, что решение кажется немного сложным. Удачи и надеемся, что вы больше никогда не увидите ту же ошибку.
Решение 1: Удалите и обновите драйверы ATI Catalyst
Одной из наиболее частых причин появления сообщения об ошибке «Не удалось загрузить файл или сборку MOM.Implementation» в Windows являются устаревшие и более не поддерживаемые ATI Драйверы Catalyst, которые следует обновить немедленно. Это сообщение обычно появляется при загрузке, раздражая пользователей и значительно увеличивая время загрузки.
Выполните следующие действия, чтобы сначала избавиться от старых драйверов, а затем переустановить новые.
- Прежде всего, вам необходимо удалить драйвер, установленный на вашем компьютере в данный момент.
- Введите «Диспетчер устройств» в поле поиска рядом с Кнопка меню Пуск, чтобы открыть окно диспетчера устройств. Вы также можете использовать комбинацию клавиш Windows Key + R, чтобы открыть диалоговое окно Run. Введите «devmgmt.msc» в поле и нажмите OK или Enter.
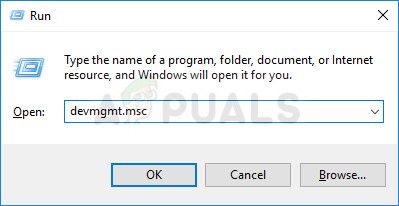
- Разверните раздел «Адаптеры дисплея». Это отобразит все видеоадаптеры, которые машина установила в данный момент. Щелкните правой кнопкой мыши видеокарту AMD, которую хотите удалить, и выберите «Удалить устройство». Это приведет к удалению карты из списка и деинсталляции графического устройства. Убедитесь, что вы выбрали правильный, поскольку иногда в списке будет и встроенная видеокарта.
- Нажмите «ОК», когда будет предложено удалить устройство.
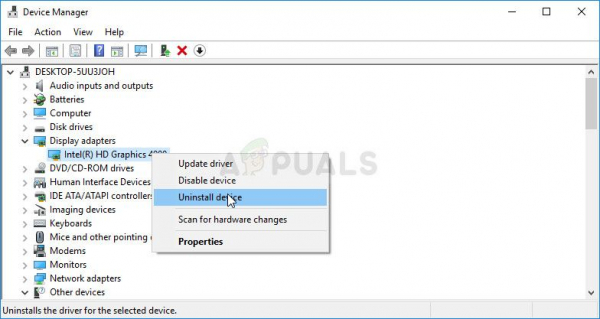
Теперь нам нужно убедиться, что драйверы полностью удалены, когда пользователи запустили в другие проблемы, если они просто удалили драйвер из диспетчера устройств. К сожалению, вам также придется запустить утилиту очистки, созданную моим AMD, чтобы убедиться, что вы удалили все оставшиеся файлы и записи реестра.
- Утилиту AMD Clean Uninstall можно загрузить с этого ссылка на сайт. Обратите внимание, что это немедленно запустит процесс загрузки. Этот инструмент разработан для поддержки только в системах под управлением Microsoft Windows 7 и более поздних версий, поэтому пропустите это решение, если вы используете XP или более раннюю версию.
- После загрузки утилиты AMD Clean Uninstall Utility найдите файл, в котором она установлена. был сохранен (по умолчанию папка «Загрузки») и дважды щелкните запись «AMDCleanupUtility.exe»..
- Появится предупреждающее сообщение о том, что утилита AMD Clean Uninstall Utility удалит ВСЕ компоненты драйвера и приложения AMD, поэтому нажмите «ОК», чтобы продолжить.
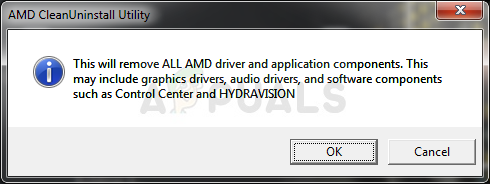
- После нажатия «ОК» инструмент будет свернут в область уведомлений (на панели задач), а ход выполнения будет отображаться в виде всплывающей подсказки.Процесс удаления продолжится в фоновом режиме. Чтобы проверить прогресс, вы можете навести указатель мыши на значок AMD в области уведомлений.
- Во время процесса удаления дисплей может мерцать или становиться черным на пару секунд. Это нормальное явление, когда система применяет новые настройки.
- После завершения процесса удаления отображается сообщение о его успешном завершении. Нажмите «Просмотреть отчет», чтобы увидеть список компонентов, которые были удалены в противном случае, нажмите «Готово», чтобы выйти из утилиты.
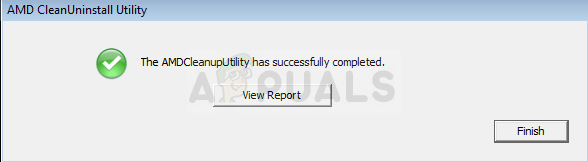
- Чтобы завершить процесс удаления, нажмите «Да», чтобы перезагрузить компьютер. необходимо перезагрузить после запуска этой утилиты, чтобы применить сделанные изменения.
Теперь, когда вы полностью удалили драйвер для своей видеокарты AMD, пора установить самую последнюю версию. актуальный, используя шаги, указанные ниже:
- После загрузки ПК новый драйвер должен быть установлен автоматически без вашего вмешательства. Однако, если вы заметили, что теперь вы используете встроенную видеокарту, драйвер не был установлен автоматически, и вам придется сделать это вручную.
- Перейдите на веб-страницу AMD, чтобы увидеть список доступных драйверов для вашей операционной системы. Выберите последнюю версию, загрузите ее и запустите из папки «Загрузки».
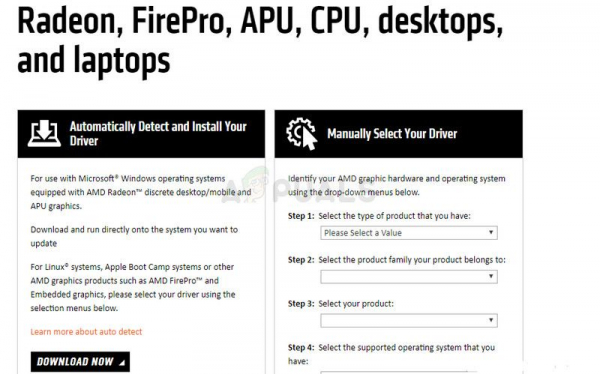
- Следуйте инструкциям на экране, чтобы установите драйвер, перезагрузите компьютер после завершения установки и подключите адаптер к компьютеру, если он был отключен. Проверьте, появляется ли по-прежнему раздражающее сообщение об ошибке.
Решение 2. Удалите Catalyst Center, если вы не используете продукты AMD
Существует множество сценариев, когда была допущена ошибка, и пользователи установили Catalyst Center, поскольку компьютер использовал видеокарту AMD, но были внесены изменения.
Вы Вы могли вынуть карту и использовать другую или она была предустановлена, когда вы получили ПК. В любом случае это вызовет конфликт, и появится эта ошибка. Следуйте инструкциям ниже, чтобы исправить это! Если у вас видеокарта AMD, пропустите это решение!
- Прежде всего, убедитесь, что вы вошли в систему с правами администратора, так как вы не сможете удалять программы с помощью любой другой аккаунт.
- Щелкните кнопку меню “Пуск” и откройте панель управления, выполнив поиск. Кроме того, вы можете щелкнуть значок шестеренки, чтобы открыть настройки, если вы используете Windows 10 для более простого подхода.
- На панели управления установите для параметра «Просмотр как» значение «Категория» в правом верхнем углу. и нажмите «Удалить программу» в разделе «Программы».
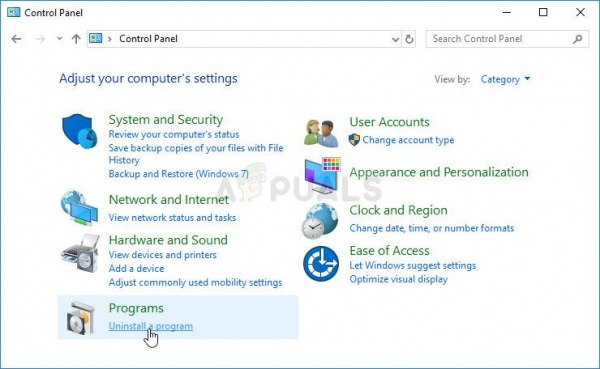
- Если вы используете приложение “Настройки”, при нажатии на “Приложения” немедленно откроется список всех установленных программ и приложений на вашем ПК.
- Найдите Центр управления Catalyst в Панель управления или «Настройки» и нажмите «Удалить».
- Мастер удаления должен открыться после диалогового окна, предлагающего подтвердить свой выбор и действительно удалить Catalyst Control Center с вашего компьютера. Подтвердите его и следуйте инструкциям, которые появятся на экране, чтобы сделать это.
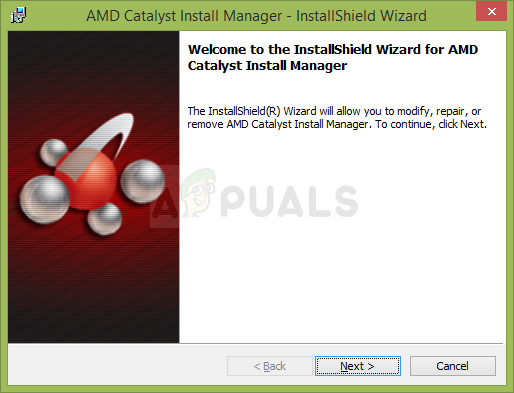
- Нажмите «Готово», когда удаленное приложение завершит процесс, и перезагрузите компьютер, чтобы увидеть, будет ли по-прежнему появляться ошибка при загрузке.
Решение 3. Восстановите диспетчер установки AMD Catalyst
AMD имеет множество различных инструментов, установленных на вашем компьютере, и трудно определить тот, который необходимо исправить. . Однако некоторые пользователи сообщают, что запуск процесса восстановления с помощью инструмента AMD Catalyst Install Manager может помочь вам решить проблему без особых хлопот.
- Прежде всего, убедитесь, что вы вы вошли в систему с правами администратора, так как вы не сможете запускать мастеров установки, используя любую другую учетную запись.
- Нажмите кнопку меню «Пуск» и откройте Панель управления, выполнив поиск. Кроме того, вы можете использовать комбинацию клавиш Windows Key + R и ввести «панель управления» перед тем, как нажать OK.
- На панели управления установите для параметра «Просмотр как» значение «Категория» в правом верхнем углу и нажмите при удалении программы в разделе “Программы”.
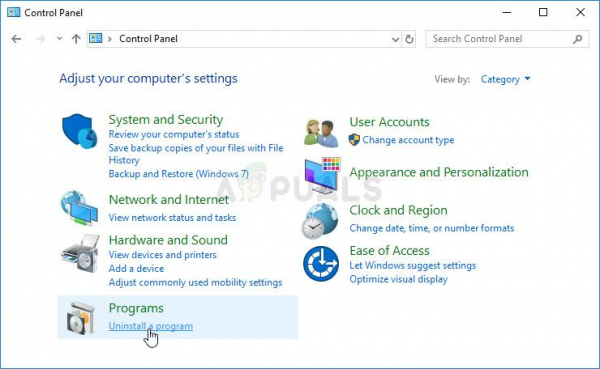
- Найдите диспетчер установки AMD Catalyst на панели управления и нажмите «Восстановить/изменить» в зависимости от вашей версии Windows.
- Окно с названием «AMD Catalyst Install Manager – InstallShield Wizard» появится значок, поэтому нажимайте кнопку «Далее», пока не появится экран «Удалить/восстановить программные компоненты AMD» с тремя вариантами. Убедитесь, что вы нажали «Восстановить диспетчер установки Catalyst».
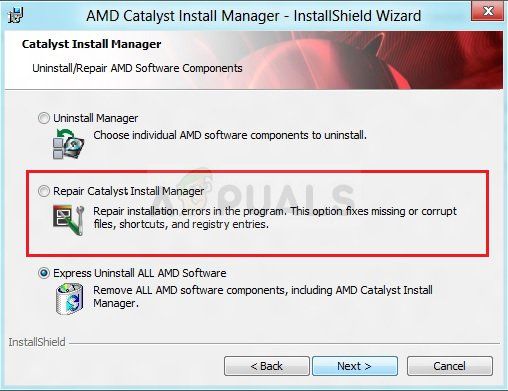
- У вас должна быть возможность перейти к «Готово к восстановлению программы», поэтому нажмите «Восстановить» и дождитесь завершения процесса. Перезагрузите компьютер и проверьте, появляется ли раздражающее сообщение по-прежнему.
Решение 4. Обновите и восстановите .NET Framework
Имея последнюю версию. NET Framework абсолютно необходима, если вы хотите, чтобы ваш компьютер работал бесперебойно, а его обновление и восстановление помогли решить эту проблему на многих компьютерах, принадлежащих пользователям по всему миру. Попробуйте и убедитесь сами!
Перейдите по этой ссылке и нажмите красную кнопку загрузки, чтобы загрузить последнюю версию Microsoft .NET Framework. После завершения загрузки найдите загруженный файл и запустите его. Учтите, что вам потребуется постоянный доступ в Интернет. Следуйте инструкциям на экране, чтобы продолжить установку.
- После установки последней версии пора проверить ее целостность. На клавиатуре используйте комбинацию клавиш Windows + R, чтобы открыть диалоговое окно «Выполнить».
- Введите Control Panel и нажмите OK, чтобы открыть его.
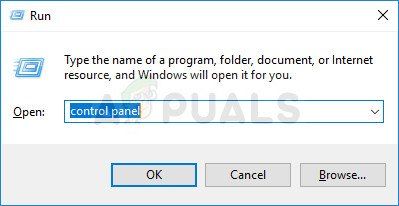
- Щелкните параметр “Удалить программу” и щелкните “Включить компоненты Windows”. включен или выключен. Обязательно найдите запись .NET Framework 4.x.x и убедитесь, что она включена. Цифры могут отличаться в зависимости от версии установленной операционной системы.
- Если флажок рядом с .NET Framework 4.x.x не установлен, включите его, установив флажок. Нажмите OK, чтобы закрыть окно компонентов Windows и перезагрузить компьютер.
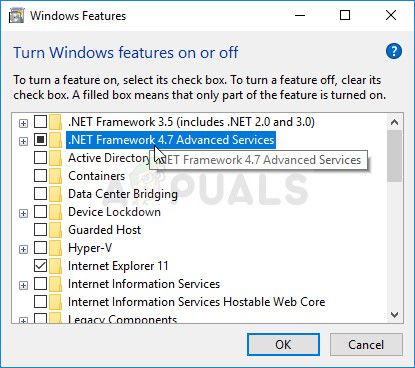
- Если .Net Framework 4.xx уже включен, вы можете восстановить .Net Framework, сняв флажок и перезагрузив компьютер. После перезагрузки компьютера снова включите .Net Framework и снова перезагрузите компьютер. Убедитесь, что после загрузки снова появляется ошибка «Не удалось загрузить файл или сборку MOM.Implementation».