Malwarebytes – отличный антивирусный сканер с большой базой данных, который стал популярным благодаря своей эффективности и способности находить вирусы там, где другие сканеры вредоносных программ не работают. Однако с инструментом есть некоторые проблемы. Пользователи сообщают, что Malwarebytes вообще не открывается в Windows, даже без отображения сообщения об ошибке.

Опыт пользователей указал на несколько полезных методов, которые могут решить эту проблему и снова заставить Malwarebytes работать правильно. Ознакомьтесь с ними ниже и убедитесь, что вы внимательно следуете инструкциям, чтобы, надеюсь, решить проблему.
Что вызывает проблемы с открытием Malwarebytes в Windows?
Существует несколько различных причин, по которым Malwarebytes может не открываться на вашем компьютере. Причины варьируются от серьезных до мелких, и важно действовать немедленно. Ознакомьтесь со списком возможных причин, который мы подготовили ниже, и определите только ту, которая может соответствовать вашему сценарию:
- Заражение вредоносным ПО – Если ваш компьютер был заражен вредоносным ПО, возможно, вирус вообще заблокировал запуск исполняемого файла mbam.exe. Переименование может помочь решить проблему.
- Поврежденная учетная запись пользователя . Использование поврежденной или неисправной учетной записи пользователя в вашей ОС Windows довольно опасно и может помешать вам используя множество различных программ, в том числе Malwarebytes. Попробуйте переключиться на другой профиль пользователя!
Решение 1. Возможные инфекции
Вредоносные файлы часто мешают запускать различные инструменты защиты от вредоносных программ, просто блокируя запуск исполняемых файлов с одинаковыми именами. Это означает, что если вы действительно заражены, вы не сможете открыть Malwarebytes, потому что имя его исполняемого файла заблокировано вредоносным ПО. Этого можно избежать, просто переименовав исполняемый файл.
- Найдите папку установки инструмента вручную, щелкнув правой кнопкой мыши его ярлык на рабочем столе или в другом месте и выбрав Открыть файл расположение в меню.
- Найдите файл mbam. exe в папке установки Malwarebytes, щелкните его правой кнопкой мыши и выберите в контекстном меню параметр Переименовать .
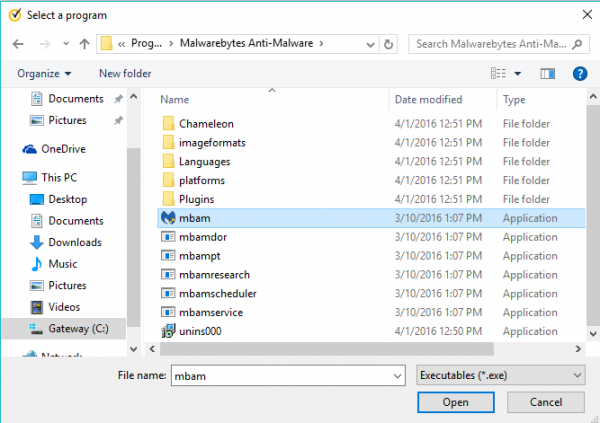
- Убедитесь, что вы выбрали имя, которое соответствует некоторым основным процессам Windows, таким как exe или explorer.exe. , чтобы убедиться, что имя файла не заблокировано вирусом.
- Попробуйте запустить Malwarebytes, чтобы проверить, открывается ли он. Выберите параметр Сканировать , доступный на главном экране инструмента.
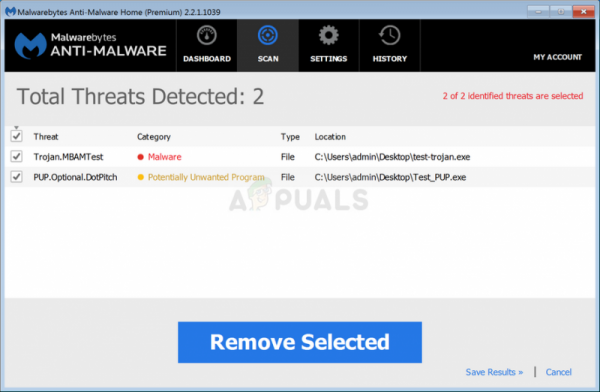
- Malwarebytes, вероятно, запустит процесс обновления, чтобы обновить свою вирусную базу данных, а затем продолжит сканирование. Подождите, пока процесс не завершится, что определенно может занять некоторое время. Если на вашем компьютере обнаружено вредоносное ПО, подтвердите его удаление или карантин .
- Перезагрузите компьютер после завершения процесса сканирования и проверьте, не возникают ли проблемы с вредоносным ПО на вашем компьютере!
Решение 2. Выполните чистую установку of Malwarebytes
Многие пользователи сказали, что переустановка Malwarebytes с нуля навсегда устранила их проблему, и это то, что вы должны попробовать как самый безопасный и самый длительный метод. Однако, если вы приобрели Премиум-версии инструмента вам нужно будет найти способ получить свой идентификатор активации и ключ.
- Введите « regedit » в Поиск панель, к которой вы должны получить доступ, щелкнув меню «Пуск» или кнопку «Поиск» рядом с ним. Вы также можете использовать комбинацию клавиш Windows + R , которая должна открывать диалоговое окно «Выполнить» , где вы можете ввести « regedit ”И нажмите
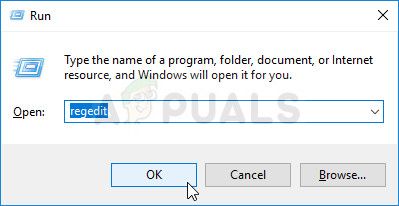
- Используйте одно из мест в реестре, представленных ниже, для получения вашего идентификатора и ключа, в зависимости от архитектуры вашего ПК:
Местоположение для Windows x86 32 -Bit
HKEY_LOCAL_MACHINE SOFTWARE Malwarebytes 'Anti-Malware
Расположение для 64-разрядной версии Windows x64
HKEY_LOCAL_MACHINE SOFTWARE Wow6432Node Malwarebytes 'Anti-Malware
После того, как вы получили свой идентификатор и ключ, вы можете приступить к фактическому процессу переустановки. Внимательно следуйте инструкциям, если вы хотите продолжить работу с версией Premium после удаления.
- Откройте MBAM >> Моя учетная запись и нажмите Деактивировать . Перейдите в Настройки >> Расширенные настройки и снимите флажок рядом с параметром « Включить модуль самозащиты ».
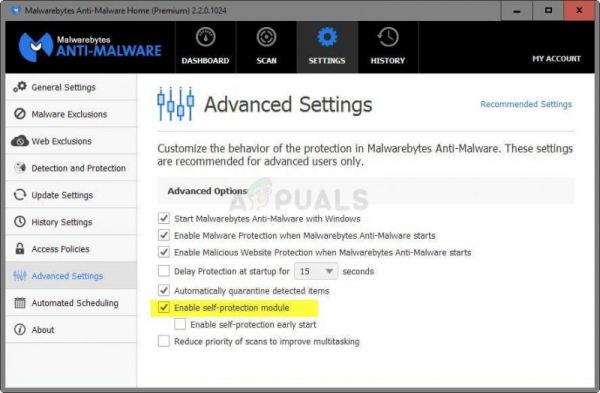
- Закройте MBAM и загрузите « mbam-clean.exe »С сайта Malwarebytes (загрузка начнется сразу после нажатия кнопки). Закройте все открытые программы и временно отключите все другие инструменты безопасности, которые могут быть у вас открыты.
- Запустите инструмент mbam-clean.exe и следуйте инструкциям, которые появятся на экран. При появлении соответствующего запроса перезагрузите компьютер.
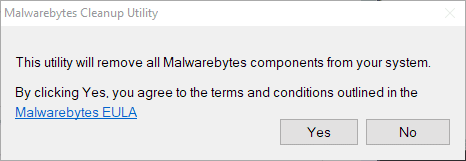
- Загрузите последнюю версию MBAM со своего сайта и установите ее, следуя инструкциям на экране..
- Снимите флажок рядом с Пробной версией . После запуска программы нажмите кнопку с надписью Активация . Если вы использовали пробную версию, не помешает снова загрузить пробную версию и пропустить следующий шаг!
- Скопируйте и вставьте ID и Ключ , полученный вами из реестра, в диалоговом окне, которое должно автоматически активировать вашу лицензию.
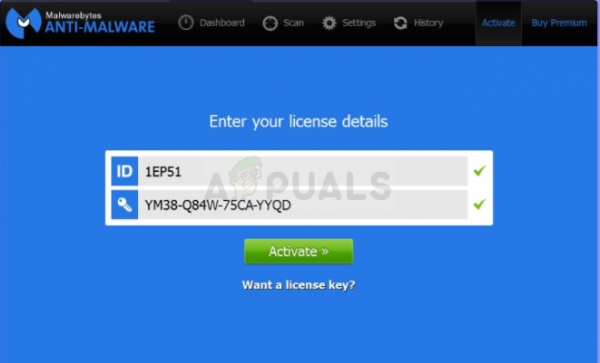
- Наслаждайтесь использованием Malwarebytes Anti-Malware Premium и, надеюсь, ошибка, касающаяся защиты в реальном времени, исчезнет.
Если это не так. используя версию MBAM Premium или Pro, просто выполните шаги 3-6 и наслаждайтесь обновленной версией MBAM без ошибок.
Решение 3. Используйте другую учетную запись пользователя
Эта проблема часто возникает из-за поврежденной учетной записи пользователя, которую вы используете для входа в Windows. Эта проблема может проявляться по-разному при использовании других программ, и всегда лучше просто создать новую учетную запись пользователя и просто продолжать использовать все. Ваша учетная запись пользователя часто привязана только к вашим личным файлам, которые можно довольно легко перенести.
- Используйте комбинацию клавиш Windows + R в , чтобы открыть диалоговое окно Выполнить . Введите « cmd » в открывшемся диалоговом окне и используйте комбинацию клавиш Ctrl + Shift + Enter для командной строки администратора.
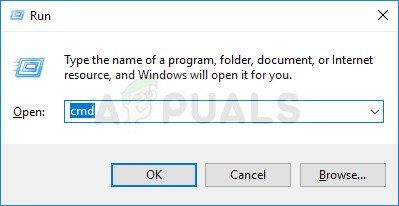
- Введите команду ниже, чтобы перейти к пользователю Учетные записи . Не забудьте после этого нажать Enter:
control userpasswords2
- Нажмите Добавить и следуйте инструкциям, которые появятся на экране. Убедитесь, что вы создали учетную запись не Microsoft, выбрав параметр Войти без учетной записи Microsoft (не рекомендуется) в нижней части окна.
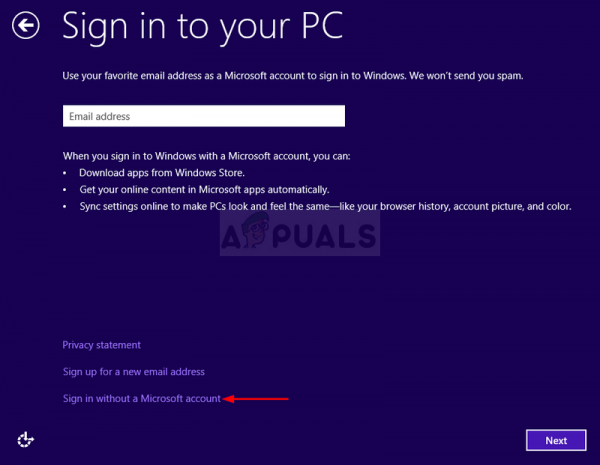
- Нажмите Далее и подтвердите свой выбор, нажав Локальная учетная запись в следующем окне. После этого введите другую информацию, такую как имя и пароль, и перейдите по ней.
- После создания новой учетной записи вернитесь в окно командной строки и используйте следующую команду для выхода из системы. текущая учетная запись:
shutdown –L
- Войдите в учетную запись, которую вы только что создали, и теперь Malwarebytes должен запуститься без проблем!
