Rainbow Six Siege – потрясающий тактический многопользовательский шутер, разработанный и изданный Ubisoft. Его ориентация на разрушение окружающей среды и сотрудничество между членами команды привели его к успеху, но многие пользователи не смогли воспользоваться тактическим преимуществом использования голосового чата, поскольку он просто не работает в игре.

На протяжении многих лет игроки использовали множество различных методов для решения проблемы, и мы решили собрать наиболее полезные из них и предоставить пошаговые инструкции. пошаговая инструкция. Внимательно следуйте им, и проблема должна исчезнуть в кратчайшие сроки!
Причины возникновения голосового чата Не работать в Rainbow Six Siege?
У этой проблемы есть довольно длинный список возможных причин, которые могут быть связаны с ней. Мы рекомендуем вам проверить причины, чтобы определить ваш сценарий и, возможно, решить проблему быстрее, чем обычно. Ознакомьтесь с полным списком ниже!
- Нет записывающего устройства по умолчанию – по умолчанию необходимо выбрать одно записывающее устройство на твоем компьютере. Это будет сигнализировать игре, к какому устройству получить доступ, и проблема должна исчезнуть.
- Проблемы с антивирусом . Некоторые антивирусные инструменты могут препятствовать доступу игры к вашему оборудованию и вам может потребоваться добавить его в список исключений, чтобы решить проблему.
- Аудиодрайверы – ваши текущие установленные аудиодрайверы могут быть слишком старыми или поврежденными. Это может вызвать всевозможные проблемы со звуком, и мы настоятельно рекомендуем вам обновить их как можно скорее.
- Asus Sonic Studio . Об этой программе сообщили плохо работают вместе с настройками голосового чата игры, поэтому мы рекомендуем вам просто удалить его, если вы не зависите от него.
- DNS-адрес – это может показаться странным но изменение DNS-адреса по умолчанию, используемого вашим компьютером, помогло решить проблему для многих пользователей!
Решение 1. Выберите устройство записи по умолчанию
Многие пользователи сообщают, что проблема была вызвана тем, что ни одно устройство не было выбрано в качестве записывающего устройства по умолчанию. Вы можете решить это довольно легко, и именно это делает этот метод таким полезным. Это займет всего минуту, и у вас есть отличный шанс мгновенно решить вашу проблему. Выполните следующие действия, чтобы выбрать записывающее устройство по умолчанию!
- Щелкните правой кнопкой мыши значок динамиков в правой нижней части экрана. Он расположен на панели задач в правой части панели задач. В появившемся контекстном меню выберите Sounds .
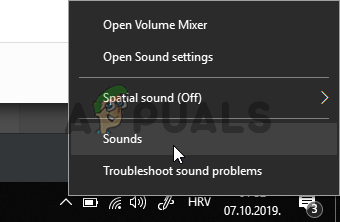
- Кроме того, вы можете использовать комбинацию клавиш Win Key + R , чтобы открыть диалоговое окно Выполнить .. В поле введите « control » и нажмите кнопку OK , чтобы открыть Панель управления . Еще проще: вы можете просто найти панель управления с открытым меню «Пуск».
- В Панели управления измените параметр Просмотр по на Большие или Маленькие значки в правой верхней части экрана. Прокрутите вниз, пока не дойдете до параметра Sounds внутри. Щелкните левой кнопкой мыши, чтобы открыть его.
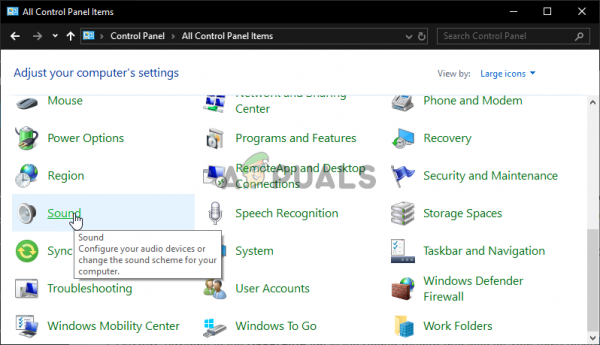
- В любом случае перейдите к на вкладке Запись в окне “Звук” и найдите свое основное записывающее устройство. В правой нижней части значка должна быть отмечена зеленая галочка. Щелкните левой кнопкой мыши, чтобы выбрать его, и нажмите кнопку Установить по умолчанию ниже. Нажмите OK , чтобы подтвердить изменения, и проверьте, начинает ли работать голосовой чат в Rainbow Six Siege!
Решение 2: Добавьте Rainbow Six Siege в качестве исключения в свой антивирус
Пользователи сообщают о проблемах с антивирусом в игре. Конечно, игра не является вредоносной, но это довольно сложно доказать программному обеспечению безопасности. Однако его удаление должно быть последним средством. Перед этим вы можете добавить исключение для исполняемого файла или папки игры, и ваш антивирус должен разрешать его выполнение при каждом запуске. Выполните следующие действия и проверьте, помогло ли это решить вашу проблему!
- Откройте антивирусный клиент , дважды щелкнув его значок. на панели задач (правая часть панели задач в нижней части окна) или путем поиска в меню Пуск или после открытия Поиска/Кортаны .
- Параметр Исключения или Исключения находится в разных местах, когда речь идет о разных антивирусных инструментах. Часто его можно легко найти без особых хлопот, но вот несколько быстрых шагов, как найти его в самых популярных сторонних антивирусных инструментах:
Kaspersky Internet Безопасность : Главная страница >> Настройки >> Дополнительно >> Угрозы и исключения >> Исключения >> Указать доверенные приложения >> Добавить
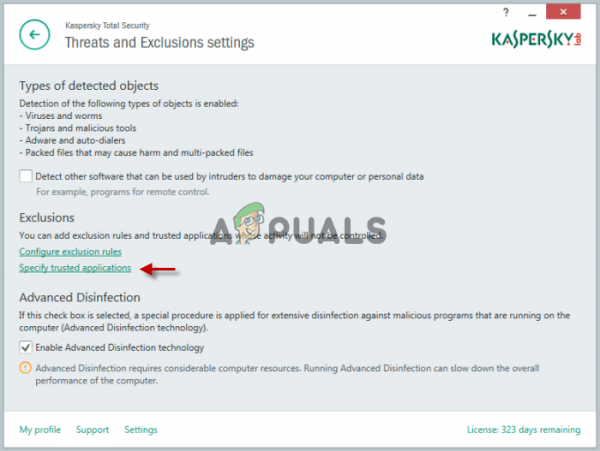
AVG : главная страница >> Настройки >> Компоненты >> Web Shield >> Исключения.
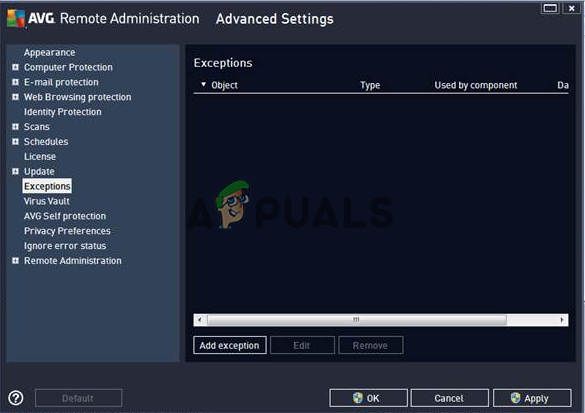
Avast : главная страница >> Настройки >> Общие >> Исключения.
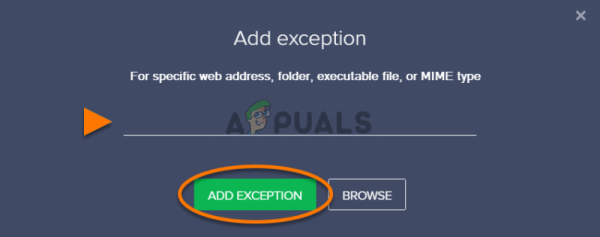
- Вам нужно будет добавить исполняемый файл или папку Rainbow Six Siege в появившееся поле с предложением перейти к игре. Исполняемый файл должен находиться в той же папке, в которую вы решили установить игру.. По умолчанию это:
C: Program Files (x86) Steam steamapps common
- Проверьте, есть ли теперь вы можете играть в игру и правильно пользоваться голосовым чатом. Если по-прежнему не работает, попробуйте перезагрузить компьютер и повторите попытку. Последним шагом было бы удалить антивирус и попробовать другой, если проблема не исчезнет.
Решение 3. Переустановите аудиодрайверы и обновите их до последней версии. Версия
Такие проблемы с микрофоном довольно часто вызваны драйверами аудиоустройств, и вам следует подумать об их обновлении, особенно если вы не делали этого некоторое время. Таким образом, вы можете удалить текущие драйверы, которые могут вызывать эту проблему, и установить свежие, новые драйверы, которые могут не вызывать появление этой ошибки. Убедитесь, что вы выполнили следующие шаги!
- Прежде всего, вам нужно будет открыть Диспетчер устройств . Нажмите одновременно клавиши Windows и R и введите « devmgmt. msc » в появившемся поле. , чтобы открыть диспетчер устройств.
- Вы также можете выполнить поиск диспетчера устройств, нажав кнопку Start menu в нижней левой части экрана, Клавиша Windows или Search/Cortana Просто введите “ Device Manager ” и щелкните левой кнопкой мыши по первому результату.
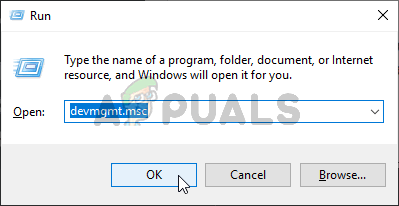
- После этого разверните Звук, видео и игровые контроллеры , щелкните правой кнопкой мыши свое основное аудиоустройство и выберите пункт Удалить устройство в появившемся контекстном меню. Кроме того, убедитесь, что вы подтвердили все запросы с просьбой подтвердить свой выбор.
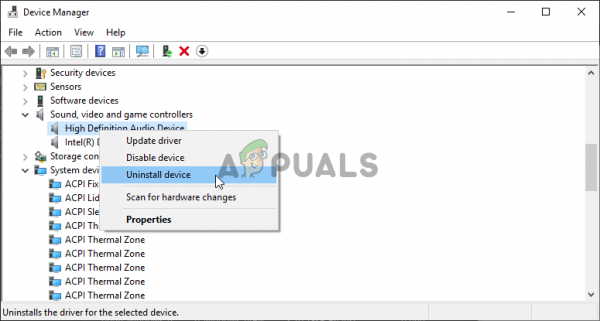
- Теперь вы можете посетить веб-сайт производителя и найти драйверы вручную. Введите необходимые данные о вашем компьютере и вашей операционной системе и загрузите последнюю версию драйвера. Запустите установщик на своем компьютере, следуйте инструкциям на экране, и все.
- Кроме того, вы можете просто щелкнуть параметр Действие в строке меню по адресу в верхней части окна и выберите внутри опцию Сканировать на предмет изменений оборудования . Он обнаружит, что вы удалили драйвер, и последняя версия, найденная Windows, будет установлена автоматически.
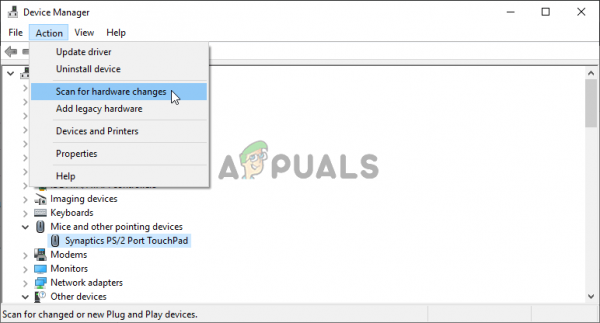
- Снова откройте Rainbow Six Siege и проверьте, начал ли работать голосовой чат!
Решение 4. Обновите Windows до Последняя версия
У Центра обновления Windows есть свои плюсы и минусы. Часто он ломает столько вещей, сколько может исправить. В этом частичном сценарии Центр обновления Windows рассматривается как спаситель, поскольку многие пользователи смогли решить проблему, просто загрузив и установив последние обновления для Windows 10.. Убедитесь, что вы выполнили указанные ниже действия, чтобы сделать то же самое и, надеюсь, решить проблему.
- Откройте Настройки , нажав меню Пуск и нажмите значок шестеренки в нижнем левом углу. Кроме того, вы можете просто выполнить поиск «Настройки» в меню «Пуск» или использовать комбинацию клавиш Windows Key + I .
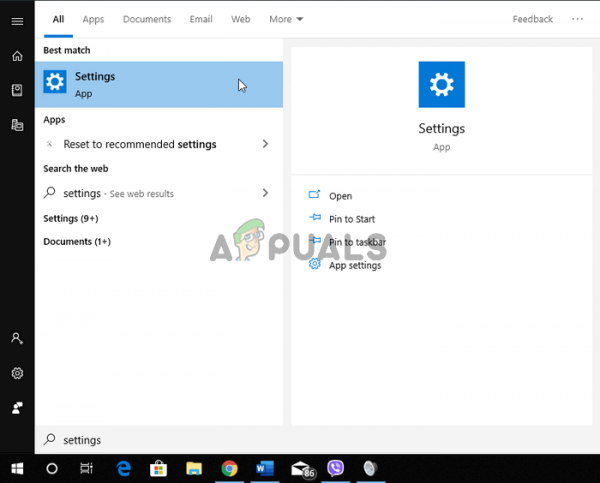
- В приложении “Настройки” щелкните, чтобы открыть Обновление и безопасность . Убедитесь, что вы находитесь в вкладка Центр обновления Windows . Если внутри не отображаются обновления, нажмите кнопку Проверить наличие обновлений , чтобы найти дополнительные.
- Если есть обновления, готовые к установке, или поиск из Шаг 2 найдите новую версию Windows для обновления, ее описание должно быть доступно ниже вместе с Загрузить и установить сейчас
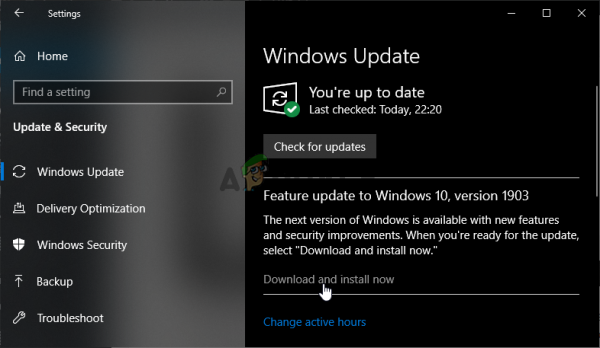
- Нажмите эту кнопку и подождите, пока Windows завершит загрузку и установку обновления. Возможно, вам потребуется перезагрузить компьютер, чтобы завершить загрузку. Позже проверьте, решена ли проблема!
Решение 5. Удалите Asus Sonic Studio
являетесь пользователем Asus, и если на вашем компьютере установлена эта программа, вам следует рассмотреть возможность ее удаления. Это аудио-менеджер для устройств Asus, и многие пользователи сообщали о проблемах голосового чата в Rainbow Six Siege с установленной этой программой. Следуйте инструкциям ниже, чтобы полностью удалить его!
Windows 10:
- Откройте Настройки , нажав кнопку меню “Пуск” , а затем нажмите Значок cog в левом нижнем углу. Кроме того, вы можете просто выполнить поиск «Настройки» в меню «Пуск» или использовать комбинацию клавиш Windows Key + I .
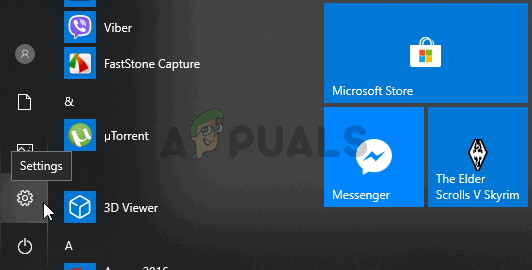
- Оказавшись внутри, щелкните, чтобы открыть раздел Apps , который должен немедленно перечислите все программы, которые вы установили на свой компьютер. Найдите в списке запись Asus Sonic Studio , один раз щелкните ее левой кнопкой мыши и выберите появившуюся кнопку Удалить .
- Следуйте инструкциям, которые появятся на экране, чтобы завершить мастер удаления.
Другие версии Windows:
- В других версиях Windows вы можете использовать комбинацию клавиш Win Key + R , чтобы открыть диалоговое окно Выполнить . . В поле введите « control. exe » и нажмите кнопку OK, чтобы открыть Панель управления . Еще проще, вы можете просто найти Панель управления с открытым меню Пуск..
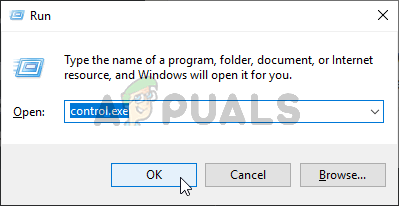
- В Панели управления измените Просмотр по для Категория в верхней правой части экрана. Нажмите кнопку Удалить программу в разделе Программы панели управления.
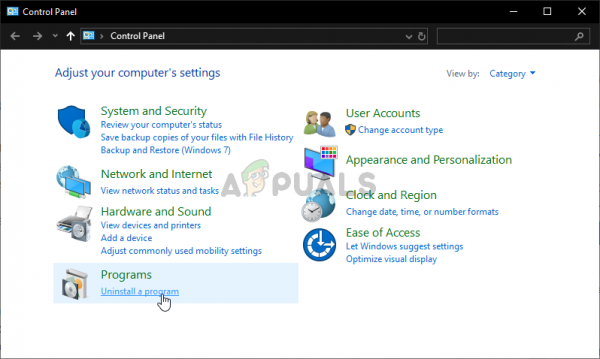
- Найдите Asus Sonic Studio в списке установленных программ на вашем компьютере, щелкните левой кнопкой мыши, чтобы выбрать его и нажмите кнопку Удалить в меню выше. Вы также можете щелкнуть его запись правой кнопкой мыши и выбрать «Удалить» в появившемся контекстном меню.
- Еще раз следуйте инструкциям на экране, чтобы удалить его, и проверьте, начал ли голосовой чат работать. во время игры в Rainbow Six Siege.
Решение 6. Отредактируйте файл конфигурации
Если вы не можете разрешить проблема в игре или любым из методов, которые мы представили выше, есть простой способ попытаться решить, просто отредактировав файл конфигурации, расположенный в папке документов. Это должно сбросить режим захвата голосового чата, и все будет в порядке. Убедитесь, что вы внимательно следуете приведенным ниже инструкциям!
- Прежде чем продолжить, убедитесь, что игра закрыта! Найдите запись Этот компьютер на своем рабочем столе и дважды щелкните ее, чтобы открыть. Кроме того, вы можете просто открыть папку на своем компьютере и щелкнуть левой кнопкой мыши «Этот компьютер» в меню навигации в левой части окна папки.
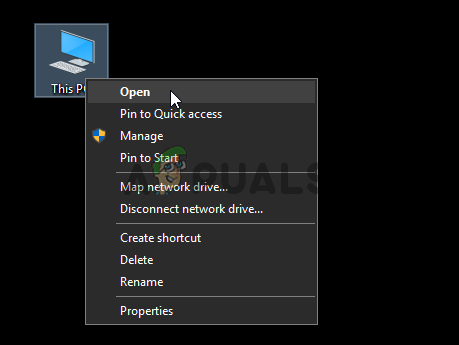
- В любом случае, в разделе Устройства и диски внутри этого ПК не забудьте дважды щелкнуть по Локальный диск (C 🙂 Перейдите в Users >> YourUserName >> Documents >> My Games >> Rainbow Six – Siege .
- Once внутри папки Rainbow Six – Siege убедитесь, что вы открыли папку с названием вашего UplayID . Это может быть случайная последовательность букв и цифр, если вы неправильно настроили свой идентификатор. Откройте эту папку.
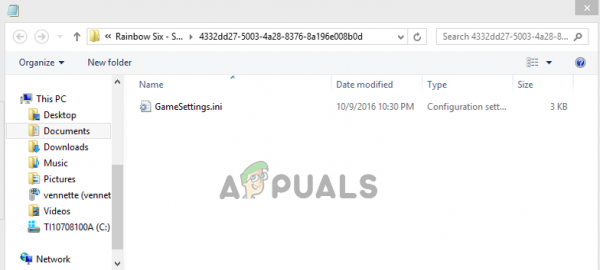
- Внутри этой папки щелкните правой кнопкой мыши файл конфигурации GameSettings и выберите его открытие в текстовом редакторе, таком как Блокнот . Другие текстовые редакторы тоже подходят.
- Открыв его, используйте комбинацию клавиш Ctrl + F , чтобы открыть Найти Вы также можете нажать Изменить в строке меню в верхней части окна и выбрать Найти в появившемся меню.
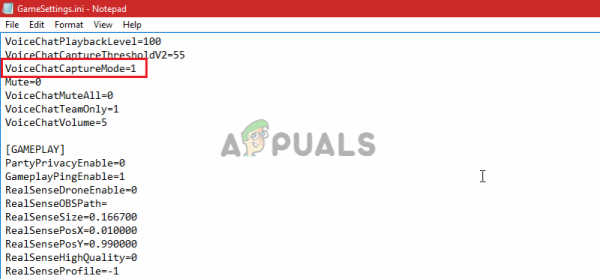
- Убедитесь, что в текстовом поле Найти что вы набираете « VoiceChatCaptureMode ». Измените число рядом с этим параметром на 1 . Используйте комбинацию клавиш Ctrl + S , чтобы сохранить изменения, или нажмите Файл >> Сохранить . Снова откройте игру и проверьте, сохраняется ли та же проблема!
Решение 7. Уменьшите порог записи голосового чата
Это простая внутриигровая настройка, которая долгое время сводила игроков с ума. Обычно, если установлен слишком высокий порог, вы не сможете правильно использовать голосовой чат. Все, что вам нужно сделать для решения проблемы, – это уменьшить порог записи голосового чата, выполнив шаги, которые мы подготовили ниже.
- Откройте игру, дважды щелкнув ее значок на Рабочий стол . Если он установлен через Steam, откройте свой клиент Steam с рабочего стола или выполнив поиск в меню «Пуск» или в окне «Поиск/Кортана» и щелкните левой кнопкой мыши первый появившийся результат.
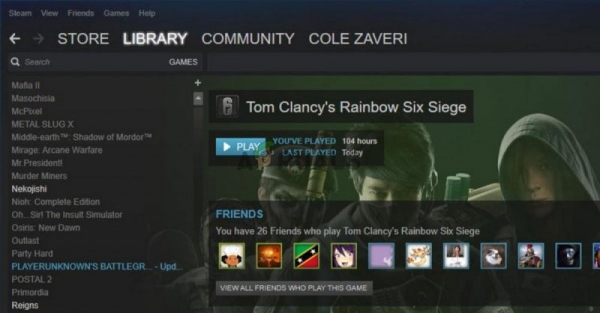
- После открытия клиента Steam нажмите кнопку Нажмите кнопку Библиотека в верхней части окна, щелкните правой кнопкой мыши запись Rainbow Six Siege в списке установленных игр и выберите Играть в игру из появившегося контекстного меню.
- Когда появится главный экран игры, щелкните значок cogs в верхней правой части экрана и выберите Параметры в раскрывающемся меню.
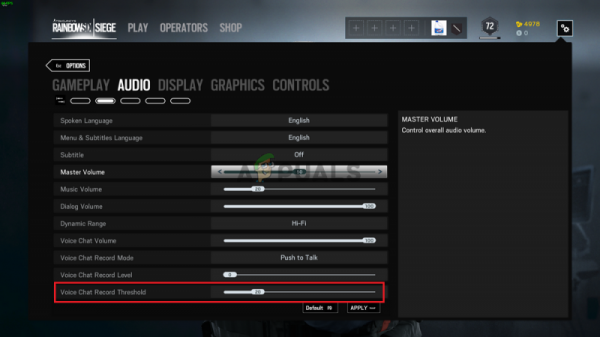
- Перейдите на вкладку Аудио в разделе параметров и найдите Порог записи голосового чата . Убедитесь, что вы уменьшили его с высокого значения до некоторого вещь около 20 . Нажмите кнопку «Применить» ниже и проверьте, правильно ли начал работать голосовой чат!
Решение 8. Используйте DNS-адрес Cloudflare
Изменение DNS-адреса по умолчанию, используемого вашим компьютером для подключения к Интернету, на бесплатный, предоставляемый Cloudflare, может решить проблему голосового чата в игре. Многие пользователи воспользовались этим методом, и вы легко можете стать одним из них, если будете следовать приведенным ниже инструкциям!
- Используйте Windows Key + R сочетание клавиш, чтобы открыть диалоговое окно Выполнить . Введите внутри дуги « ncpa. cpl » без кавычек и нажмите «ОК».
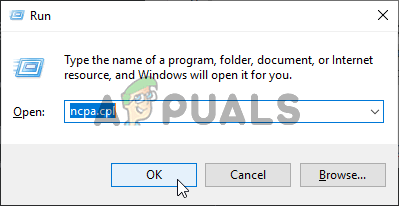
- В качестве альтернативы вы можете найти Control Panel в меню “Пуск” и щелкнуть левой кнопкой мыши первый результат. Измените параметр Просмотр по в Панели управления на Категория и щелкните раздел Сеть и Интернет , чтобы открыть его.
- Оказавшись внутри, щелкните, чтобы открыть Центр управления сетями и общим доступом . В меню слева выберите Изменить настройки адаптера
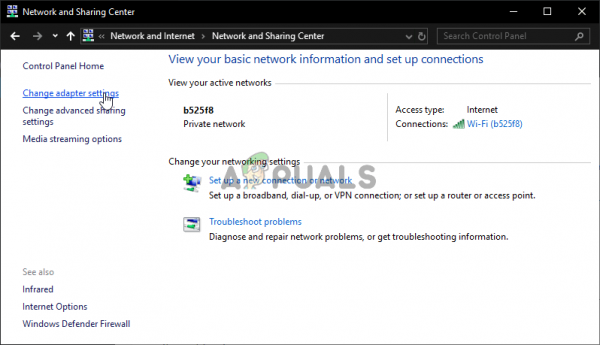
- В любом случае щелкните правой кнопкой мыши сетевой адаптер, который вы используете для подключения к Интернету, и выберите Свойства в появившемся контекстном меню.
- Найдите запись Internet Protocol Version 4 (TCP/IPv4) в списке «Это соединение использует следующие элементы», щелкните левой кнопкой мыши, чтобы выбрать ее, и щелкните Свойства внизу.
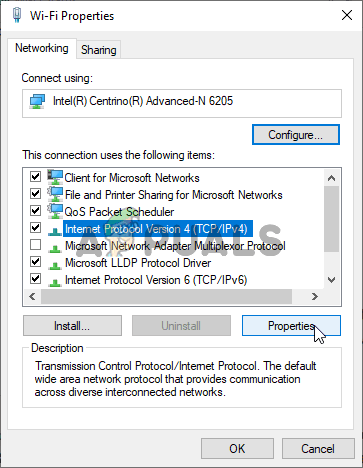
- Изменить второй переключатель для Использовать следующие адреса DNS-серверов . Установите Предпочитаемый DNS-сервер на 1.1.1.1 , а Альтернативный DNS-сервер на 1.0.0.1. и установите флажок Проверять настройки при выходе .
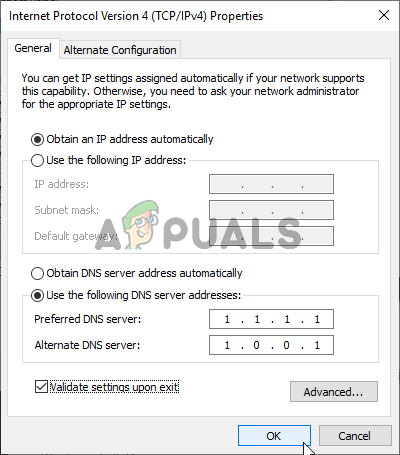
- Примените внесенные вами изменения, нажав кнопку OK , и проверьте, правильно ли начал работать голосовой чат!
Решение 9. Включение стереомикса
В некоторых случаях функция стереомикширования на панели записи может быть отключена, из-за чего возникает эта ошибка. Поэтому на этом этапе мы сначала включим стереомикс, а затем изменим качество записи микрофона, чтобы работать с игрой более плавно. Для этого:
- Перейдите на рабочий стол и щелкните правой кнопкой мыши значок «Динамик» в правом нижнем углу панели задач.
- Выберите «Открыть настройки звука », а затем нажмите кнопку «Панель управления звуком» .
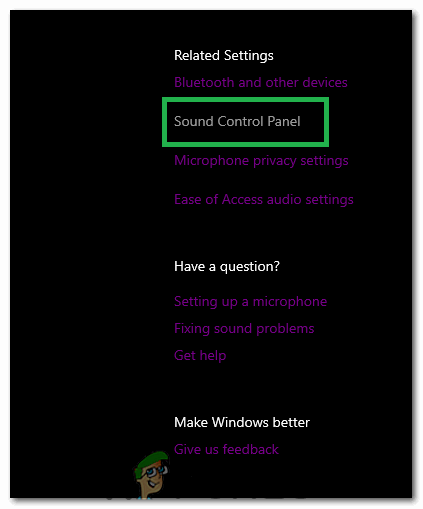
- На панели управления звуком щелкните «Вкладка записи» и в этом на вкладке, щелкните правой кнопкой мыши параметр «Стерео микс» и выберите
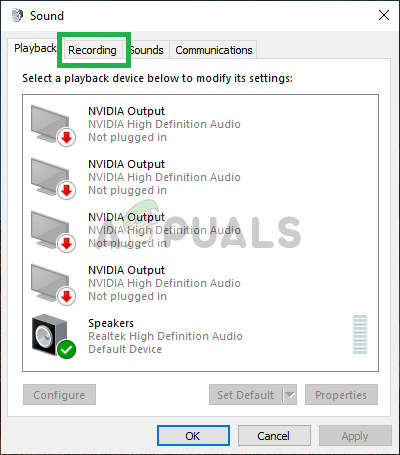
- Теперь щелкните правой кнопкой мыши свой микрофон на вкладке записи и выберите «Свойства».
- Перейдите в «Дополнительно» и щелкните раскрывающееся меню «Качество» .
- Отсюда выберите самый первый вариант в списке и затем запустите игру. Начните перемещаться по списку один за другим, пока не найдете тот, который исправляет ошибку.
- Проверьте, сохраняется ли проблема.
Решение 10 : Настройка конфиденциальности микрофона
В некоторых случаях настройки конфиденциальности микрофона могут препятствовать его работе во время игры. Поэтому на этом этапе мы изменим некоторые настройки конфиденциальности WIndows, чтобы разрешить запись вашего голоса. Для этого:
- Нажмите «Windows» + «I» , чтобы открыть настройки.
- Нажмите «Конфиденциальность» , а затем выберите «Микрофон» на левой панели.
- Нажмите переключатель «Разрешить приложениям доступ к микрофону» и затем прокрутите вниз, чтобы разрешить приложениям доступ к вашему микрофону.
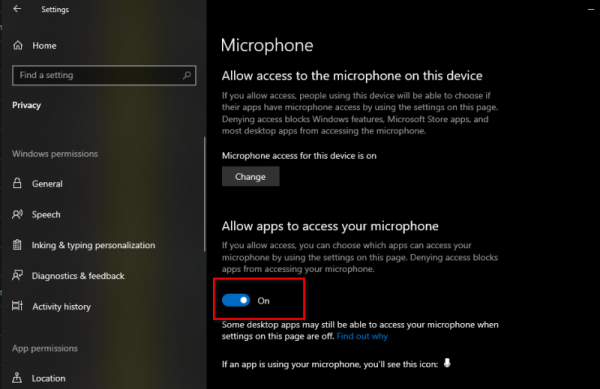
- Включите ON также переключатель перед отдельными приложениями, которые вы собираетесь использовать для VOIP.
- Проверьте , сохраняется ли проблема.
Если проблема все еще сохраняется, и вы все полны решимости исправить ее, единственный способ ее решения осталось выполнить переустановку Windows и проверить, решает ли это вашу проблему.
